Linux Mint 19 code named ”Tara”, on Mint-projektin uusin julkaisu. Kyseessä on pitkän aikavälin tuki (LTS) – julkaisu, jota on tarkoitus tukea vuoteen 2023 asti. Mint 19 toimitetaan päivitetyillä ohjelmistoilla ja parannuksilla sekä useilla uusilla ominaisuuksilla, kuten tässä selitetään.
tässä artikkelissa näytetään, miten Linux Mint 18: sta, 18.1: stä tai 18.2: sta voi päivittää 18.3: een. Sitten näytämme, miten luoda järjestelmän tilannekuvan timeshiftin avulla, vaihtaa system display manager LightDM: ään ja päivittää Linux Mint 19: ään 18: sta.x.
vaatimukset:
- sinulla pitäisi olla kokemusta APT-paketinhallinnasta ja komentoriviltä.
- sinun pitäisi ajaa Linux Mint 18.3 Cinnamon, MATE tai XFCE edition, muuten, ensin päivittää Mint 18.3 päivityshallinnan avulla, sitten voit päivittää Mint 19.
- Aseta päätteesi rajoittamattomaan vieritykseen; pääteikkunoista siirry kohtaan Edit=>Profile Preferences=>vieritys. Tarkista ”Vieritä tulosteessa” tai ” rajoittamaton ”vaihtoehto ja valitse”OK”.
päivitys Linux Mint 18.3: een alkaen 18.x
kuten sanoin, ensin sinun täytyy päivittää Linux Mint 18.3: een aiemmasta Linux Mint 18: sta, 18.1: stä tai 18.2: sta käyttäen päivitystyökalua kuten on esitetty.
Go to Menu => Update Manager (Jos päivityskäytäntö näkyy, valitse haluamasi käytäntö ja klikkaa OK), napsauta Päivitä-painiketta tarkistaaksesi mintupdaten ja mint-upgrade-info-ohjelman uuden version.
Jos paketeille on päivityksiä, käytä niitä napsauttamalla Asennuspäivityksiä. Kun olet asentanut kaikki päivitykset, siirry kohtaan Edit => Upgrade to Linux Mint 18.3 Sylvia (tämä valikon kohta näkyy vain, kun järjestelmä on ajan tasalla) kuten seuraavassa kuvakaappauksessa.

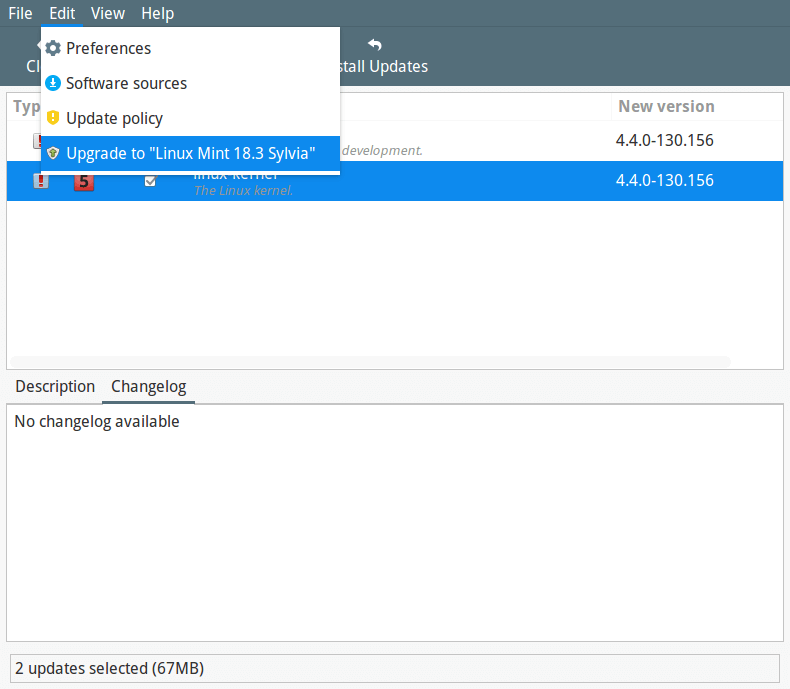
näet alla olevan ruudun, jossa kerrotaan, että uusi versio Linux mintistä on saatavilla. Napsauta Seuraava ja seuraa näytön ohjeita.
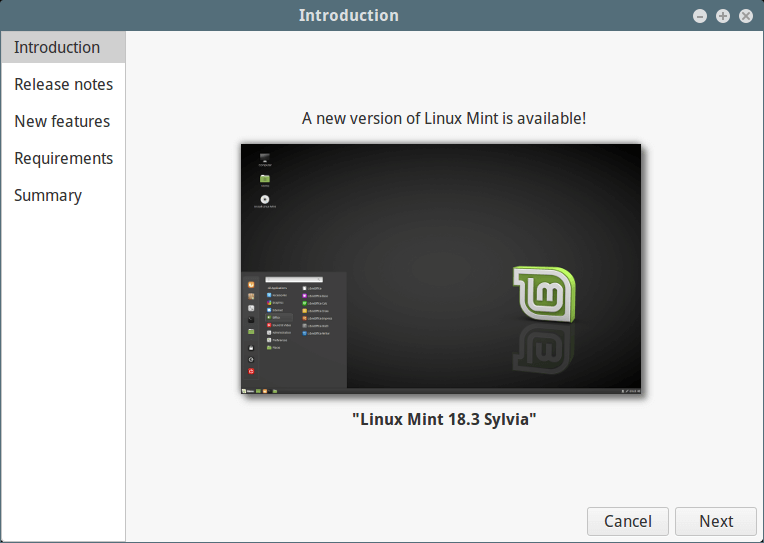
päivitysten asennuksen aikana kysytään, säilytetäänkö vai vaihdetaanko asetustiedostot, klikkaa Replace kuten seuraavasta kuvakaappauksesta näkyy.
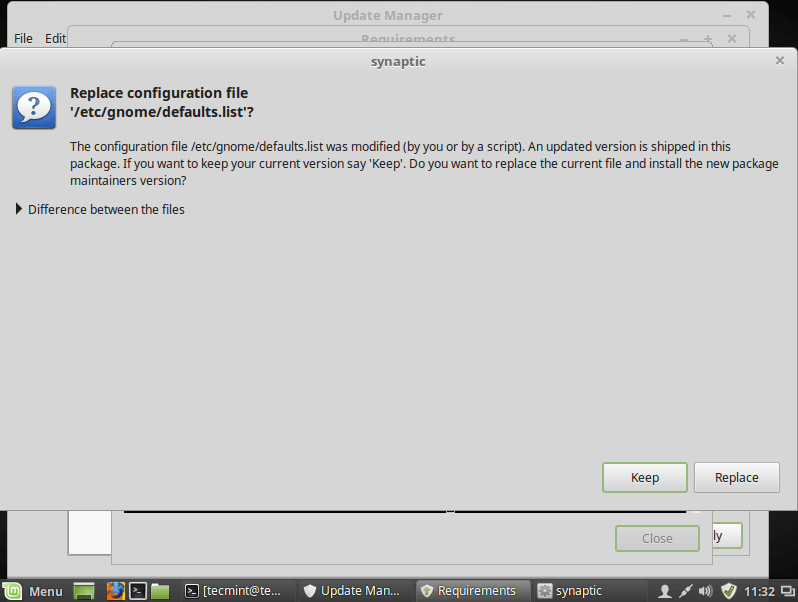
päivityksen päätyttyä käynnistä tietokone uudelleen.
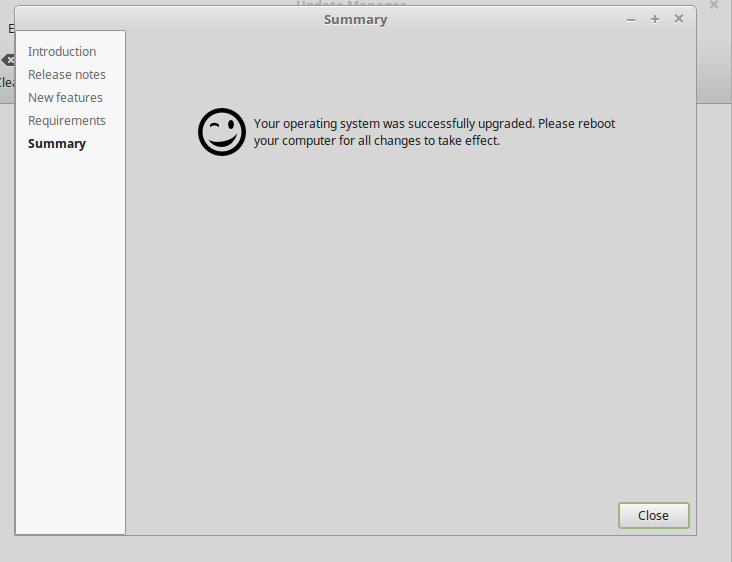
Once you have rebooted, you now have Linux Mint 18.3 running, and you are good to go.
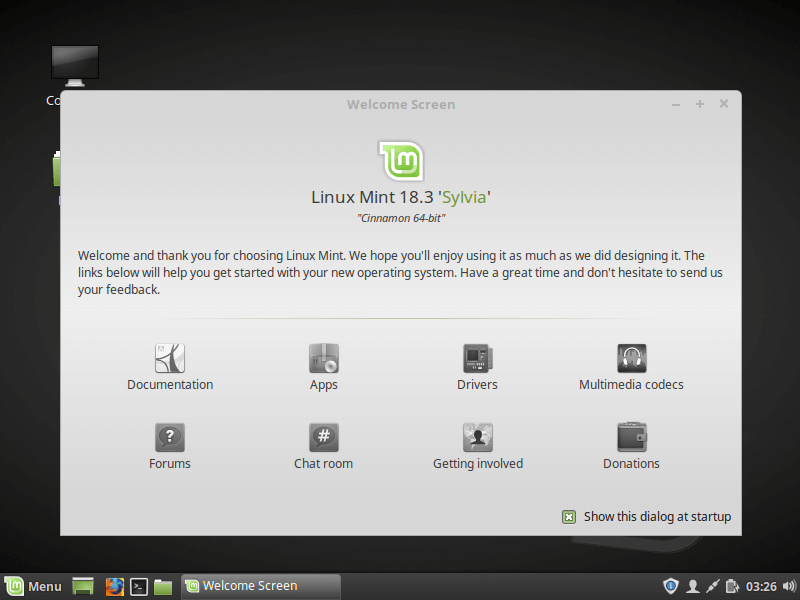
Upgrade from Linux 18.3 to Linux Mint 19
1. Tämä on tärkeä ja pakollinen vaihe, jos päivitysprosessi ei mene hyvin ja järjestelmä rikkoutuu, voit palauttaa järjestelmän palauttamalla uusimman järjestelmän tilannekuvan.
luo Linux Mint-järjestelmävedos Timeshiftillä
asentaaksesi timeshiftin, avataksesi päätelaitteen ja ajaaksesi seuraavan komennon.
$ sudo apt install timeshift
2. Siirry sitten järjestelmävalikkoon ja etsi Aikasiirto, napsauta sitä. Valitse snapshot tyyppi ja valitse Seuraava. Aikasiirtymä yrittää arvioida järjestelmän kokoa ja määrittää liitetyt varastot.
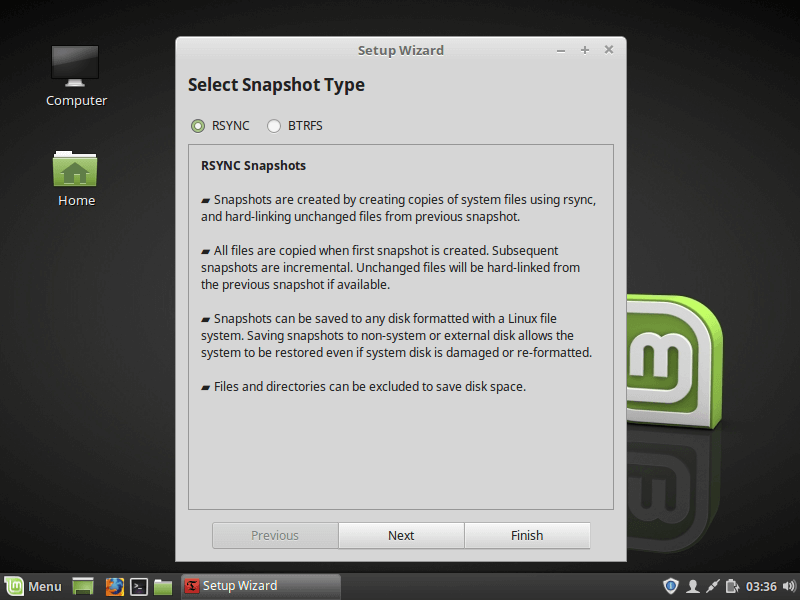
3. Valitse ohjatun toiminnon avulla tilannekuvien kohde ja valitse sitten Valmis.
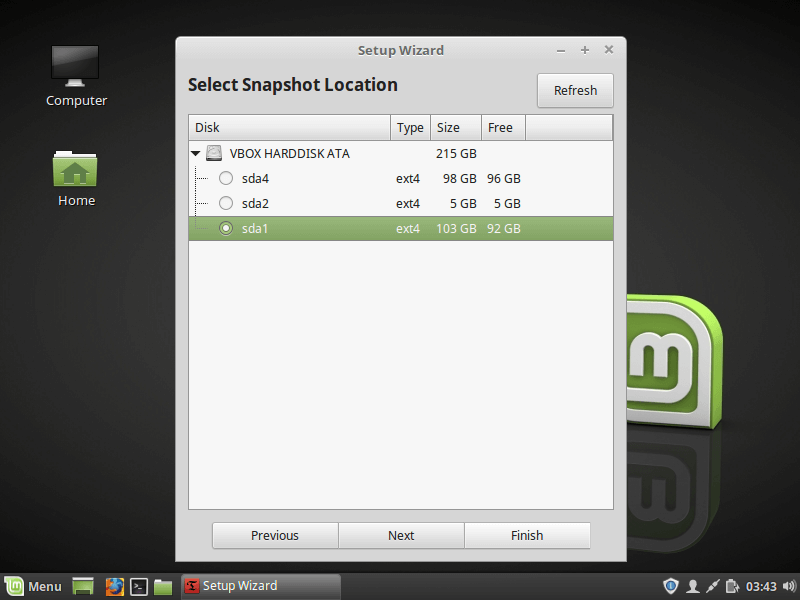
4. Sen jälkeen, klikkaa Luo-painiketta tehdä manuaalinen tilannekuvan käyttöjärjestelmän.
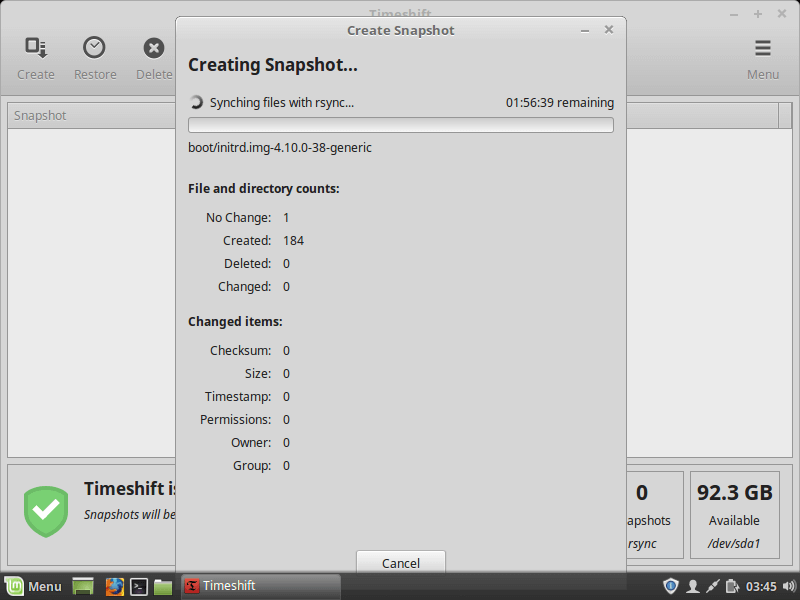
kun järjestelmäkuvan luominen on valmis, siirrytään seuraavaan vaiheeseen.
Vaihe 2: Vaihda MDM: stä LightDM Display Manageriin
5. MDM display manager ei ole tuettu Linux Mint 19, sinun täytyy asentaa LightDM. Tarkista nykyinen näyttöjen hallinta suorittamalla seuraava komento.
$ cat /etc/X11/default-display-manager/usr/sbin/mdm
6. Jos lähtö näyttää ”/usr/sbin / lightdm”, suuntaa vaiheeseen 3. Mutta jos lähtö on”/usr/sbin / mdm ” kuten yllä ulostulo, sinun täytyy vaihtaa LightDM ja poistaa MDM kuten näkyy.
$ sudo apt install lightdm lightdm-settings slick-greeter
7. Paketin asennusprosessin aikana sinua pyydetään valitsemaan näytönhallinta MDM: n ja LightDM: n välillä, valitsemaan LightDM ja napsauttamalla Enter.
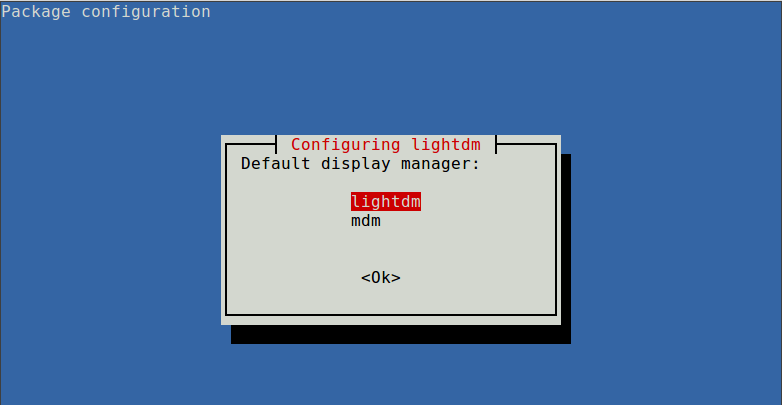
8. Poista MDM seuraavalla komennolla.
$ sudo apt remove --purge mdm mint-mdm-themes*
9. Seuraava, määritä LightDM käyttäen dpkg-määritä komento uudelleen ja käynnistä järjestelmä uudelleen.
$ sudo dpkg-reconfigure lightdm$ sudo reboot
Vaihe 3: Päivitys Linux Mint 19: ään
10. Aloita valitsemalla Menu=> Update Manager (Jos päivityskäytäntö näkyy, valitse haluamasi käytäntö ja valitse OK), napsauta sitten ”Päivitä” päivittääksesi APT-paketinhallintavälimuistin ja valitse Asenna päivitykset soveltaaksesi kaikki päivitykset.

Jos järjestelmäsi on ajan tasalla, asenna päivitystyökalu suorittamalla seuraava komento päätelaitteesta.
$ sudo apt install mintupgrade
11. Suorita seuraava komento simuloidaksesi päivityksen ja noudata näytön ohjeita.
$ mintupgrade check
Tämä komento:
- ohjaa järjestelmäsi väliaikaisesti Linux Mint 19-arkistoon ja arvioi päivityksen vaikutuksia. Kun simulaatio on valmis, se palauttaa vanhat arkistot.
- ilmoittaa, mitkä paketit päivitetään, asennetaan, säilytetään ja poistetaan (voit asentaa ne päivityksen jälkeen uudelleen).
- auttaa myös huomauttamaan päivitystä estävistä paketeista, jos niitä on, poista ne jatkaaksesi.
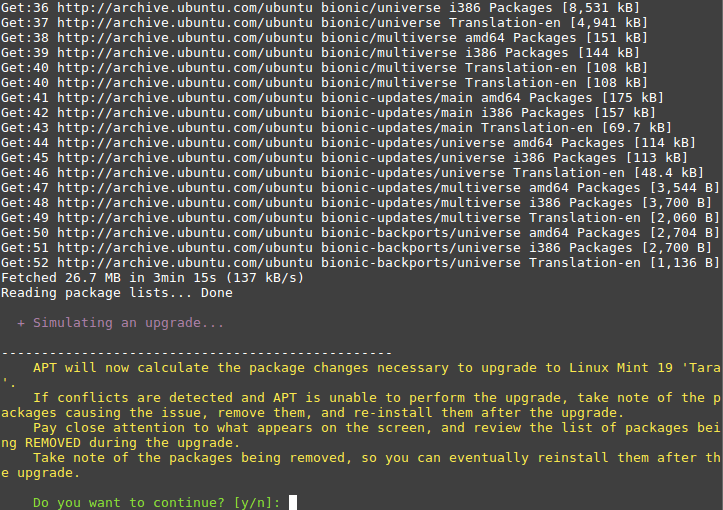
12. Jos olet tyytyväinen päivityssimulaatioprosessin tuloksiin, jatka paketin päivitysten lataamista kuvan mukaisesti.
$ mintupgrade download
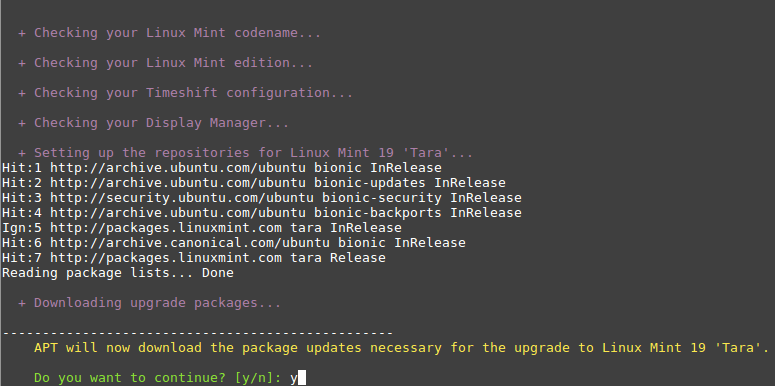
13. Nyt on aika soveltaa päivityksiä. Tämä on kriittinen vaihe, että sinun pitäisi olla varovainen, sitä ei voida peruuttaa, voit vain palata palauttamalla järjestelmän tilannekuvan (eli jos oikein luotu yksi kuten yllä). Suorita tämä komento soveltaaksesi päivityksiä.
$ mintupgrade upgrade
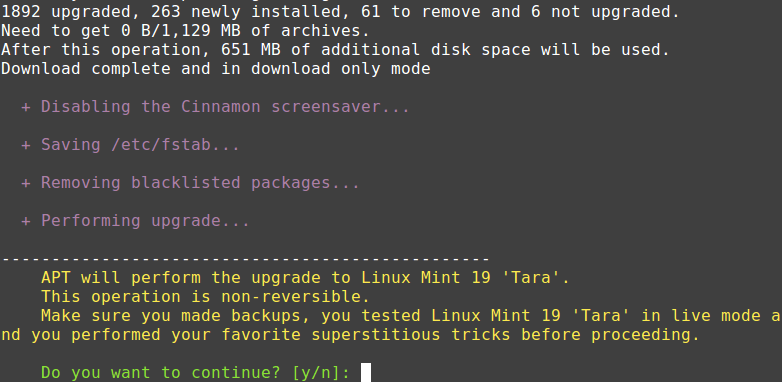
Sit back and wait päivitys loppuun. Kun se on valmis, käynnistä järjestelmä, Kirjaudu sisään ja nauti Linux Mint 19.
Jos päivitysprosessi ei syystä tai toisesta sujunut odotetusti, palauta käyttöjärjestelmä aikaisempaan tilaan joko Linux Mintin sisältä tai käynnistämällä Timeshift live Mint-istunnosta live-USB: ltä tai live-DVD: ltä.