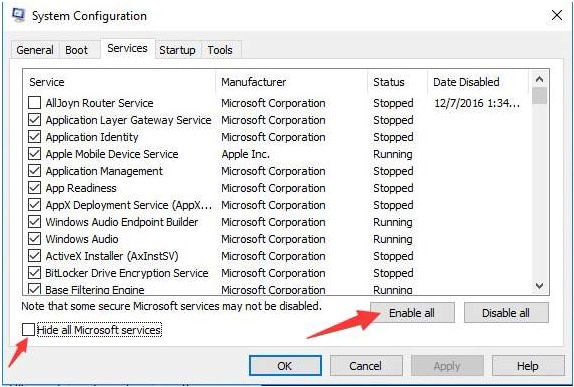Windows update on aivan Windows-järjestelmän tietoturvan keskiössä. Mutta se jää usein huomaamatta. Jos seuraat komentosarjaa oikein, windows voi olla erittäin vankka järjestelmä, kiitos säännöllisten tietoturvakorjausten, pikakorjausten ja ohjelmistopäivitysten.
erilaisten PC-ongelmien korjaamiseen suosittelemme Restoro PC-korjaustyökalua:
Tämä ohjelmisto korjaa yleiset tietokonevirheet, suojaa sinua tiedostojen menetykseltä, haittaohjelmilta, laitteistovioista ja optimoi tietokoneesi maksimaaliseen suorituskykyyn. Korjaa PC-ongelmat ja poista virukset nyt 3 easy steps:
- Lataa Restoro PC – korjaustyökalu, jonka arvosana on hyvä TrustPilot.com.
- napsauta Aloita skannaus löytääksesi Windows-ongelmat, jotka voivat aiheuttaa PC-ongelmia.
- napsauta Korjaa kaikki korjataksesi patentoitujen teknologioiden ongelmat (patentti saatavilla täältä).
Restoron on ladannut tällä viikolla 14 567 lukijaa.
ilman tätä tietoturvaominaisuutta järjestelmäsi tulee alttiiksi tietoturva-aukoille ja bugeille. Windows parantaa jatkuvasti ominaisuuksiaan, ja Windows 10: n myötä päivitysprosessi on paljon virtaviivaisempi.
Windows-päivitykset asentaa hiljaa taustalla, mutta joskus, se tarvitsee vain, että push loppuun, koska muutamia kysymyksiä liittyvät Paikkaus ja yhteensopivuus.
ehkä se irtosi palvelimelta, tai ehkä se vain hidastuu etanan tahtiin. Se ei ole aina selvää, mikä aiheuttaa nämä ongelmat, mutta se voi olla mitä tahansa haittaohjelmia tai viipyviä vaikutuksia haittaohjelmia, jotka oli aiemmin poistettu.
oli tapaus mikä tahansa, seuraavan kerran kun windows-päivityksesi jäätyy puolivälissä, katso ohje tästä oppaasta.
korjaus #1: Advanced Repair Tool
Restoro on vankka ohjelma, perusteellinen ja erittäin hyödyllinen, joka on auttanut monia käyttäjiä palauttamaan menetetyt tietokoneen ominaisuudet. Työkalun multi-scan-ominaisuus on erittäin dynaaminen ja älykäs ja tuottaa yksityiskohtaisia tuloksia erittäin käyttäjäystävällisellä tavalla. Se skannaa, optimoi ja korjaa tietokoneesi, mikä lisää tietokoneen suorituskykyä maksimiinsa.
se kerää ratkaisevia tietoja järjestelmästä, muun muassa kokonaismuistista, suorittimen suorituskyvystä ja järjestelmän automaattikäynnistyssovelluksista.
Step #1
Lataa ja asenna Restoro ilmaiseksi

Step #2

hyväksy lisenssiehdot tarkistamalla ”hyväksyn EULA: n ja Tietosuojakäytännön” jatkaaksesi.
se myös tarkistaa turhat tiedostot ja suorittaa hakkereille mahdollisesti altistuvien käyttäjätunnusten ja salasanojen syväskannauksia, ja antaa lopulta tietosuojan skannaustiivistelmän.
Vaihe #3
voit tarkastella skannauksen yksityiskohtia laajentamalla ”yksityiskohdat” – välilehteä.
Vaihe #4
määrittääksesi toiminnon, laajenna ”suositus” – välilehteä joko valitsemalla ”puhdas” tai ”ohita.”
Vaihe #5
klikkaa sivun alalaidasta ”Puhdista nyt” aloittaaksesi siivouksen.

Fix #2: Wait it out
Tämä on yksinkertainen korjaus, mutta monelle hyvin vaikea. Kukaan ei halua odottaa. Mutta joskus, päivitys voi vain olla jumissa 0% pitkään (kuten tunnin tai kaksi), sitten yhtäkkiä hypätä suurempi prosenttiosuus itsestään.
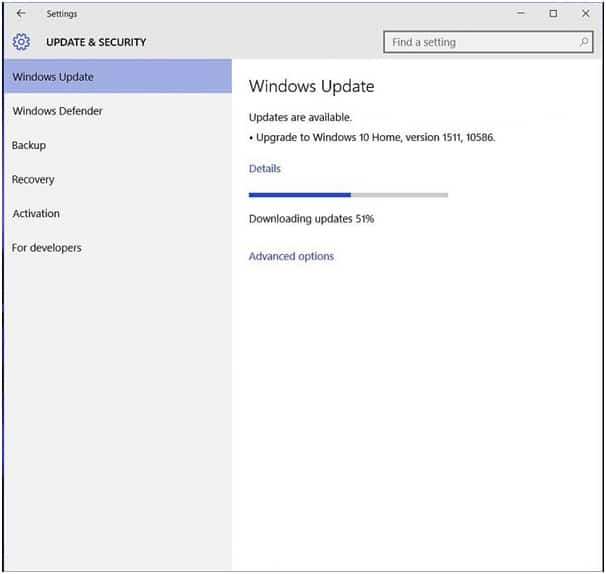
ongelma saattaa ratketa itsestään, jos malttia käytetään. Windows-päivitykset ovat yleensä suuria joskus, jolloin asennus kestää kauemmin.
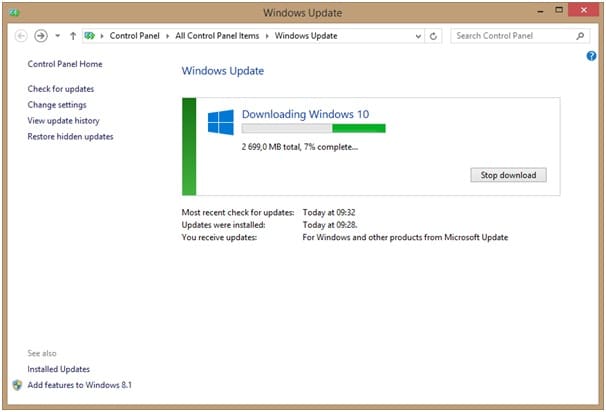
kuitenkin, jos edistyminen ei muutu noin päivän aikana, voi olla ongelma, joka pitää tarkistaa.
Korjaa #3: käynnissä Windows Update vianmääritys
se, että Microsoft loi Windows Update vianmääritys osoittaa, että päivitysongelmia on olemassa.
yleensä Windows Update vianmääritys kestää muutaman minuutin käyttöjärjestelmän parametrien läpikäymiseen. Tuolloin, se havaitsee viipyvä ongelmia järjestelmässä ja soveltaa automaattisesti korjauksia. Tämä on yksi helpoimmista ratkaisuista.
Vaihe#1
Siirry Microsoftin tukisivulle.
Vaihe#2
lataa Windows 10: n vianmääritystyökalu.

Vaihe#1
Valitse ”Käytä korjauksia automaattisesti” – vaihtoehto vianmäärityksen ponnahdusikkunassa
Vaihe#2
suorita vianmääritys.
Tämä on erinomainen paikka aloittaa, ja vaikka työkalu ei ratkaise ongelmaa, se kertoo, mikä se on tai osoittaa oikeaan suuntaan.
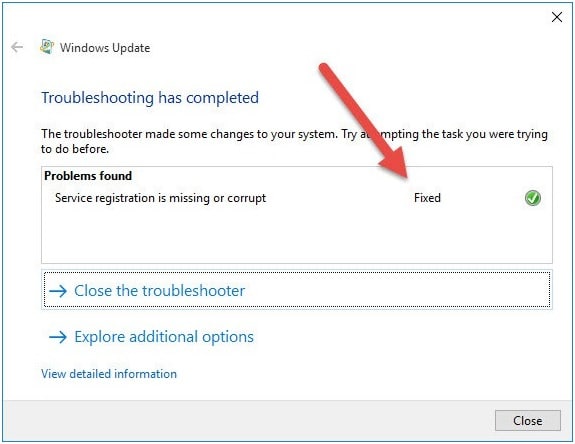
Fix #4: Käynnistä Windows Update Service
Everybody ’ s favourite one-size-fits-all PC fix. Se ei olisi niin suosittu, jos se ei toimi, mutta toistaiseksi, se on osoittautunut loistava ratkaisu monia PC kysymyksiä. Jopa Windowsin ponnahdusvirheviestien suositukset kehottavat käynnistämään uudelleen.
tässä tapauksessa Windows Update-palvelu on käynnistettävä uudelleen ensisijaisesti, jos päivityksiä ei ole ajettu pitkään aikaan.
Vaihe#1
Pidä Windows + R-näppäimiä avataksesi Suorita-valintaikkunan.
Step#2
Type ”Services.msc ” etsi tilaa ja paina Enter.
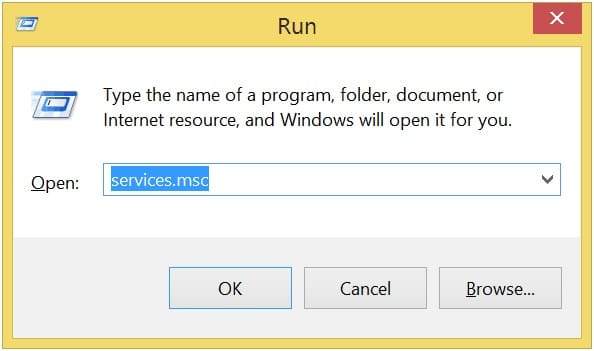
Step#3
Etsi ”Windows Update” – palvelu navigoimalla aivan palvelulistan alareunaan.
Vaihe#4
hiiren kakkospainikkeella ”Windows Update” ja valitse Stop. Windows Update pysähtyy.
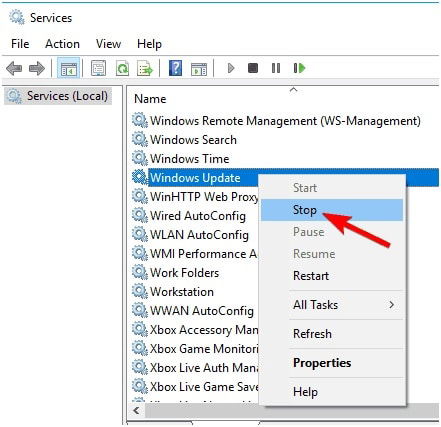
Step#5
avaa explorer painamalla Windows + E: tä.
Vaihe#6
siirry seuraavaan hakemistoon: ”C:WindowsSoftwareDistribution.”
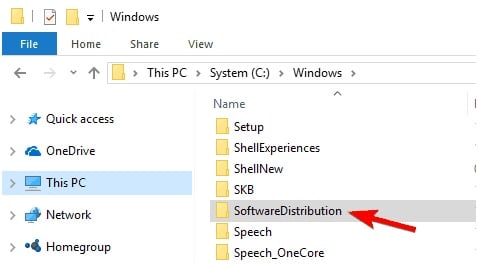
Step#7
Kopioi osoite ja liitä se Resurssienhallinnan osoiteriville avataksesi ikkunan.
Vaihe#8
Valitse kaikki tiedostot painamalla CTRL + A ja painamalla DELETE-näppäintä.
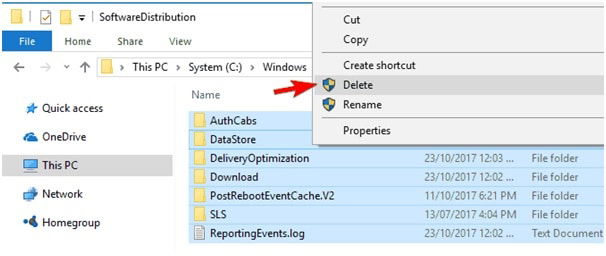
Vaihe#9
käynnistä tietokone uudelleen.
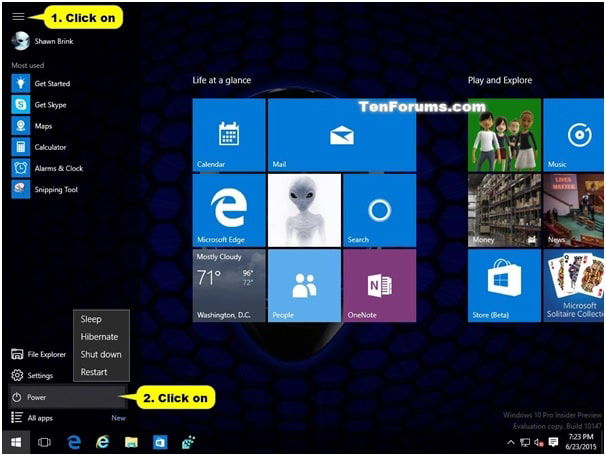
Step#10
avaa ”palvelut” – ikkuna vielä kerran ja siirry ”Windows-päivitykseen.”
vaihe#11
hiiren kakkospainikkeella ”Windows Update”-painiketta ja valitse Käynnistä.

Step#12
tarkista ”Status” – sarakkeestaan, lukeeko siinä ”Running.”
vaihe#13
tämän yksinkertaisen korjauksen pitäisi ratkaista ongelma suurimmalle osalle käyttäjistä. Harvalukuisille epäonnisille kannattaa kuitenkin jatkaa lukemista.
Fix #5: Tarkista levytila
Jos järjestelmältä on tila loppunut, Windows Update ei etene. Tarkista, että sinulla on vähintään 10 Gt levytilaa ennen kuin aloitat päivityksen.
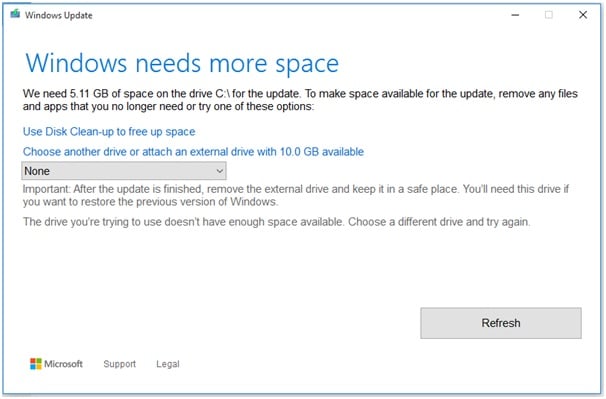
Jos sinulla ei ole tilaa, toimi seuraavasti:
Vaihe#1
Avaa ”Asetukset” ja klikkaa ”järjestelmä.”
Vaihe#2
klikkaa ”tallennustilaa.”Sinulla on kaksi vaihtoehtoa:
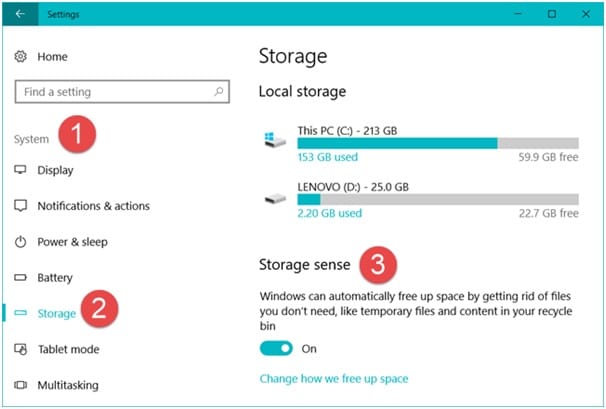
Vaihe#3
yksi on klikata” Free up space now ” ja tarkistaa kaikki poistettavat kohteet.
Vaihe#4
toinen on tarkistaa ”poista väliaikaiset tiedostot, joita sovellukseni eivät käytä” – vaihtoehto.
Vaihe#5
kohdassa ”tallennustila mielessä” klikkaa ”Muuta sitä, miten vapautamme tilaa automaattisesti.”
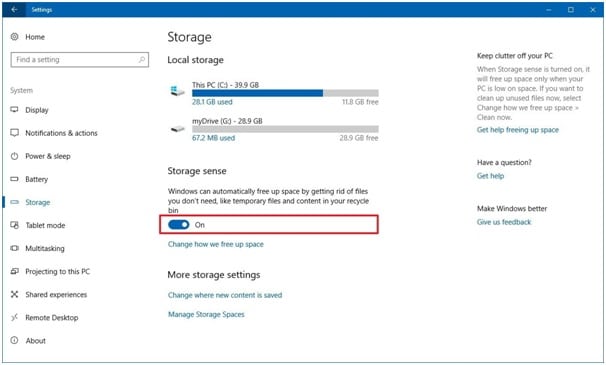
Vaihe#6
valitse pudotusvalikosta vaihtoehto, kuinka usein poistetaan. Se vaihtelee ”1 päivästä” 60 päivään.
Step#7
voit myös käyttää kolmannen osapuolen ohjelmistoa vapauttaaksesi lisää tilaa. Esimerkki on CCleaner.
Fix #6: Sammuta Windowsin palomuuri väliaikaisesti
Windowsin palomuuri saattaa joskus nähdä Windowsin päivitykset ulkomaisina agentteina ja estää niiden lataamisen. Tässä tapauksessa, sammuta ominaisuus väliaikaisesti, mutta varmista, että kun päivitys on onnistunut, otat sen takaisin päälle. Seuraa näitä ohjeita sammuttaaksesi Windowsin palomuurin;
Vaihe#1
pitämällä Windows-näppäintä painettuna, paina R. Tämä avaa Suorita-valintaikkunan.
Vaihe#2
tyyppi ”palomuuri.cpl” ja paina Enter. Tai voit avata ” Ohjauspaneeli ”ja klikkaa” Windowsin palomuuri.”
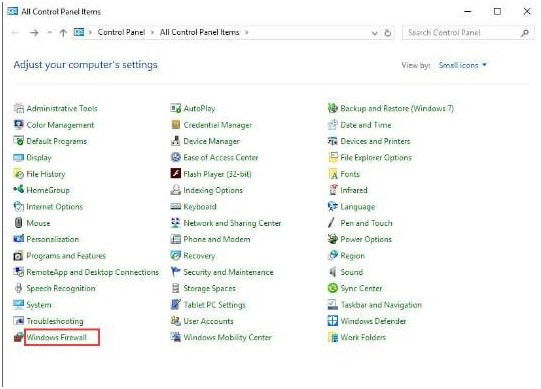
Step#3
Windowsin Palomuurivelhossa siirry vasemmanpuoleiseen paneeliin ja valitse” Ota Windowsin palomuuri päälle tai pois päältä ” -vaihtoehto.
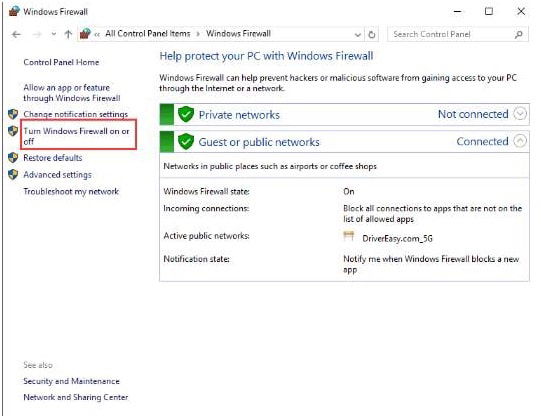
Vaihe#4
sekä julkisten että yksityisten verkkoasetusten osioissa, tarkista ”Sammuta Windowsin palomuuri (ei suositella) – vaihtoehto ja valitse OK.
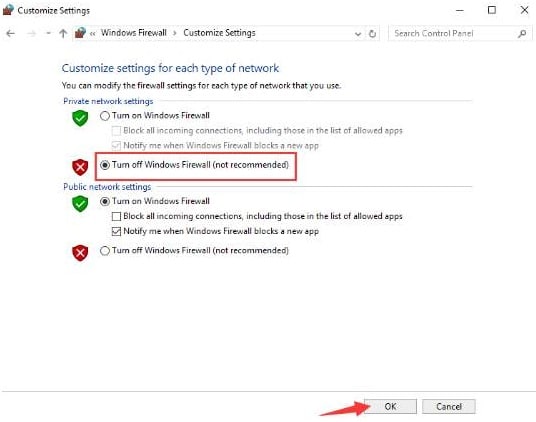
Step#5
palaa nyt ”Windows Update” – sivustolle ja klikkaa ”Tarkista päivitykset.”
Fix #7: Poista taustapalvelut käytöstä
monet prosessit ovat käynnissä Windows-järjestelmän taustalla, mikä voi helposti aiheuttaa ristiriitoja ja ongelmia päivitysprosessissa. Poistaminen käytöstä nämä prosessit voi olla hyödyllinen askel, jotta Windows Update prosessi loppuun. Jos haluat poistaa ei-olennaiset prosessit käytöstä, noudata näitä ohjeita;
Vaihe#1
avaa Suoritusikkuna pitämällä Windows-näppäintä painettuna ja painamalla R.
Vaihe#2
kirjoita ”msconfig” ja paina Enter.

Step#3
”järjestelmäkokoonpano” – ikkuna avautuu.
Vaihe#4
klikkaa ”Palvelut” – välilehteä ikkunassa.
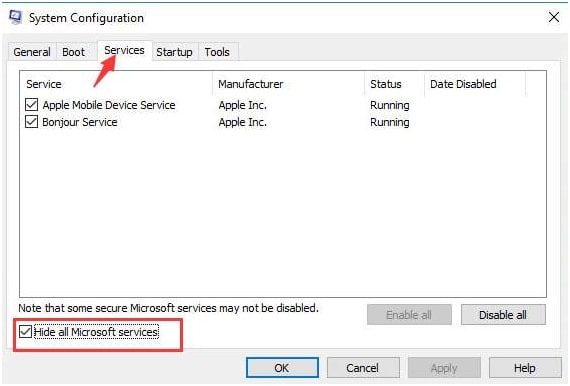
Vaihe#5
Selaa listan alareunaan ja tarkista ”Piilota kaikki Microsoftin palvelut” – valinta.
Vaihe#6
valitse listan oikeasta alakulmasta ”Poista Kaikki käytöstä” ja valitse OK.
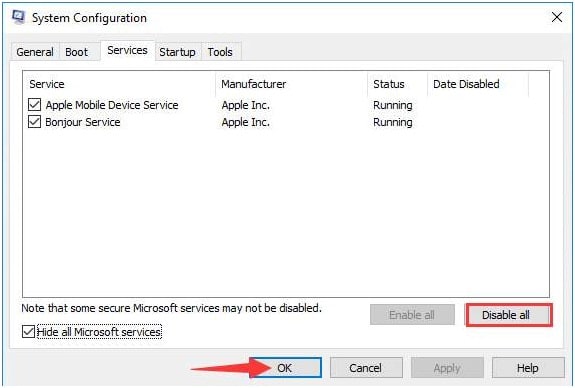
Step#7
käynnistä tietokone uudelleen muutosten astuessa voimaan.
Vaihe#8
uudelleenkäynnistyksen jälkeen käynnistä Windows Update uudelleen otsikolla ”Update & Security” kohdassa ”Asetukset” ja klikkaa ”Tarkista päivitykset.”
Vaihe#9
odota, että Windows tarkistaa ja lataa päivitykset.
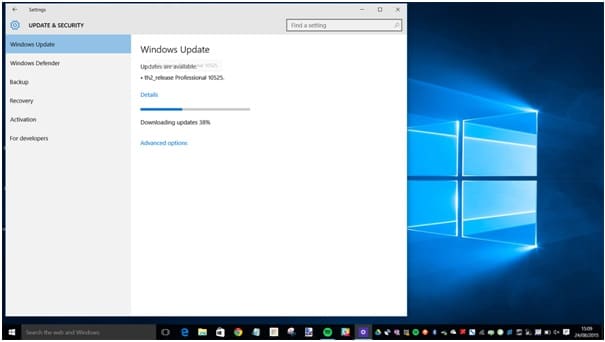
Step#10
kun päivitykset ovat valmiit, Ota käyttöön Käytöstä poistetut taustapalvelut siirtymällä takaisin kohtaan ”Piilota kaikki Microsoftin palvelut” ja valitsemalla ”Ota kaikki käyttöön.”