Haluatko antaa sivuston kävijät ladata tiedoston liitetiedostoja WordPress lomakkeita?
antamalla käyttäjille mahdollisuuden lisätä tiedostoja ja mediaa sivustosi lomakkeisiin voi helpottaa tarvittavien tietojen keräämistä.
tässä artikkelissa, näytämme, miten helposti luoda tiedoston latauslomake käyttämällä WordPress plugin.
Klikkaa tästä tehdäksesi tiedoston Latauslomakkeen nyt
tässä on sisällysluettelo, jolla voit helposti navigoida jokaisen vaiheen:
Miksi käyttää lomakkeissa WordPress-Tiedostonsiirtolomaketta?
riippuen siitä, minkä tyyppistä tietoa haluat kerätä lomakkeeseen, tiedostojen latauskentän käyttäminen on yksi parhaista tavoista helpottaa lisätietojen saamista käyttäjiltä nopeasti. Ja, lomakkeiden helpompi täyttää auttaa vähentämään lomakkeen hylkäämisaste, jotta sivustosi voi tuottaa enemmän tuloja.
saatat joutua lisäämään tiedoston latauskentän WordPress lomakkeisiin, jotta voit kerätä erityyppisiä tiedostoja ja medioita sivuston kävijöiltä, kun he lähettävät lomakkeensa sinulle.
tässä on joitakin yleisimpiä aikoja, jolloin käyttäjät voivat ladata tiedoston yhteydenottolomakkeen kautta:
- Työhakemuslomakkeet, jotta hakijat voivat liittää ansioluettelonsa
- kuvat kuvatiedostoina kilpailuun tai käyttöön, jos käytetään kylkiäisliitännäistä
- käyttäjän lähettämät sisältölomakkeet, jotta käyttäjät voivat liittää blogikirjoituksen tai kuvan, jonka haluavat jakaa (WordPress frontend-tiedostonsiirto)
- Asiakaspalvelulomakkeet, jotta asiakkaat voivat liittää taulukkolaskentansa tai project spec-asiakirjansa
- Asiakaspalvelulomakkeet, jotta asiakkaat voivat liittää asiakirjoja lisätietojen antamiseksi
- äänileikkeitä sinulle soita podcastin aikana
- CSV-tiedosto ladataan niin vierailijat voi lähettää Sinulle tilauksia tai aikaesitteitä
- Tiedostonsiirtolomakkeita, joissa on Raitakenttä, jotta voit ottaa asiakirjoja ja maksun yhdessä
- tilauslomakkeita tai sponsorilomakkeita, joissa haluat vaatia maksua tiedostonsiirtolomakkeella
- käyttäjän lähettämiä videoita tapahtuman ilmoittautumislomakkeella, jotta sinulla on sisältöä pelattavaksi tapahtumassasi (sopii hyvin häihin, vuosipäiviin ja varainkeräyksiin.)
- toimii hyvin WooCommerce-lisäosien kanssa.
ja tämä on vasta alkua.
onneksi Wpforms on yksi helpoimmista käyttää WordPress file upload plugins ja tekee sivuston kävijöille helpoksi ladata kaikenlaisia tiedostotyyppejä yhteydenottolomakkeisiin, mukaan lukien mutta ei rajoittuen:
- asiakirjat (.dokumentti, .xls, .ppt, ja .pdf)
- kuvat (.png, .gif, ja .jpg)
- Video (.mpg, .mov, ja .wmv)
- Audio (.WAV,. mp3 ja.mp4)
WordPress-tietoturvasyistä ladattavissa olevia oletustiedostotyyppejä on rajoitettu. Näin voit sallia lisää tiedostojen lataustyyppejä lomakkeisiin, mukaan lukien Adobe Illustrator-tiedostojen lataukset.
niin, mennään eteenpäin ja tarkistaa, miten lisätä tiedoston lataus kenttä WordPress yhteydenottolomake.
miten luoda tiedoston Latauslomake WordPress
seuraa näitä ohjeita perustaa online-tiedoston latauslomake.
suosi kirjallisia ohjeita? Tutustu alla oleviin ohjeisiin:
Vaihe 1: Luo Tiedostonsiirtolomake WordPress
Mietitkö vielä, miten lisätä tiedostoja WordPress? Ensimmäinen asia mitä sinun tarvitsee tehdä, on asentaa ja aktivoida wpforms plugin.
toisin kuin Google Form upload file-ominaisuus, WPForms antaa sinun lisätä tiedostojen latauksia mihin tahansa sivustossasi, ei vain lomakesivuille. Lisätietoja siitä, miten asentaa sen, katso tämä askel askeleelta opas siitä, miten asentaa plugin WordPress.
seuraava, mene WordPress kojelauta ja klikkaa WPForms ” Lisää uusi vasemmassa paneelissa luoda uuden muodon ja nimi se mitä haluat.
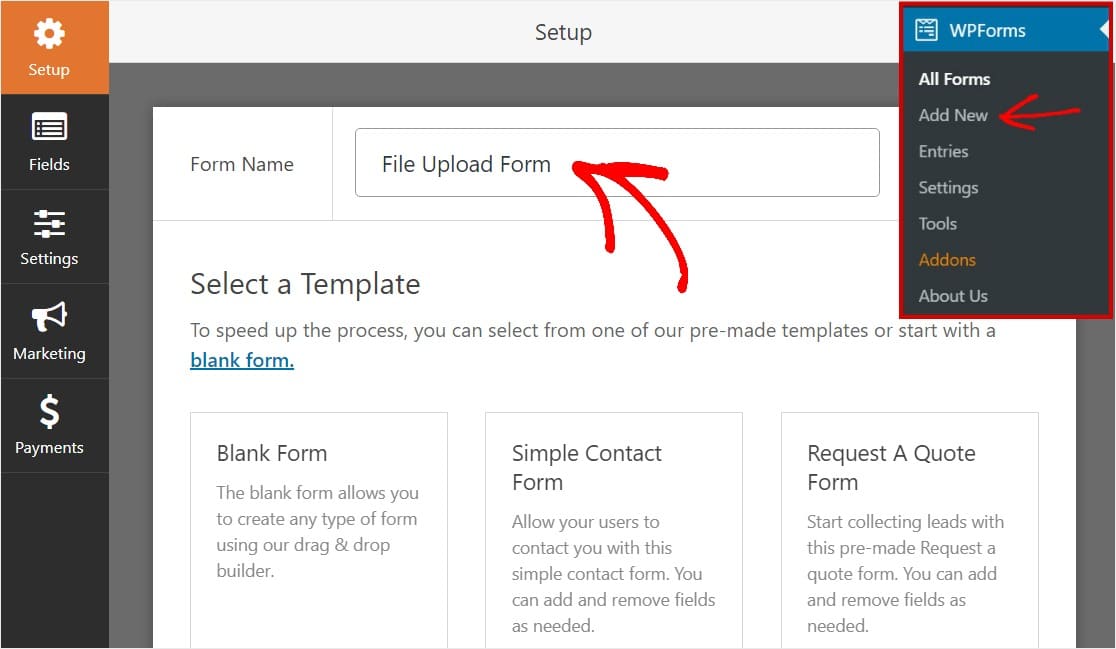
seuraava, vieritä alas Lisäpohjat-osioon ja kirjoita ”File Upload Form”, napsauta sitä avataksesi mallin.
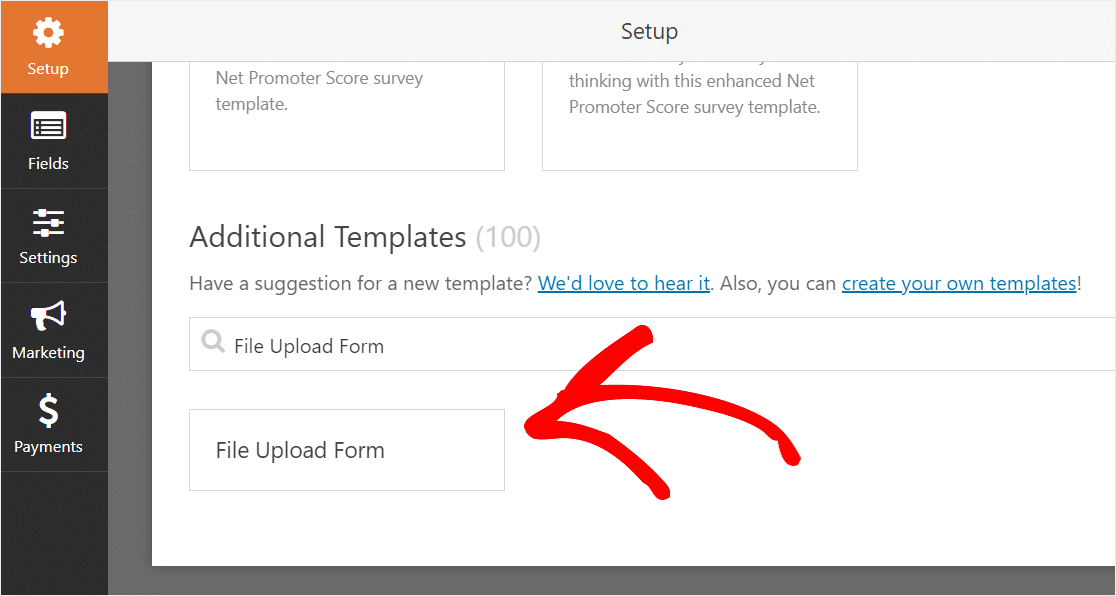
varmista, että olet jo aktivoinut Lomakepohjapaketin hakeaksesi tätä lomaketta.
nyt WPForms kansoittaa valmiiksi rakennetun Tiedostonsiirtolomakkeen ja näyttää vedä ja pudota-rakentajan.
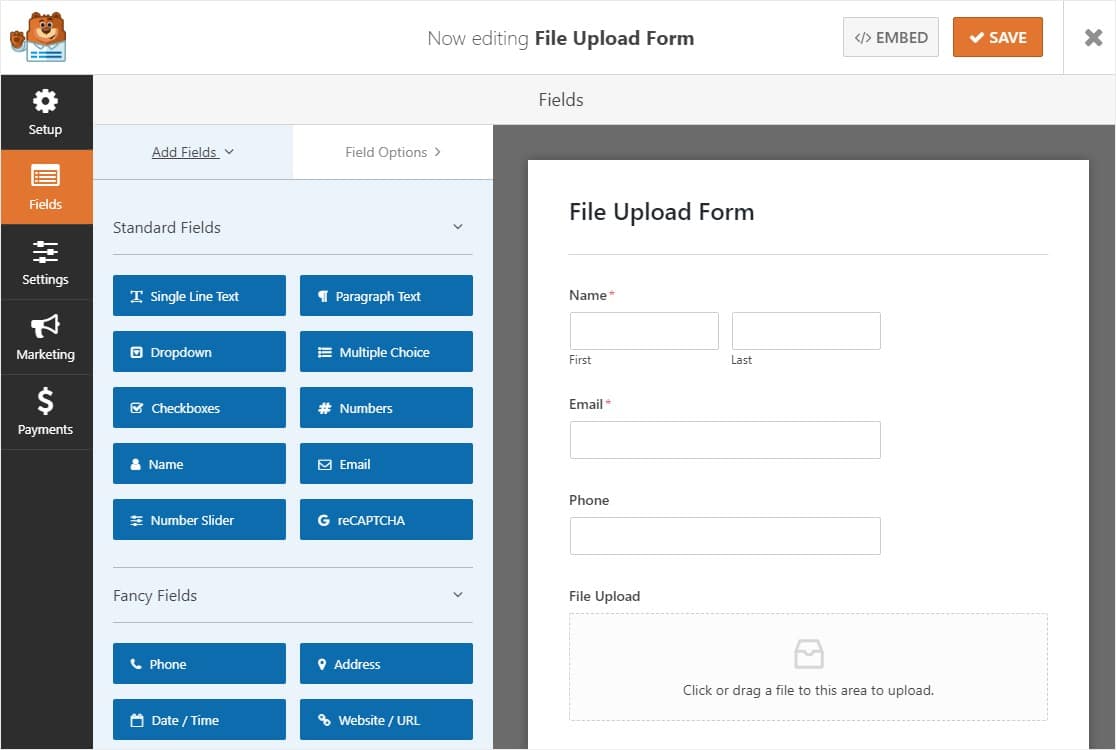
Tässä voit lisätä lisäkenttiä yhteydenottolomakkeeseesi vetämällä ne vasemmasta paneelista oikeaan paneeliin. Voit esimerkiksi lisätä maksukentän, jos haluat vaatia maksua tiedostojen latauslomakkeilla.
Tiedostonsiirtolomakemallilla on jo nimi -, sähköposti -, puhelin -, tiedostonsiirto-ja Lisäkommenttikentät.
Napsauta mitä tahansa lomaketta tehdäksesi muutoksia. Voit myös napsauttaa lomakekenttää ja vetää sitä järjestääksesi yhteydenottolomakkeesi tilauksen uudelleen.
Voit myös lisätä tiedoston latauskentän mihin tahansa luomaasi WordPress-muotoon. Vedä Fancy-kentistä löytyvä tiedoston Latauslomakekenttä Lomakeeditorin vasemmasta paneelista oikeaan paneeliin.
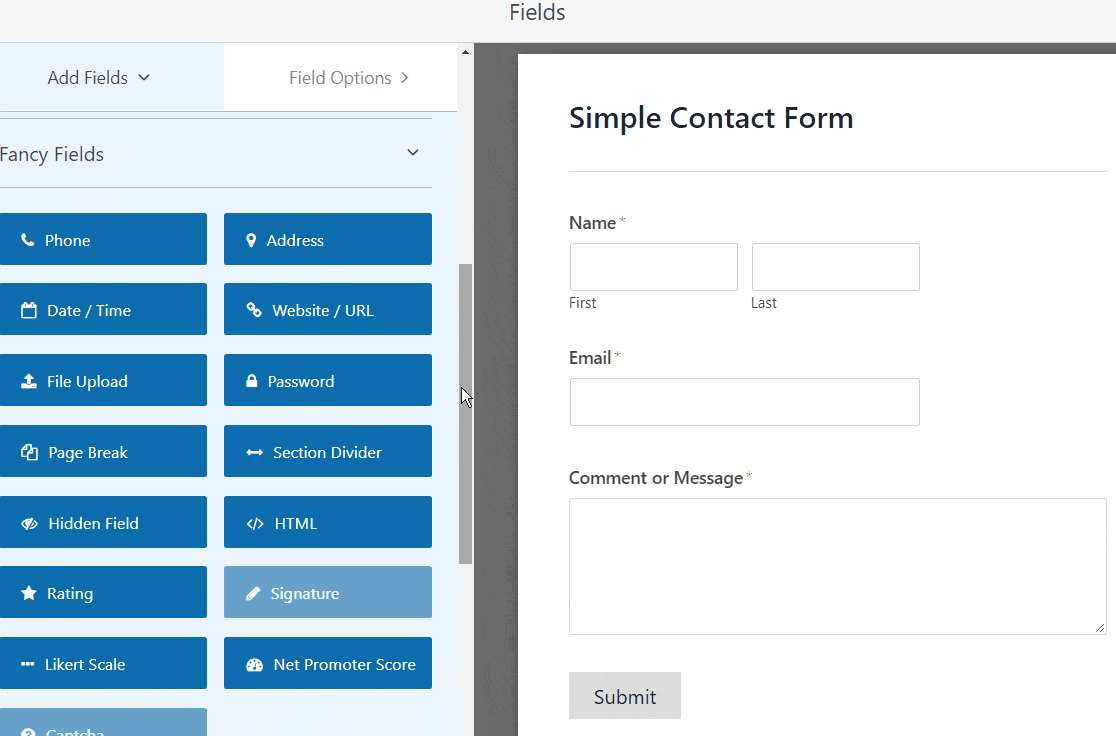
voit klikata tiedoston Latauskenttää ja myös muuttaa:
- Label-nimeä lomakekenttä, jotta sivustosi kävijät tietävät, mitä varten se on.
- Description — Add a description explaining details to users. Jos esimerkiksi haluat ihmisten vain lataavan kuvan, kerro se heille.
- Sallitut tiedostotunnisteet — jos haluat rajoittaa tiedostoja, jotka voidaan ladata WordPress — lomakkeeseesi, laita ne tähän, jokainen erotettu pilkulla
- Max-tiedostokoko-Määritä megatavuina maksimikoko, jonka käyttäjät voivat ladata. Jos jätät tämän tyhjäksi, WPForms oletuksena enimmäiskokorajoitus, joka on sallittu web-isäntä. Jos haluat lisätä sitä, katso tämä opetusohjelma siitä, miten lisätä suurin tiedoston latauskoko WordPress.
- vaaditaan — jos haluat edellyttää, että käyttäjät lataavat tiedoston ennen kuin he voivat lähettää lomakkeensa, valitse tämä valintaruutu.
- tyyli — Voit vaihtaa Oletusmodernin tyylin (suositeltu) klassiseen tyyliin (jonka käsittelemme perusteellisesti seuraavassa vaiheessa)
Mietitkö, mihin nämä tiedostolataukset tallennetaan?
oletuksena kaikki käyttäjien lataamat tiedostot tallennetaan sivustosi Uploads-hakemiston sisällä olevaan WPForms-kansioon. Helpottaa asioita, voit myös tallentaa nämä tiedostot WordPress Media Library valitsemalla Store-kentän WordPress Media Library valintaruutu alla Lisäasetukset.
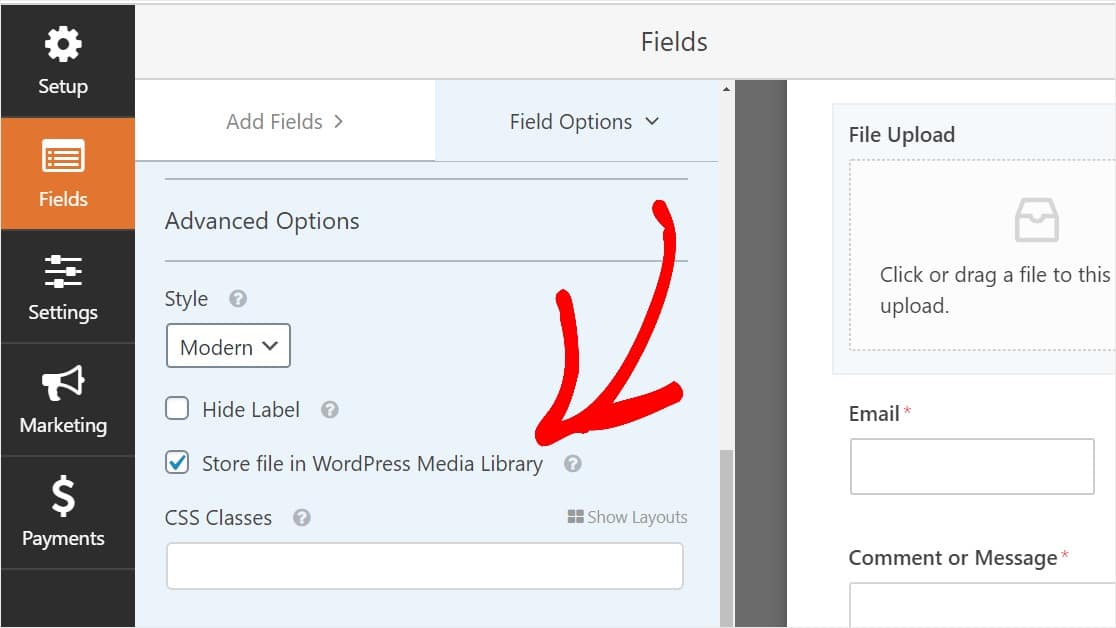
voit myös saada lomakkeet näyttämään hyvältä seuraamalla postauksemme ohjeita siitä, miten luoda monivaiheinen lomake WordPress-muotoon. Mutta tämän opetusohjelman vuoksi pidämme kiinni yhdestä sivusta.
Vaihe 2: siirtyminen klassiseen Tiedostonsiirtokenttään (valinnainen)
Tämä vaihe on valinnainen eikä sitä yleensä suositella. Mutta, jos haluat muuttaa tyyliä tiedoston lataus kentän oletus moderni tyyli klassinen tyyli featuring ’Valitse nyt’ – painiketta, pään Lisäasetukset ” tyyli ja klikkaa pudotusvalikosta valita Classic.
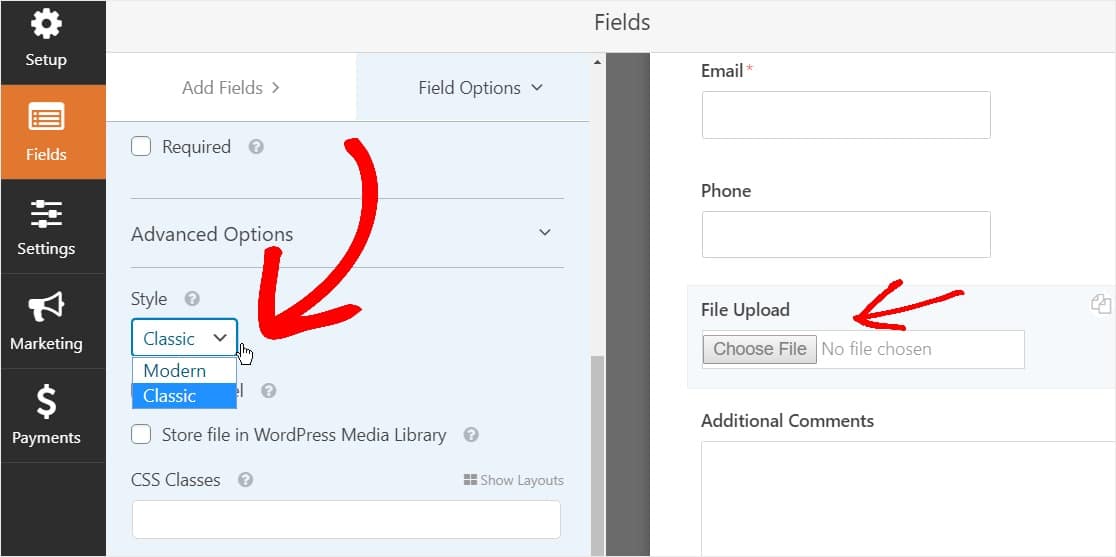
siirtyminen takaisin klassiseen tyyliin voisi olla hyvä valinta:
- sinä tai käyttäjäsi haluat mieluummin ”button” – tyylisen tiedoston latauskentän
- haluat kompaktimman tiedoston latauskentän (ja hyväksyt vain 1 Tiedoston)
vain pitää mielessä klassinen tiedoston Lataustyyli hyväksyy vain 1 lähetyksen kenttää kohti. Jos käytät klassista tyyliä, sinun on lisättävä toinen Tiedostonsiirtokenttä hyväksyäksesi useita latauksia lomakkeeseesi.
saadaksesi lomakkeesi näyttämään epäjärjestyksettömältä, sinun kannattaa ottaa ehdollinen logiikka käyttöön 1st classic-Tiedostonsiirtokentässä ennen kuin lisäät nämä muut kentät. Näin, nämä ylimääräiset tiedostojen lataus kentät eivät näy lomakkeessasi, ellei käyttäjä tarvitse niitä.
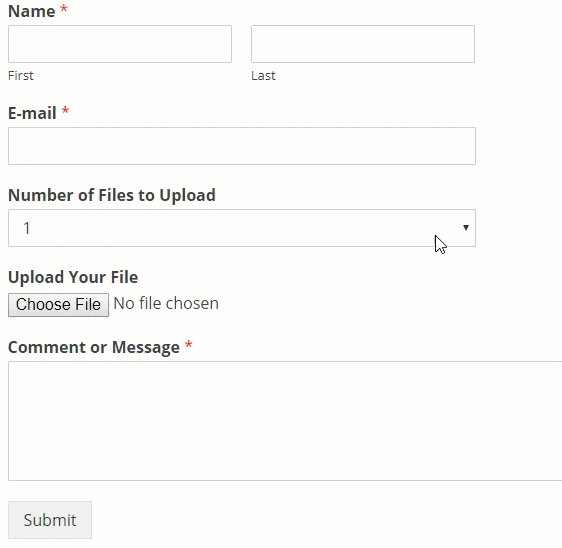
jokainen tiedoston latauskentän klassinen tyyli sallii käyttäjien ladata vain yhden tiedoston. Jos haluat oppia lisäämään useita tiedostojen latauksia klassisen tyylin latauskenttätyypillä, lue eteenpäin. Jos vain yksi tiedoston lataus kenttä toimii sinulle, voit ohittaa seuraavan vaiheen.
Jos haluat ottaa kuntologiikan käyttöön Klassistyylisessä Lähetyskentässä, vedä Pudotuskenttä vasemmasta paneelista omaan lomakkeeseesi, juuri tiedoston lähetyskentän yläpuolelle. (Tämä toimii minkä tahansa määrän Upload File fields, mutta vuoksi tämän esimerkin teemme 3.)
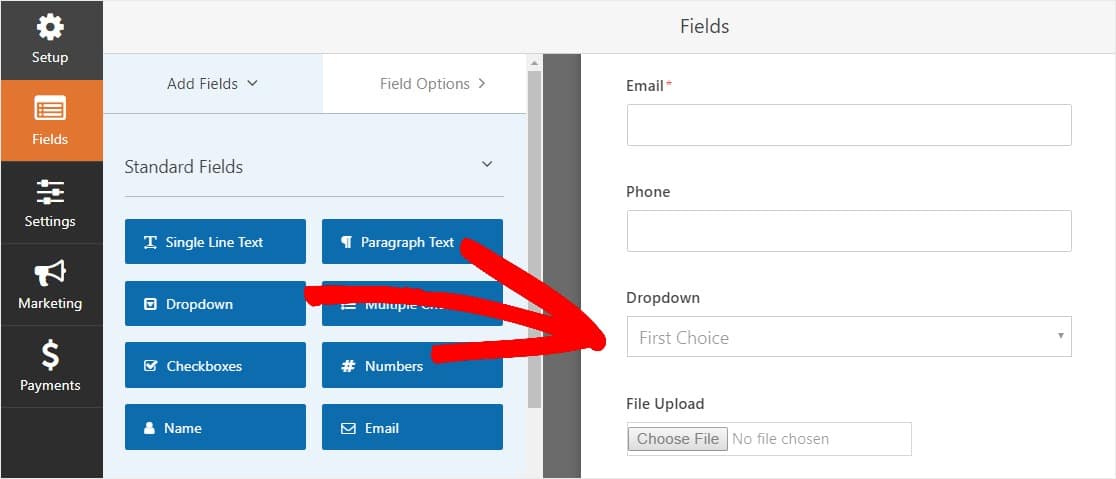
nyt Napsauta pudotusvalikosta nähdäksesi Kenttäasetukset vasemmassa paneelissa ja muokkaa pudotusalueen merkintää sanoaksesi ladattavien tiedostojen määrä ja valinnat sanoa 1, 2 ja 3.
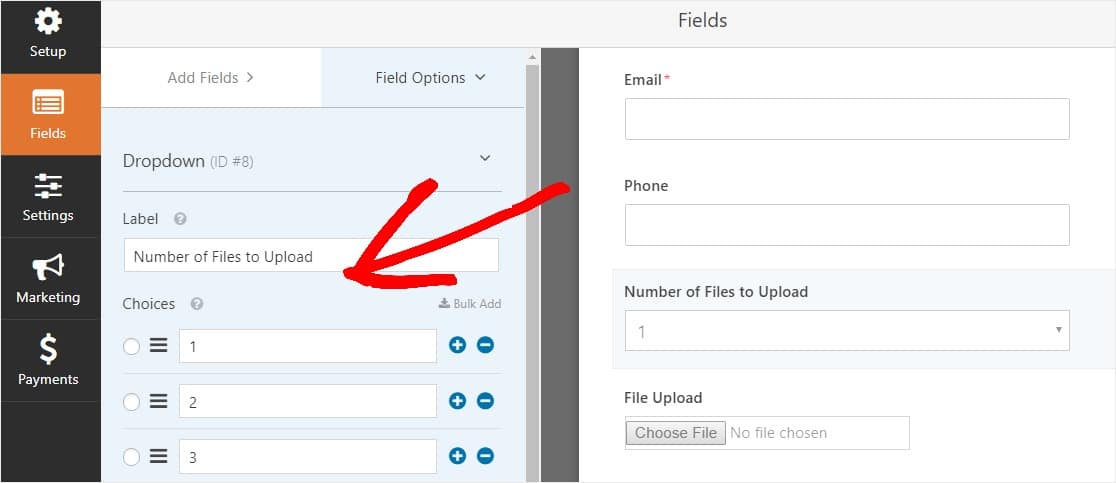
tämän jälkeen napsauta tiedoston lataus-kenttää ja options-kohdassa vieritä alas ja laajenna Conditionals-välilehteä vasemmassa paneelissa. Sitten, valitse valintamerkki Enable ehdollinen logiikka.
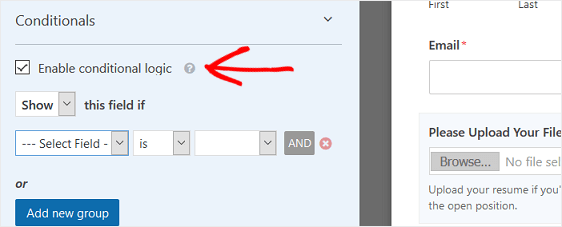
Muokkaa tiedoston latauskentän ehdollista logiikkaa aivan kuten alla oleva kuvakaappaus:
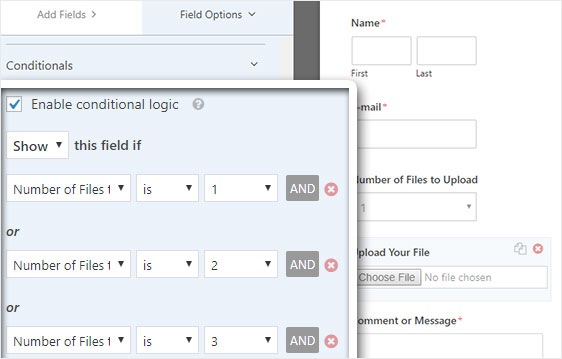
muista, että uusia kenttiä lisätään klikkaamalla Lisää uusi ryhmä-painiketta, joka soveltaa OR-logiikkaa. Jos tarvitset lisätietoja tai logiikan käytöstä, lue oppaamme siitä, miten käyttää ja tai ehdollista logiikkaa.
seuraava vaihe on kopioida tämä tiedoston Latauskenttä.
Napsauta lomakkeessasi kaksoiskappalekuvaketta tiedoston latauskentän oikealla puolella.
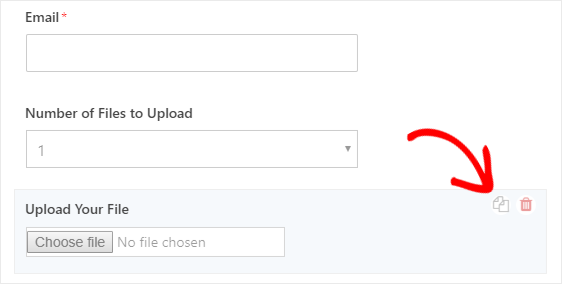
vasemmanpuoleisessa paneelissa, muuta uuden tiedoston latauskentän nimikettä toisen tiedoston lataamiseksi.
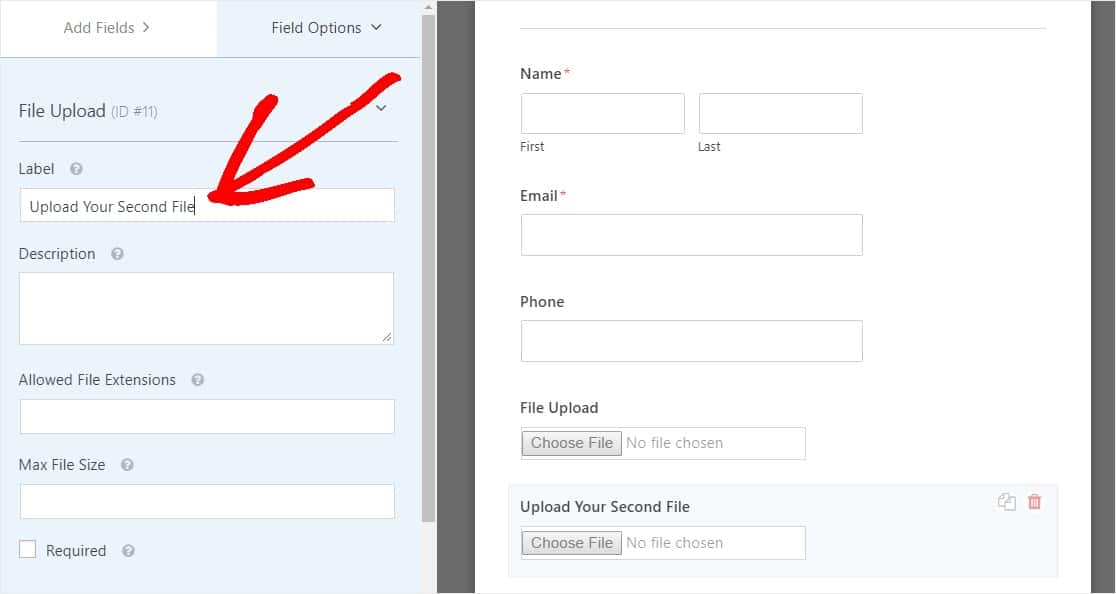
Määritä nyt ehdollinen logiikka tälle uudelle kentälle aivan kuten alla olevassa kuvakaappauksessa. Ainoa muutos edellä mainitusta vaiheesta on, että poistimme ensimmäisen toiminnon, jossa sanotaan, että ladattavien tiedostojen määrä on 1.
now, duplicate the 2nd file upload field by clicking the icon and changing the label to Upload your Third File.
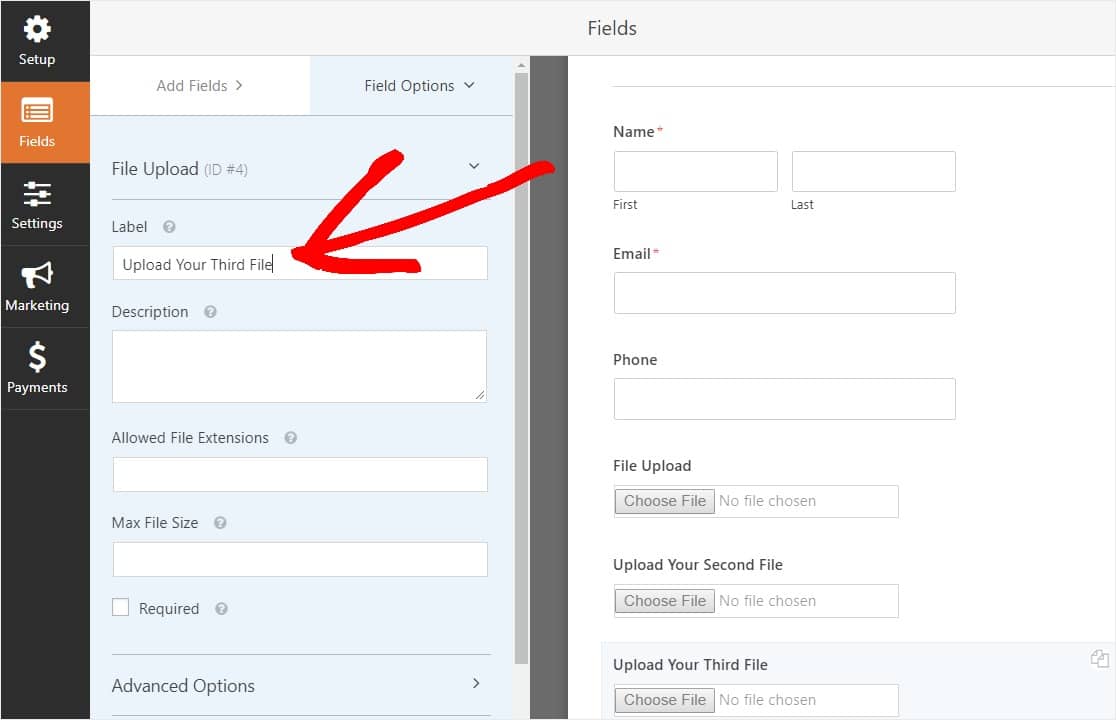
Määritä ehdollinen logiikkakenttä aivan kuten alla oleva kuvakaappaus. Pidämme vain viimeisen kentän, jossa sanotaan, että ladattavien tiedostojen määrä on 3.
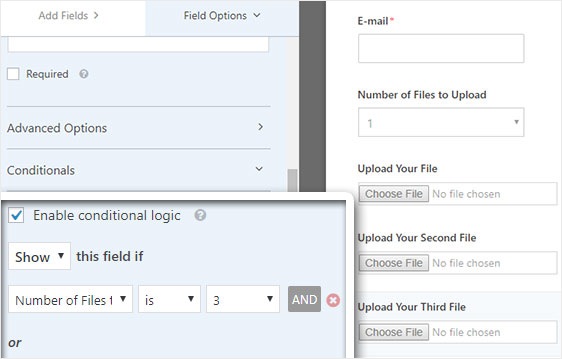
kun olet muokannut lomakettasi, napsauta Tallenna näytön oikeassa yläkulmassa. Olet juuri lisännyt useita tiedostojen latauskenttiä lomakkeeseesi.
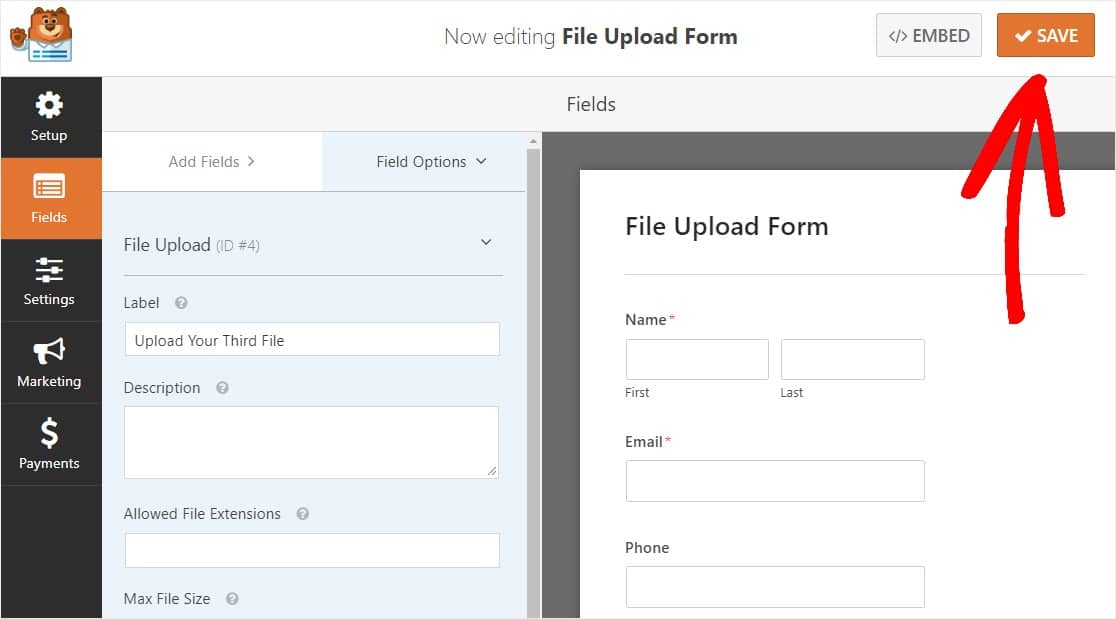
niin kuin näet, useimmissa tapauksissa haluat käyttää modernia tyyliä useiden tiedostojen lataamiseen.
joten nyt kun sinulla on oikea määrä tiedoston latauskenttiä lomakkeessasi (olkoon se vain 1 tai useita), olet valmis määrittämään lomakkeesi asetukset.
Vaihe 3: muokkaa Tiedostonsiirtolomakkeen asetuksia
aloittaaksesi, siirry asetuksiin ” Yleiset.
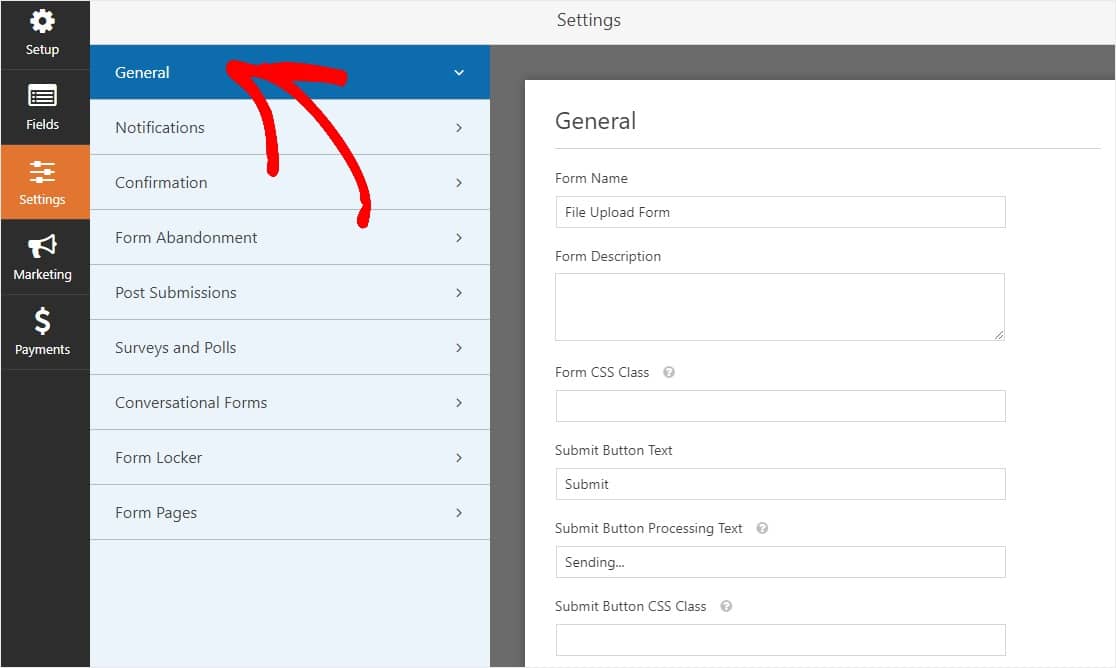
Tässä voit määrittää seuraavat asetukset:
- Form Name — muuta lomakkeen nimi täällä, jos haluat.
- Lomakekuvaus — Anna lomakkeellesi kuvaus.
- Submit Button Text — muokkaa submit-painikkeen kopiota.
- Spam Prevention-Stop contact form spam with the anti-spam feature, h, or Google re. Roskapostinvastainen valintaruutu tarkistetaan automaattisesti kaikilla uusilla lomakkeilla.
- AJAX Forms — Enable AJAX Multi Upload with no WordPress page reload.
- GDPR: n parannukset — voit poistaa käytöstä sisääntulotietojen ja käyttäjätietojen, kuten IP-osoitteiden ja käyttäjäagenttien, tallentamisen pyrkiessäsi noudattamaan GDPR: n vaatimuksia. Tutustu vaiheittaisiin ohjeisiimme GDPR-sopimuskentän lisäämisestä yksinkertaiseen yhteydenottolomakkeeseesi.
ja kun olet valmis, valitse Tallenna.
Vaihe 4: Määritä lomakkeesi ilmoitukset
ilmoitukset ovat erinomainen tapa tietää, milloin joku lähettää jonkin tiedostonsiirtolomakkeistasi.
ja, ellet poista ilmoitusominaisuutta käytöstä, saat sähköposti-ilmoituksen aina, kun joku lähettää lomakkeen sivustollasi.
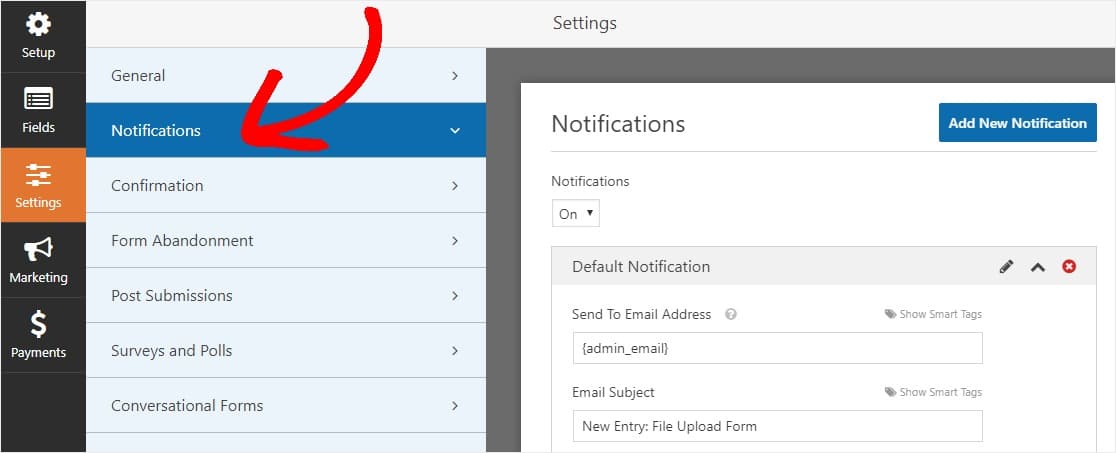
saadaksesi sähköpostiviestin, kun joku täyttää lomakkeesi, sinun täytyy perustaa lomakeilmoitukset WordPress-palveluun ja antaa sähköpostiosoitteesi.
myös, jos käytät älytunnisteita, voit lähettää henkilökohtaisen ilmoituksen sivustosi kävijöille, kun he ovat täyttäneet lomakkeesi, jotta he tietävät, että olet saanut sen. Tämä vakuuttaa käyttäjille niiden muoto on mennyt läpi oikein, yhdessä niiden tiedostojen lataus.
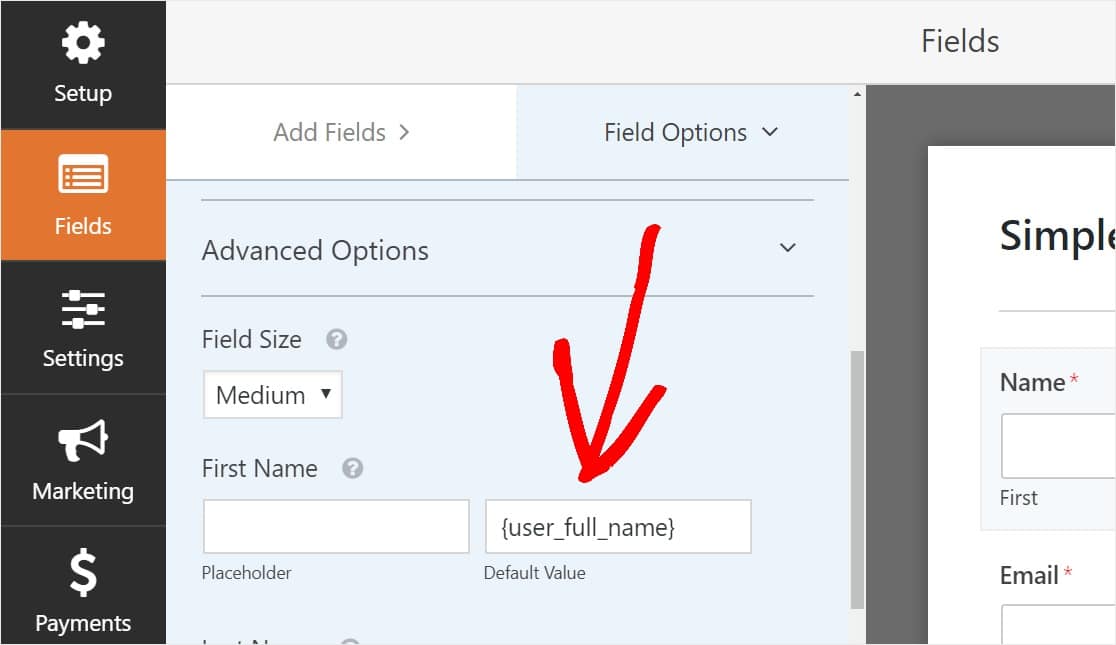
lisätietoja tästä, tutustu askel askeleelta opas, Miten lähettää useita lomakeilmoituksia WordPress.
lisäksi sinulla on mahdollisuus helposti merkitä ilmoitussähköpostisi lisäämällä logosi tai minkä tahansa valitsemasi kuvan mukautettuun otsikkokuva-alueeseen. Logo / kuva valitset näkyy yläosassa sähköposti-ilmoituksia, kuten wpforms logo alla.

Huomautus: Joten koska tiedostojen liitteet voivat usein vahingoittaa sähköpostin toimitettavuutta, WPForms ei liitä käyttäjän tiedostoja ilmoitussähköposteissa. Sen sijaan, lähetämme tiedoston Latauksia sähköpostitse linkkejä.
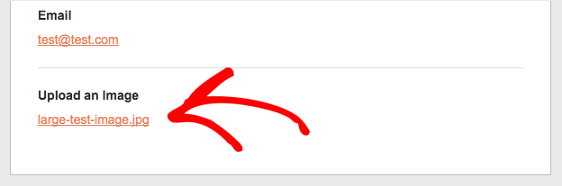
Step 5: Configure Your File Upload Form Confirmations
Form confirmations are ways to take action immediately (and automatically) after your user has submitted information to your form. Lisäapua tässä vaiheessa, tutustu opetusohjelma miten setup form confirmations.
Wpformeissa on 3 erilaista vahvistusta:
- viesti — Tämä on oletusvahvistustyyppi, joka ilmestyy sen jälkeen, kun joku painaa Lähetä-lomakkeeseen, ja se on muokattavissa. Tutustu vinkkejä tapoja muokata vahvistusviestin lisätä sivuston kävijöiden onnea.
- Display Page — lähetä käyttäjät automaattisesti mille tahansa sivustosi postille tai sivulle, kuten kiitossivulle
- Redirect — hyödyllinen, jos haluat viedä käyttäjän toiselle verkkosivustolle tai erikoistuneelle URL-osoitteelle monimutkaisempaa kehitystä varten.
joten katsotaanpa, miten perustaa yksinkertainen lomake vahvistus WPForms jotta voit muokata menestys viestin sivuston kävijät näkevät, kun he lähettävät lomakkeen sivustossasi.
aloita napsauttamalla Lomakemuokkaimen vahvistus-välilehteä kohdasta Asetukset.
valitse seuraavaksi vahvistustyyppi, jonka haluat luoda. Tässä esimerkissä, me valitsemme viesti.
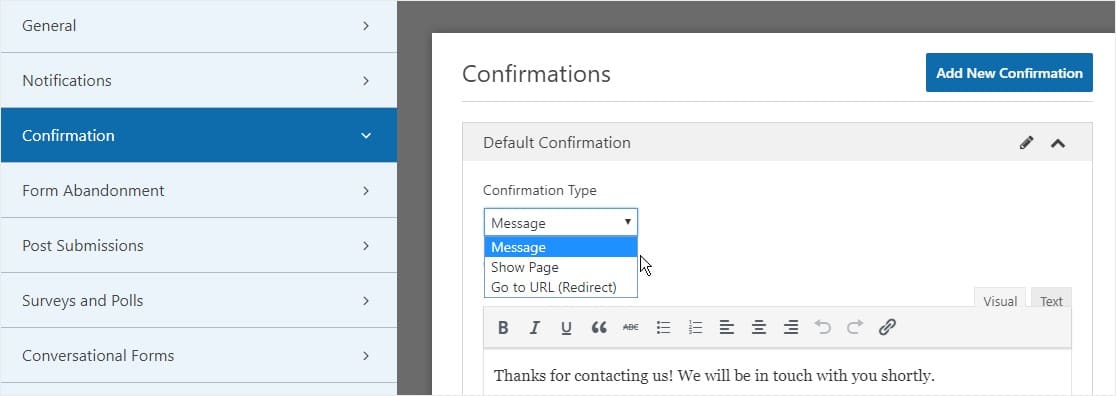
sitten Muokkaa vahvistusviesti mieleiseksesi ja napsauta Tallenna, Kun olet valmis.
nyt olet valmis lisäämään lomakkeesi verkkosivuillesi.
Vaihe 6: Lisää tiedoston Latauslomake sivustoosi
kun olet luonut lomakkeen, sinun täytyy lisätä se WordPress-sivustoosi.
ja WPForms voit lisätä lomakkeita useisiin paikkoihin WordPress verkkosivuilla kuten sivut, blogikirjoituksia, ja sivupalkin widgetit.
katsotaanpa siis yleisintä sijoitusmahdollisuutta: page / post-upotusta.
voit aloittaa tiedostonsiirtolomakkeen upottamisen, luoda uuden sivun tai postauksen WordPressissä tai siirtyä olemassa olevan päivitysasetuksiin. Sen jälkeen, klikkaa sisällä ensimmäinen lohko (tyhjä alue alla sivun otsikko) ja klikkaa Lisää WPForms kuvaketta.
![]()
nyt wpforms-widget ilmestyy lohkosi sisään. Napsauta wpforms-pudotusvalikkoa ja valitse lomake, jonka olet jo luonut ja jonka haluat lisätä sivullesi. Joten valitse tiedoston latauslomake.
olet askeleen lähempänä täydellisen lataussivun luomista WordPressissä.
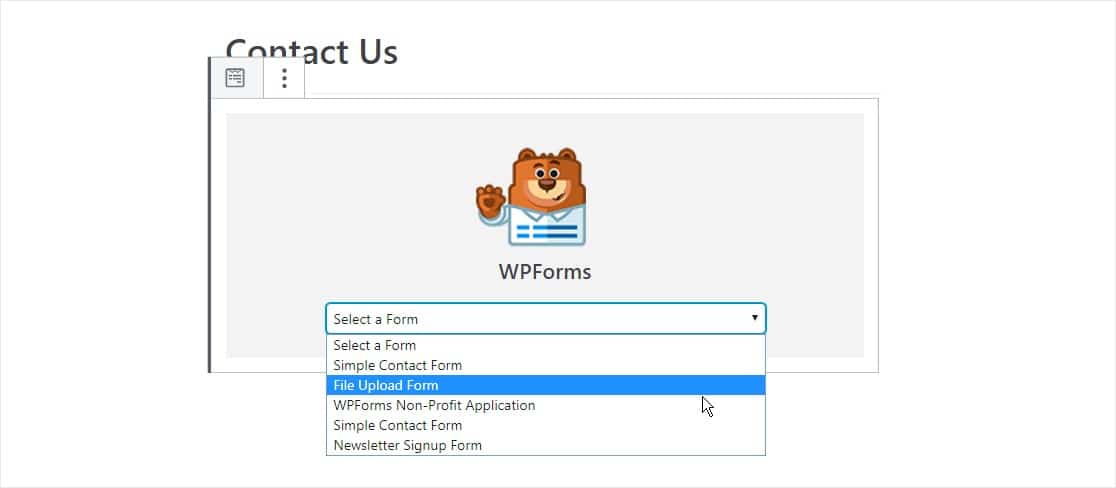
seuraava, klikkaa oikeassa yläkulmassa olevaa sinistä painiketta, jossa lukee joko Julkaise tai Päivitä, niin lomakkeesi ilmestyy verkkosivustollesi.
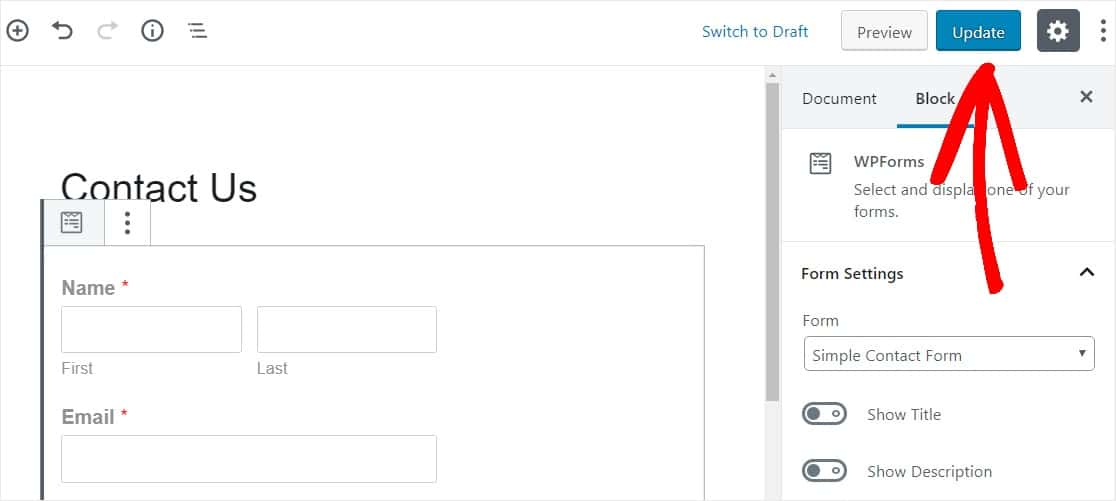
That ’ s it! Tiedostonsiirtolomake on nyt sivustossasi.
Vaihe 7: Näytä tiedostot
WPForms tallentaa jokaisen lomakkeen jättämisen tietueena. Voit tarkastella ladattuja tiedostoja, siirry wpforms ” merkinnät.
ja sieltä, valitse pudotusvalikosta oikea lomake ja klikkaa Näytä.
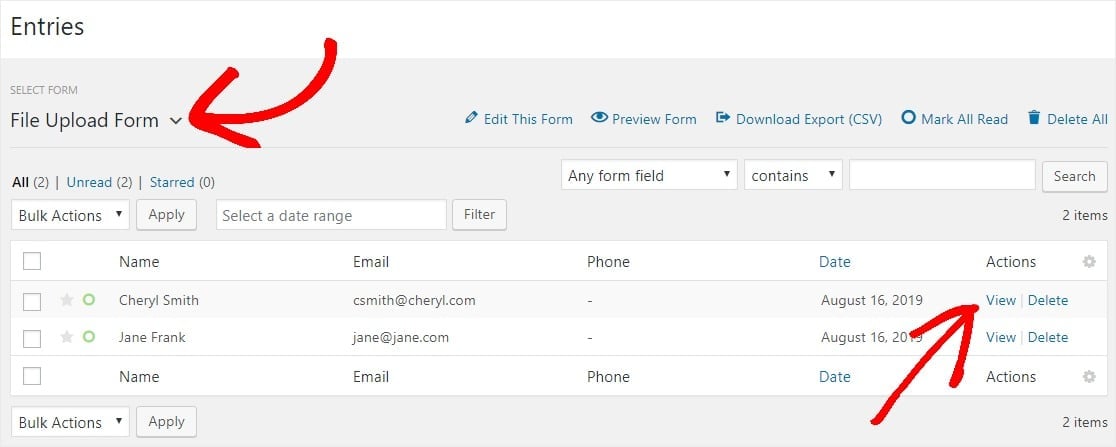
Seuraava, klikkaa tiedostoa ladataksesi tiedoston tai klikkaa nähdäksesi sen selaimessasi.
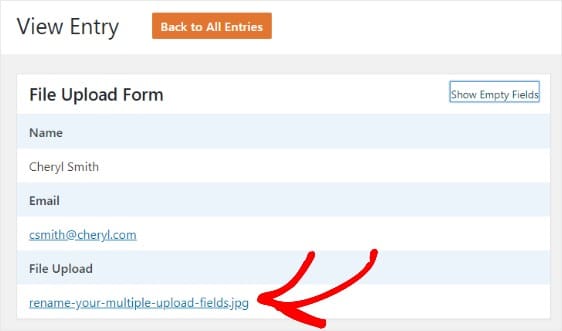
parempi vielä, Wpforms WordPress plugin on tonnia lisiä voit asentaa, joten voit tehdä enemmän tiedostoja. Voit esimerkiksi käyttää Zapier-addoniamme tallentamaan automaattisesti kaikki tiedostolataukset osoitteeseen:
- Google Drive
- Dropbox
- ja moniin muihin pilvitallennuspalveluihin.
Klikkaa tästä tehdäksesi tiedoston Latauslomakkeen nyt
lopulliset ajatukset WordPress-tiedoston Latauslomakkeista
ja siinä se on! Nyt osaat luoda tiedoston latauslomake WordPress plugin.
Jos haluat sallia sivuston kävijöiden ladata tiedostoja suoraan verkkosivustollesi, muista tarkistaa hyödyllinen opas siitä, miten luoda tiedoston lataus widget WordPress.
Mitä siis odotat? Aloita helpoin käyttää WordPress form builder plugin tänään. WPForms Pro sisältää ilmaisen tiedostonsiirtotoiminnon ja ilmaisen tiedostonsiirtolomakkeen ja tarjoaa 14 päivän rahat takaisin-takuun.
äläkä unohda, Jos pidät tästä artikkelista, niin seuraa meitä Facebookista ja Twitteristä.