Jos haluat laadukkaimman lopullisen valokuvan mihin tahansa tarkoitukseen, sinun on tunnettava jälkikäsittelyohjelmasi lähtöasetukset. Monille valokuvaajille tämä tarkoittaa Lightroomin ”Export” – dialogin käyttämistä parhaiden tulosten saamiseksi. Mutta kaikki nämä asetukset eivät ole täysin intuitiivisia, ja et varmasti halua tehdä virhettä viimeisessä vaiheessa kuvantamisprosessin. Niin, tämä artikkeli kattaa kaiken sinun tarvitsee tietää paras Lightroom vienti asetukset käyttää.
ensinnäkin on syytä mainita, että Lightroomilla ei ole mitään tapaa ”tallentaa” tai ”leipoa” muokkauksia muokkaamaasi tiedostoon tämän vienti-ikkunan lisäksi. Joten, ellet noudata ohjeita, ainoa paikka, jossa voit nähdä kuvasi muokkaukset on Adoben oma ohjelmisto, kuten Lightroom tai Adobe Camera Raw.
tässä lyhyt selitys asetuksista, jotka ovat käytettävissä Lightroomin vientivalintaikkunassa. Huomaa, että tämä koko opetusohjelma kattaa Lightroom Classic-dialogin, Ei Lightroom CC: tä:
Sisällysluettelo
Lightroom-viennin asetusikkuna
Lightroom-viennin asetusikkuna on järjestetty yhdeksään osaan.
- vientipaikka
- tiedoston nimeäminen
- Video
- kuvakooste
- kuvakooste
- Tuotostarkennus
- vesileimaus
- jälkikäsittely
yhdessä ne näyttävät tältä:
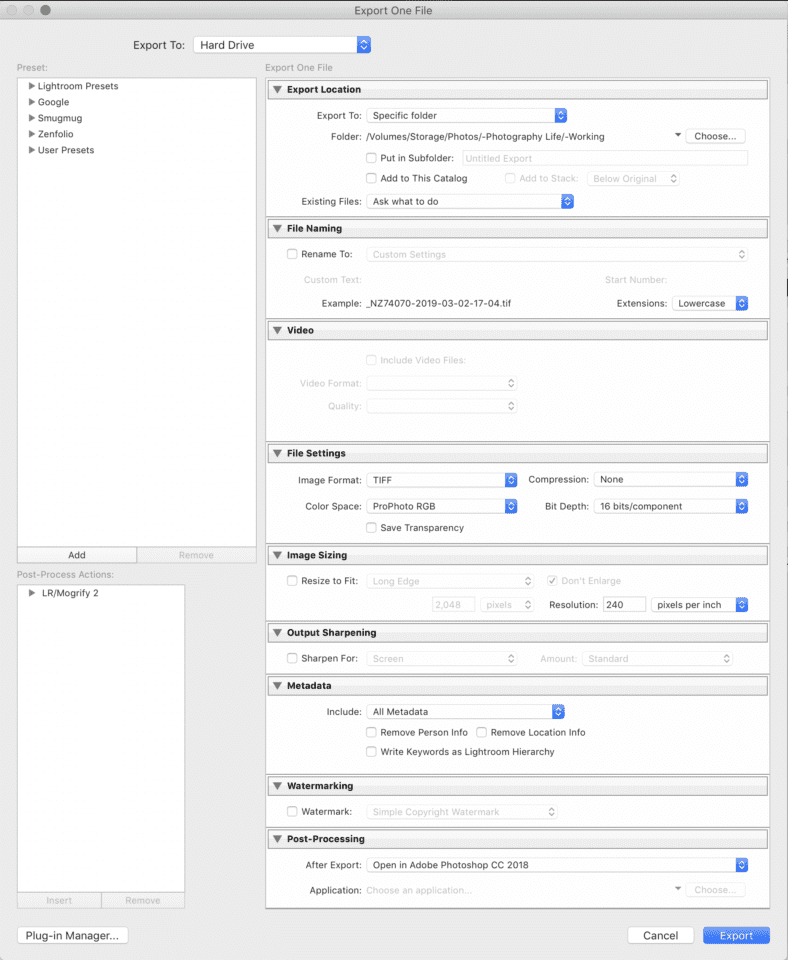
käyn jokaisen vaihtoehdon perusasiat lyhyesti läpi ja selitän sitten suositusasetukseni.
- vientipaikka: Täällä ei ole mitään hienoa. Voit vain valita, mihin haluat kuvan tulostaa, sekä haluatko lisätä kuvan Lightroom-luetteloon, jonka kanssa työskentelet. Voit myös valita, mitä tapahtuu, kun viet valokuvan samaan paikkaan kahdesti
- tiedoston nimeäminen: joustava vaihtoehto, jonka avulla voit nimetä kuvasi viennin yhteydessä joko muokattuun tiedostonimeen tai nimeämisasetukseen (mukaan lukien lähes rajattomat valinnat uusien esiasetusten luomiseksi)
- Video: ei sovelleta tähän keskusteluun
- tiedostoasetukset: tässä valitset tiedostotyypin (JPEG, TIFF, jne.), väriavaruus ja kuvan pakkausasetukset. Nämä kaikki ovat erittäin tärkeitä lopullisen valokuvan kuvanlaadun maksimoimiseksi
- Kuvan mitoitus: yksinkertaisesti valokuvan lopullinen resoluutio (kuvapisteiden määrä leveä ja korkea), eri tavoilla laskea tämä luku
- tulostuksen terävöittäminen: hyvin perus yleinen terävöittämissäätö viennin yhteydessä
- metatiedot: kontrolloi mitä muuta tietoa valokuvasta tallentuu tiedostoon, kuten kameran asetukset, tekijänoikeustiedot ja sijaintitiedot
- vesileimaus: Lisää vesileima haluamaasi kohtaan kuvan sisällä
- jälkikäsittely: päätä missä avaa lopullinen valokuvasi (eli missä muussa ohjelmassa) sen jälkeen, kun Lightroom on vienyt sen
seuraavaksi selitän suositellut Lightroom-vientiasetukseni kolmelle yleiselle skenaariolle: vieminen maksimaaliseen kuvanlaatuun, tulostukseen ja verkkokäyttöön.
Maksimilaadun vieminen
mielenkiintoista on, että tämä on itse asiassa vähiten yleinen skenaario – valokuvien vieminen Lightroomista maksimaaliselle kuvanlaadulle. Ja se johtuu yksinkertaisesti siitä, että asetukset, jotka ylläpitävät mahdollisimman paljon kuvanlaatua, eivät toimi hyvin tulostuksessa, eivätkä varsinkaan web-käytössä. Ne tuottavat myös valtavia tiedostokokoja, välillä 200 MB tai enemmän.
mutta on yksi erittäin hyvä syy viedä kuvia mahdollisimman laadukkaina: et ole vielä valmis muokkaamaan niitä! Jos kuvan kanssa on vielä enemmän tekemistä muissa jälkikäsittelyohjelmissa, kuvan tietoja ei missään nimessä kannata heittää pois ennenaikaisesti.
toistaiseksi voit ohittaa kaikki vientivaihtoehdot paitsi numerot 4, 5 ja 6 – tiedostoasetukset, Kuvan mitoituksen ja tulosteen teroituksen. Palaan muiden luo myöhemmin.
tiedostoasetukset
- kuvamuoto: TIFF, yleensä. DNG, TIFF ja PSD ovat kaikki häviöttömiä. DNG: llä on pienin tiedostokoko, mutta se näyttää muokkauksesi vain muissa Adobe-ohjelmissa. PSD: llä on näistä kolmesta suurin tiedostokoko, eikä se välttämättä avaudu muissa kuin Adoben ohjelmissa.
- Pakkaus: ZIP-pakkaus. Tämä pienentää tiedoston kokoa vaikuttamatta kuvanlaatuun lainkaan. Huomaa kuitenkin, että pakkaus voi tehdä tiedoston avaamisesta ja työstämisestä hieman hitaampaa. Vanhoilla ohjelmistoilla on joskus ongelmia avata pakattuja Tiffejä, mutta tämä on epätavallista.
- väriavaruus: Profoto. Älä koskaan päästä ProPhoto-kuvaa irti luonnossa, ellet todella tiedä, mitä olet tekemässä. Kuitenkin, jotta kuvanlaatu olisi mahdollisimman korkea – voit muokata muita ohjelmia omalla tietokoneellasi – ProPhoto ylläpitää mahdollisimman laajaa värivalikoimaa valokuvassasi ilman leikkaamista. Älä unohda tallentaa kuvaa myöhemmin eri väriseen tilaan.
- bittisyvyys: 16 bittiä / komponentti. Tämä lisää tiedoston kokoa, mutta pitää paljon enemmän tietoja kuin 8-bittinen, minimoiden mahdollisuutesi kahlata taivaalla tai muilla alueilla yhtenäinen väri.
Kuvan mitoitus
- kokoa sopivaksi: jätä laatikko valitsematta; älä muuta kuvaasi lainkaan.
- päätöslauselma: ei ole väliä mitä laitat; merkityksetön kuvanlaadulle. Satunnaiset vanhat ohjelmistot saattavat lukea tämän arvon määrittääkseen, kuinka suuri kuva näytetään oletuksena, mutta tämä on harvinaista. Jätän sen oletukseksi 240 pikseliä.
Lähtöteroitus
- Teroita: jätä laatikko valitsematta; älä teroita kuvaasi lainkaan.
vienti painettavaksi
toinen yleinen vientiskenaario on painaminen. Huomaat, että monet tulostusasetukset ovat samanlaisia kuin yllä olevat ”maximum quality” – asetukset, mutta niissä on joitakin tärkeitä muutoksia. Osa erosta riippuu siitä, tulostatko high-end-laboratoriossa, low-end-laboratoriossa vai omalla tulostimella kotona. Käyn läpi ne skenaariot alla.
tiedostoasetukset
- kuvamuoto: TIFF tai JPEG. TIFF ei ole Pakkaus esineitä ja mahdollistaa 16-bittinen vienti, joten se on paras kriittisiä kuvia. Mutta yksinkertainen tulostus sovelluksia, tai lähettää korkean megapikselin kuvia verkossa, JPEG merkittävästi pienentää tiedoston kokoa yleensä minimaalinen kuvanlaatu menetys.
- Pakkaus / laatu: ZIP pakkaus TIFF; 100 laatu JPEG. Kuten ennenkin, ZIP-pakkaus ei vahingoita TIFF-tiedostoa, vaikka jotkut harvinaiset ohjelmistovaihtoehdot eivät voi avata sitä kunnolla. Kuten JPEG, alentamalla ”laatu” asetus näkyvästi lisätä Pakkaus esineitä. Se ei kannata pienempi tiedostokoko tässä tapauksessa.
- väriavaruus: hankala sellainen. JPEG-viennin minimoimiseksi valitse sRGB. Muuten, end-all-be-all on viedä TIFF-tiedostoja suoraan mukautetun ICC-profiilin tietyn paperi / muste combo käytät. Mutta ellet ole tehnyt tätä ennen ja täysin ymmärtää sRGB vs Adobe RGB vs ProPhoto RGB, paljon voi mennä pieleen tässä, joka johtaa huonoja tulosteita. (Se on myös mahdollisesti parempi tehdä tämä muuntaminen Photoshop, jossa sinulla on valvoa muuttujia, kuten havainnollinen vs suhteellinen kolorimetrinen aikomus.)
- Jos kaikki kuulostaa liian voimakkaalta, älä tee sitä; sen sijaan, noudata tulostuslaboratoriosi ohjeita ja lähetä heille TIFF prophotossa (jos sallittu), Adobe RGB: ssä (jos Prophotoa ei mainita hyväksyttäväksi) tai sRGB: ssä (jos Prophotoa tai Adobea ei mainita hyväksyttäväksi). Ota lab ’s” värikorjaus ” vaihtoehto kassalle, jos sellainen on olemassa.
- bittisyvyys: 16 bittiä / komponentti (saatavilla vain TIFF: lle).
Kuvan mitoitus
- kokoa sopivaksi: jätä laatikko valitsematta; älä muuta kuvaasi lainkaan. Jotkut low-end labs voi kieltäytyä tulostaa valokuvan, jos se ei ole tarpeeksi pikseleitä Koko olet tulostamassa, joten joskus saatat haluta lisätä kuvan kokonaispikseleitä vastaavasti. Mutta tämä on harvinaista eikä paranna kuvanlaatua – yksinkertaisesti lepyttää tulostuslaboratoriota.
- päätöslauselma: ei ole väliä mitä laitat; merkityksetön kuvanlaadulle. Satunnaiset vanhat ohjelmistot saattavat lukea tämän arvon määrittääkseen, kuinka suuri kuva näytetään oletuksena, mutta tämä on harvinaista. Jätän sen oletukseksi 240 pikseliä.
Lähtöteroitus
- teroittaa: Se riippuu. Todella kriittiseen työhön on parempi viedä kuva ilman teroitusta. Sitten, terävöittää manuaalisesti Photoshop tai vastaava ohjelmisto vastaamaan testejä olet tehnyt siitä ihanteellinen terävyysasetus erityisesti muste / paperi combo käytät. Käytännössä tämä on enemmän työtä kuin Useimmat valokuvaajat välittävät tehdä. Sen sijaan, klikkaa valintaruutu ja valitse ”matta” tai ”kiiltävä” riippuen paperin käytät, ja sitten ”standardi” määrä.
vieminen verkkoon
useimpien valokuvien yleisin kohde on internet. Siinä tapauksessa edellä mainitut yksityiskohtaiset suositukset yksinkertaistavat valtavasti. Jälleen, nyt, keskitymme vain kolme kriittistä Lightroom vienti vaihtoehtoja kuvanlaadun: Tiedosto Asetukset, Kuvan mitoitus, ja tulostuksen teroitus.
tiedostoasetukset
- kuvamuoto: JPEG useimmissa tapauksissa. Monet sivustot eivät edes hyväksy ei-JPEG-kuvia, tai muuntaa ne kaikki JPEG-muotoon latauksen jälkeen. Yksi poikkeus-Jos lataat kuvakaappauksia tai digitaalisia kuvia, ihanteellinen muoto on PNG, mutta Lightroom ei salli tätä (paitsi viemällä ”Alkuperäinen” tiedostomuoto, joka poistaa suurimman osan jäljellä olevista valinnoista). Niin, saatat joutua viemään valokuvan Photoshop tai jotain vastaavaa sen sijaan.
- laatu: 80 on hyvä tasapaino tiedoston koon (ja latausnopeuden) ja kuvanlaadun välillä, Jos lataat henkilökohtaiselle verkkosivustolle. Voit myös tarkistaa” Rajoita Tiedoston koko ” ruutuun ja asettaa jotain järkevää, kuten 1000 K-Mitä teen Valokuvaus Life exports.
- sosiaalisen median sivustoille vientiä varten ei 100 laadun valinnassa ole mitään vikaa, sillä lähes kaikki pakkaavat kuvan itse, jos se on liian suuri.
- väriavaruus: sRGB, period.
Kuvan mitoitus
- kokoa sopivaksi: se riippuu tulosteen sijainnista. Monet sosiaalisen median sivustot muuttavat kuvien kokoa automaattisesti, jos ne ovat liian suuria. Jos et halua heidän tekevän niin, vie se itse sivuston suositellut koot. Facebook suosittelee kuvia, jotka ovat 720px, 960px tai 2048px leveä. (vaikka he myös suosittelevat pitää valokuvia alle 100 KB välttää pakkaus algoritmi; siinä tapauksessa, saatat olla parempi vientiä Lightroom 100% laatu ja mahdollistaa Facebook pakata valokuvan.)
- henkilökohtaista blogia varten pyri pitämään se noin 2000 pikselin tai pienempänä pitkällä reunalla-mitä tahansa kuvanlaadun kannalta oletkin mieltynyt. Teemme 2048 pikseliä valokuvauksen elämää. Pienemmät koot latautuvat nopeammin ja eivät vie niin paljon tallennustilaa sivustossasi.
- resoluutio: ei ole väliä mitä laittaa; merkityksetön kuvanlaadulle. Satunnaiset vanhat ohjelmistot saattavat lukea tämän arvon määrittääkseen, kuinka suuri kuva näytetään oletuksena, mutta tämä on harvinaista. Jätän sen oletukseksi 240 pikseliä.
Lähtöteroitus
- teroitus: näyttö, vakio.

muut suositellut asetukset
yllä olevat asetukset ovat tärkeimmät. Kuitenkin, ohitan yli minun suosituksia joitakin tärkeitä vaihtoehtoja: vienti sijainti, tiedostojen nimeäminen, video, metatiedot, vesileima, ja jälkikäsittely. Minä hoidan ne.
vie sijainti
- vie: valitsen ”tietyn kansion.”Se on ilmeinen valinta, koska sen avulla voit manuaalisesti valita, missä viety kuva näkyy. Luon mukautettuja vienti esiasetuksia minun yhteiseen käyttöön tapauksissa – ” oma sivusto, ”” tekstiin, ”” Valokuvaus elämä ” – jotka vastaavat erityisiä kansioita minun kiintolevy.
- kannattaa valita ”Valitse kansio myöhemmin”, jos luot esiasetuksen, jossa et aina vie samaan kansioon. Itse en tätä tee, sillä kaikki esiasetukseni vievät jo haluamaani paikkaan (eli minulla ei ole koskaan syytä viedä Valokuvauselämään tarkoitettua kuvaa kuviini > sähköpostikansioon).
- laita alikansioon: ei kannata käyttää, ellet halua viedä kuvaa kansioon, jota ei vielä ole olemassa. Tämä luo uuden alikansion.
- lisää tähän luetteloon: Jätä valitsematta, ellei sinulla ole syytä lisätä kaikki viedyt JPEG ja niin edelleen Lightroom luettelo. Minulle se vain lisää sotkua ilman todellista syytä.
- Olemassa olevat tiedostot: kysy mitä tehdä. Jos olen viemässä tiedoston paikkaan, jossa sama viety tiedosto on jo olemassa, se on yleensä virhe, tai olen tarkoituksella yrittää korvata vanha tiedosto. Joka tapauksessa, haluan Lightroomin ilmoittavan tästä.
tiedoston nimeäminen
- nimeä: tässä on paljon erilaisia filosofioita. Henkilökohtaisesti vain viedä kuvia muuttamatta niiden nimeä. Mutta minulla on jo mukautettu tuonti valmiiksi Lightroom muuttaa tiedostonimiä niin, että ei kaksi kuvaa minun koskaan on sama nimi (ja siten vahingossa korvata toisiaan).
- Jos kaikki kuvasi ovat yksinkertaisesti ”DSC_1234” tai vastaavia, alat kopioida tiedostonimiä otettuasi 10 000 kuvaa, mikä ei ole hyvä. RAW-tiedostot eivät todennäköisesti korvaa toisiaan, mutta viedyt tiedostot saattavat.
- Jos olet huolissasi, vie muokatulla tiedostonimellä. Minun malli on: – – – -. Voit vapaasti käyttää tätä, vaikka suosittelen käyttämään sitä tuonti malli sijaan viedä valmiiksi.
- Mukautettu teksti: täyttää tyhjän, jos ”Nimeä uudelleen” – valinta sisältää ”mukautettu nimi” – komponentin.
- aloitusnumero: täyttää tyhjän, jos ”Nimeä uudelleen” – valinta sisältää ”sekvenssi” – komponentin.
- tämä on hyödyllinen, erityisesti yhdessä mukautetun tekstin vaihtoehdon kanssa, jos sinulla on suuri kuvajoukko, jolla pitäisi olla samanlainen tiedostonimi. Esimerkiksi Alaska-1, Alaska-2, Alaska-3 ja niin edelleen. Valitse vain” 1 ” useimmissa tapauksissa, ellet jatka edellisen viennin.
- laajennukset: ei merkitse useimmille käyttäjille lainkaan; tiedät jo melko varmasti, onko sillä merkitystä sinulle. Muutama esoteerinen ohjelmistovaihtoehto käyttäytyy eri tavalla jommallakummalla. Jätän omani pieniksi kirjaimiksi.
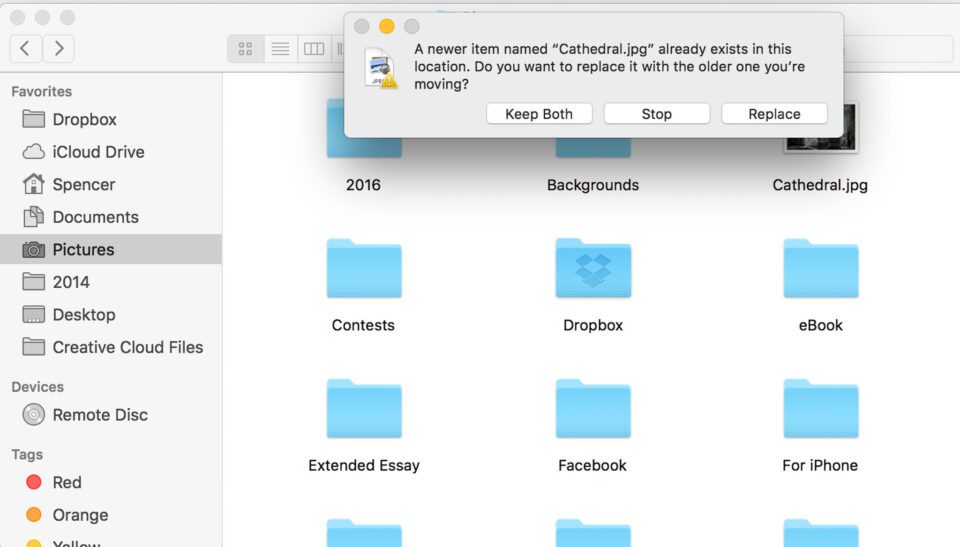
Video
sinun ei todellakaan pitäisi käyttää Lightroomia videon muokkaajana, katselijana tai viejänä. Jos on pakko, vaihtoehdot ovat niin rajalliset, ettei sillä periaatteessa ole väliä, mitä valitsee.
- videomuoto: H. 264 jos aiot käyttää Lightroomia outona tapana viedä pakattua versiota videosta muualle. Alkuperäinen, Muokkaamaton tiedosto, Jos haluat vain kopioida videon muualla kiintolevyllä.
- laatu: korkea 1080p videolle, keskitaso 720p: lle ja matala 480p: lle. ”Max ”tuottaa myös 1080p jopa 4K-videon kanssa, mutta se tekee sen mahdollisesti suuremmalla bittinopeudella kuin” High.”
metatiedot
Tämä on erittäin tärkeä, varsinkin jos haluat mahdollisimman suuren yksityisyyden kuvatiedoille tai jos olet edistämässä verkkosivustoa (vaikkapa Flickr), joka voi poimia kuvaustietoja ja kameran asetuksia otoksestasi.
- sisältävät: se riippuu tulostusvaatimuksistasi:
- vain Tekijänoikeus poistaa lähes kaikki EXIF-tiedot valokuvistasi, jopa asiat kuten kellonajan ja päivämäärän, jonka otit.
- kaikki paitsi Camera Raw-tiedot on hyvä valinta säilyttää lähes kaikki EXIF-tiedot, mutta ei tiettyjä asioita, kuten Lightroom-liukusäätimen säädöt (jos haluat pitää prosessisi jostain syystä piilossa). Näin Flickr: n kaltaiset sivustot näyttävät kameran asetukset kuvan alla.
- kaikki paitsi kamera ja kameran Raw-tiedot ovat hyödyllisiä, jos haluat säilyttää tietoja, kuten kuvan kaappauksen ajan ja päivämäärän, mutta ei erityisiä kameran asetuksia.
- kaikki metatiedot ovat sitä, mitä itse valitsen, koska itse haluan, että mahdollisimman suuri osa kuvatiedoistani on näkyvillä. Tämä johtuu kuitenkin siitä, että kirjoitan valokuvauksen elämään ja haluan varmistaa, että ihmiset voivat selvittää prosessini tiettyjen kuvien osalta. Jos haluat enemmän yksityisyyttä tietojasi, suosittelen olla valitsematta tätä vaihtoehtoa.
- Poista henkilötiedot: yleensä rasti tästä ruudusta; muuten henkilösanat sisältyvät kuvasi metatietoihin, yksityisyydensuojan rikkominen kohteesi osalta useimmissa tapauksissa
- Poista sijaintitiedot: yleensä rasti tästä ruudusta; helpoin tapa, jolla vähän tunnettu paikka muuttuu yön yli ilmaiseksi, on, että suosittu valokuvaaja lähettää GPS-koordinaatit, missä se on otettu. (Jos et ammu sijaintitiedoilla, tällä ruudulla ei ole merkitystä.)
- kirjoita avainsanat Lightroom-hierarkiaksi: pidä hierarkkiset avainsanat vietävässä tiedostossa. Valitse tämä, jos aiot avata kuvan Lightroomissa ja haluat avainsanat ehjinä. Jätän sen tarkistamatta, koska en käytä Lightroom-avainsanoja organisaatioon.
vesileima
- vesileima: Voit valita, sisällytetäänkö vesileimat vietyihin kuviisi vai ei. En käytä vesileimoja henkilökohtaisesti, mutta Lightroomissa on melko hyvät vesileiman muokkausvaihtoehdot ”muokkaa vesileimoja” – vaihtoehdon alla. Pelata noin liukusäätimiä tai ladata mukautetun PNG logolla haluat.
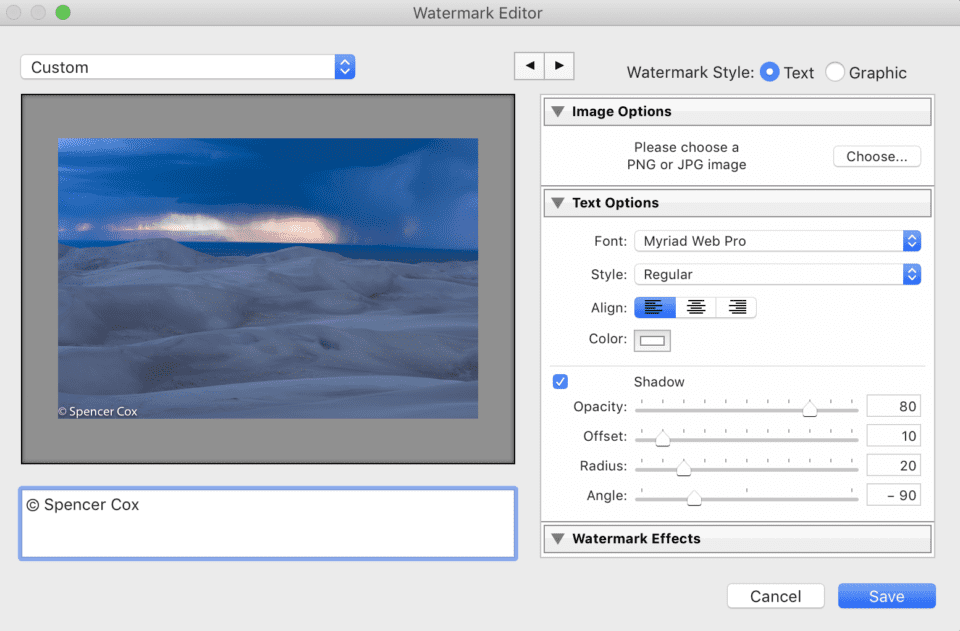
jälkikäsittely
- viennin jälkeen: valitsen lähes aina ”Näytä Finderissa”, joten juuri valitsemani kuvat ponnahtavat esiin jälkeenpäin. Sen avulla on helppo ladata ne aiottuun määränpäähäni. Jos sinulla on haluamasi editointiohjelma Lightroomin jälkeen, haluat ehkä valita kyseisen sovelluksen avataksesi kuvan automaattisesti.
johtopäätös
joka kattaa kaiken! Se on melko laaja luettelo, mutta kaikki nämä vaihtoehdot ovat tärkeitä, jos haluat viimeisen vaiheen kuvantamisprosessin olevan mahdollisimman onnistunut.
voit itse asiassa ylittää nämä asetukset, Jos haluat asentamalla tiettyjä Lightroom-liitännäisiä. Itse käytän sellaista lisätäkseni tarvittaessa rajoja kuvieni ympärille.
sen päälle suosittelen, että tallennat valitsemasi asetukset käyttäjän esiasetuksena. Se on melko helppoa-klikkaa ”lisätä” vasemmalla puolella luoda uuden esiasetuksen. Jos vahingossa Viet kuvan, jossa on kaikki täydelliset asetukset, ja unohdat luoda esiasetuksen, se ei ole ongelma; napsauta hiiren oikealla painikkeella toista kuvaa, siirry kohtaan Vie > vie…, ja kaikki asetukset pysyvät sellaisina kuin ne olivat viimeksi. Voit lisätä uuden esiasetuksen sieltä.
Jos sinulla on kysyttävää siitä, miten viedä kuvia Lightroomista, ja miksi suosittelin tiettyjä vientiasetuksia yllä, voit vapaasti kysyä alla!