tässä artikkelissa aiomme setup meidän D-Link router. Nyt emme keskity vain Internet-yhteyden muodostamiseen, vaan myös joihinkin muihin tärkeisiin asetuksiin. Ajattele turvata WiFi, käyttämällä oikeita DNS-palvelimia nopeuttaa internet-yhteyden ja luoda vieras WiFi-verkon.
aloittaminen
ennen kuin voimme kytkeä D-Link-reitittimemme internetiin, meidän on selvitettävä, miten voimme yhdistää sen. D-Link-reititin on reititin ja modeemi, joten se voi muodostaa yhteyden ISP: si, mutta meidän on tiedettävä, miten Internet tarjoaa ISP.
- DSL – käyttäjät ilman modeemia-jos sinulla on DSL-yhteys eikä ISP ole toimittanut modeemia, meidän on käytettävä PPPoE: tä D-Link-reitittimen liittämiseen. Tarkista, onko Internet-palveluntarjoajasi antanut sinulle PPPoE-tunnukset, tarvitset tätä reitittimen liittämiseksi internetiin.
- DSL – käyttäjät, joilla on modeemi / reititin combo-on parasta käyttää PPPoE: tä, joten tarkista, onko ISP antanut sinulle PPPoE-tunnukset tai pyydä niitä. Jos ne eivät tue mukautettua reititintä (kuten täällä Alankomaissa), aiomme sijoittaa D-Link-reitittimen ISP: n modeemin/reitittimen taakse. Reititin on asetettava Bridge-tai DMZ-tilaan.
- kaapeli – / Kuitukäyttäjät-jos on vain modeemi, niin voimme kytkeä sen takana olevan D-LINK-reitittimen. Saatat joutua käynnistämään modeemin uudelleen, kun olet yhdistänyt D-Link-reitittimen. Jos sinulla on modeemi / reititin combo sinun täytyy asettaa silta – tai DMZ-tilassa.
ero modeemin ja modeemin/reitittimen yhdistelmällä
ero modeemin ja modeemin / reitittimen välillä on se, että modeemi muodostaa yhteyden vain Internetiin. Jossa reititin yhdistää kaikki laitteet yhteen, jotta voit tulostaa verkkotulostimilla, jakaa tiedostoja tietokoneiden välillä ja käyttää internet-yhteyttä. Useimmissa kuluttajien reitittimissä on myös WiFi ja niissä on useita ethernet-portteja (RJ45). Modeemissa on vain yksi ethernet-portti, jota käytetään reitittimen liittämiseen sen taakse.
reitittimen asettaminen bridge-tai DMZ-tilaan
Jos Internet-palveluntarjoajasi ei anna sinulle PPPoE-tunnistetietoja, meidän on asetettava nykyinen reitittimesi siltatilaan. Siltatilassa reititin ei enää Reititä, mutta se on pohjimmiltaan tyhmä kytkin. Se kulkee internet-yhteyden kautta LAN-porttiin.
se, miten reitittimen asettaa komentosiltatilaan, on jokaiselle reitittimelle erilainen. Parasta on siis etsiä käyttöohje. Mutta yleensä voit seurata näitä ohjeita:
- Etsi reitittimesi IP-osoite
- Käynnistä ja kirjoita CMD <enter>
- mustaan dos-ruutuun, type ipconfig <enter>
- huomaa oletusyhdyskäytävän osoite
- käy reitittimen IP-osoite uudella selaimen välilehdellä. (http://192.168.1.1) minun tapauksessani
- etsi internet-asetussivulta
- Etsi Ota käyttöön Siltatila tai Ota käyttöön DMZ-tila
D-Link-reitittimen perustaminen
olemme tehneet kaikki edellytykset, joten voimme nyt aloittaa D-Link-reitittimen perustamisella. Oletan, että kytkit reitittimen ja laitoit internet-yhteyden WAN-porttiin ja yhdistit tietokoneesi johonkin LAN-porttiin.
avaa reititin uudella selaimen välilehdellä
Avaa selain ja siirry kohtaan http://192.168.0.1, joka on D-Link-reitittimen oletus IP-osoite.
Anna D-Link-reitittimen salasana


D-Link-reitittimen oletussalasana ei ole mitään (tyhjä). Oletustunnus on Admin. Kun olet kirjautunut sisään, ohjattu Internet-yhteys näkyy. Ohjattu toiminto avautuu vain ensimmäisen kirjautumisesi yhteydessä. Jos et saa asennusvihkoa, napsauta Internet-yhteyden Asennusvihkoa sivun keskellä
Määritä vahva salasana
ensin, vaihdamme oletussalasanan. Anna vahva salasana (vähintään 8 merkkiä) reitittimen suojaamiseksi. Klikkaa Seuraava kun valmis
valitse aikavyöhykkeesi
melko yksinkertainen, valitse aikavyöhykkeesi. Ei tässä mitään selitettävää…
Määritä internetyhteytesi


tärkein vaihe, aiomme määrittää internet-yhteyden. Nyt, se riippuu siitä, miten voit muodostaa yhteyden Internetiin, mitä aiot valita täällä. Kaksi eniten vaihtoehtoja ovat:
- DHCP-yhteys. Käytä tätä, kun sinulla on modeemi ISP: ltä. Valitse vain DHCP ja valitse Seuraava.
sinun ei tarvitse syöttää MAC-osoitetta tai antaa palvelinnimeä. Me määrittää DNS myöhemmin, klikkaa Seuraava. - Käyttäjätunnus / Salasana yhteys (PPPoE)
Jos sinulla on PPPoE-tunnukset Internet-palveluntarjoajaltasi, valitse tämä vaihtoehto.
Anna valtakirjat ja klikkaa Seuraava.
kun valmista, napsauta Yhdistä. Yhteyden muodostamiseen voi mennä muutama sekunti, mutta nyt pitäisi olla internet-yhteys.
WiFi-asennus D-Link-reitittimeen
D-Link-reitittimemme on nyt kytketty Internetiin, mutta haluamme myös perustaa langattoman verkkomme. Oletuksena reitittimessäsi on langaton verkko, johon voit muodostaa yhteyden. Löydät nämä tiedot alareunassa reitittimen.
mutta jättäen asiat oletuksena ei ole koskaan hyvä idea, joten aiomme muuttaa langattoman verkon nimi, valita uuden salasanan, optimoida wifi signaali ja poistaa Wifi suojattu asennus (koska nämä ovat helppo hakata).
1. Avaa langattoman verkon asetukset
emme käytä ohjattua järjestelmää, joten valitse D-Link-reitittimesi asetussivulla Wireless settings vasemmalla puolella ja sitten Manuaalinen langattoman yhteyden asetukset.
2,4 Ghz taajuusalueen määrittäminen


- muuta Langattoman verkon nimi sellaiseksi, josta pidät
- pidä tila sekoitettuna 802.11 n, 802.11 g ja 802.11 b. Näin kaikki langattomat laitteet voivat muodostaa yhteyden reitittimeen
- mahdollistavat automaattisen skannauksen, näin reititin löytää vähiten ahdetun wifi-kanavan
- Kanavaleveyden, joka on tärkeä. Jos asut alueella, jossa on paljon langattomia laitteita ympärilläsi (kuten kerrostalossa), sinun täytyy muuttaa kanavan leveys 20MHz. Kaventamalla kaistanleveys antaa vähemmän häiriöitä ja johtaa parempaan ja nopeampaan wifi-yhteyden.
Jos asut ei niin ahtaalla alueella, niin jätä se 20/40Mhz. Tämä antaa sinulle eniten nopeutta ja suurin etäisyys. - selaa alaspäin valmiiksi jaettuun avaimeen, täytä uusi salasana wifi-laitteellesi. Käytä samaa salasanaa molemmissa wifi-verkoissa (2,4 ghz ja 5ghz)

 Aseta wifi-salasana
Aseta wifi-salasana
Määritä 5Ghz-taajuusalue
käytä samoja asetuksia kuin 2,4 Ghz taajuusalueella. Lisää vain 5GHz Langattoman verkon nimeen.
kanavan leveydelle taas, jos asut ahtaalla alueella, laske kanavan leveyttä. 5GHz, sinun pitäisi laskea se 20 / 40Mhz.
kun olet tallentanut asetukset, Jos olet kytketty langattomasti reitittimeen, sinun on yhdistettävä uudelleen uuteen Wifi-verkkoon.
Poista WPS (Wifi Protected Setup)
WPS on helppo tapa liittää laite langattomaan verkkoon. Voit liittää/parittaa laitteen painamalla reitittimen painiketta tai antaa pin-koodin. Nyt haavoittuvuus on pin-koodissa. Pin-koodi on todella helppo murtaa,joten on todella suositeltavaa poistaa WPS ollenkaan reitittimen.
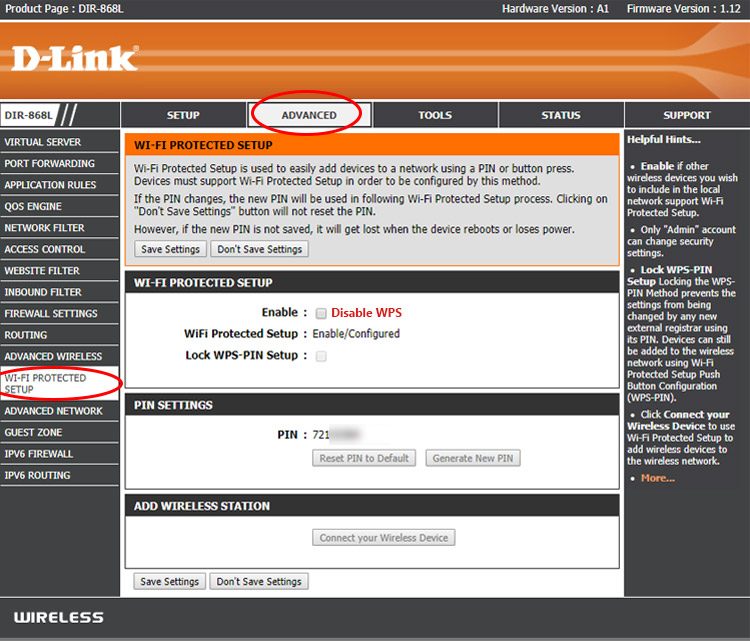
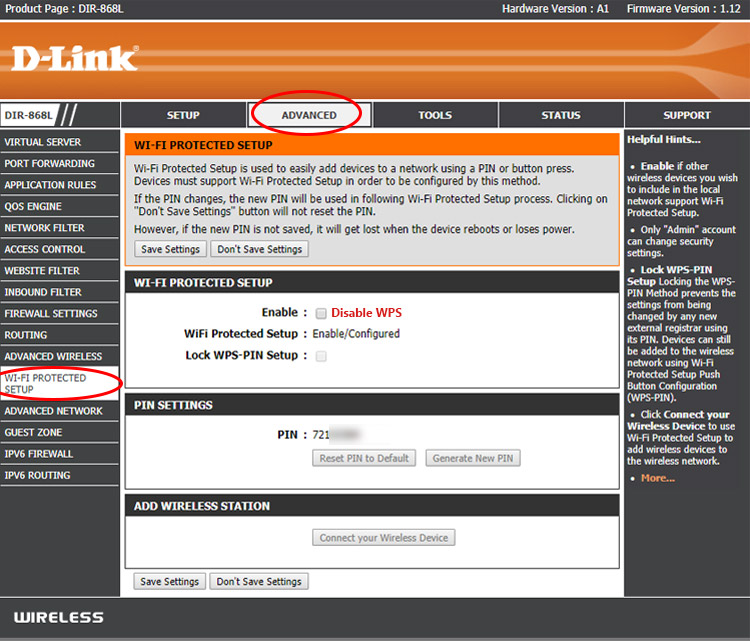
- Click on Advanced
- Select WI-FI Protected Setup on the left side
- Disable it
H2>vierasverkkojen luominen
D-Link-reititin tukee vierasverkkoa. Näin voit antaa vieraillesi internet-yhteyden ilman, että annat heidän käyttää yksityistä kotiverkkoasi. Vierasverkko on erillinen Wifi-verkko, jolla on oma Langattoman verkon nimi ja salasana. Sen ottaminen käyttöön D-Link-reitittimessä on melko helppoa.
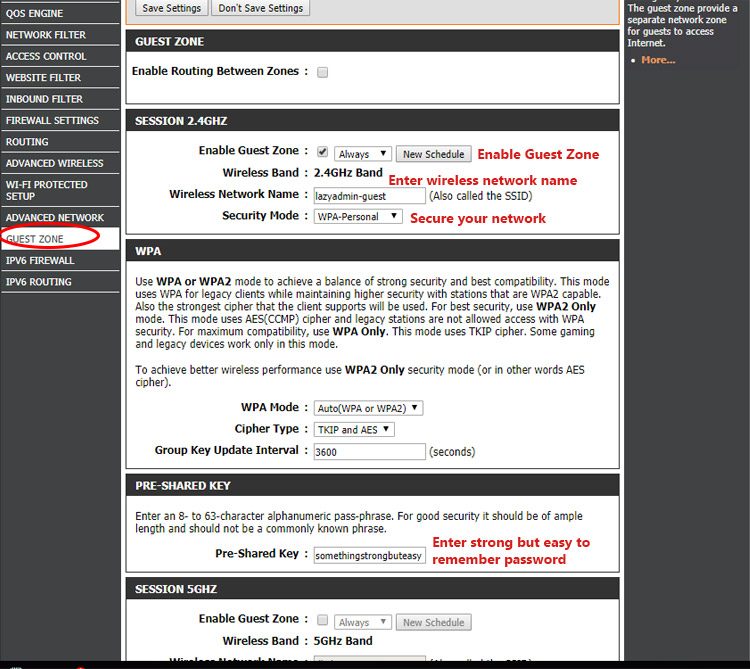

- mene edistyneelle sivulle
- valitse Vierasvyöhyke vasemmalta puolelta
- ota Vierasvyöhyke käyttöön istunnolle 2,4 Ghz
- anna vieraillesi langattoman verkon nimi
- aseta suojaustila WPA-henkilökohtaiseksi. Älä koskaan jätä vierasta wifi-turvattu, muuten, jokainen voi käyttää internet-yhteys.
- vieritä alaspäin valmiiksi jaettuun avaimeen ja tee vieraallesi vahva, mutta helposti muistettava salasana.
- klikkaa Tallenna asetukset
näet nyt ylimääräisen wifi-verkon talossasi. voit myös luoda 5GHz guest wifi-verkon, mutta se ei ole oikeastaan tarpeen useimmissa tapauksissa.
nopeutti nettiä nopeimmalla DNS-palvelimella
internet-yhteyden asennuksen aikana jätimme DNS-osan väliin. DNS-palvelin on Internetin sanakirja. Lähes kaikki mitä teemme internet vaatii DNS-palvelimen kääntää verkkotunnuksen kuten amazon.yhteys IP-osoitteeseen. Ja koska lähes kaikki mitä teet vaatii DNS-palvelimen, valitsemalla nopein nopeuttaa melko paljon kaikkea teet verkossa. ISP on myös DNS-palvelin ja ne ovat useimmissa tapauksessa, ei nopein palvelimet. Joten käyttämällä toinen voi nopeuttaa internet yli 30% helposti.
nyt on myös toinen tärkeä syy valita eri DNS-palvelin. Yhtiö toimii DNS-palvelin voi nähdä jokaisen sivuston käyt. Jotkut yritykset jopa myyvät näitä tietoja mainostajille.
nopein nykyään saatavilla oleva DNS-palvelin on 1.1.1.1. Sinun ei tarvitse uskoa sanaani, mutta riippumaton DNS-monitori DNSPerf sijoittuu 1.1.1.1 maailman nopeimmaksi palvelimeksi.
DNS-palvelimen vaihtaminen
DNS-palvelimen vaihtamiseksi D-Link-reitittimessäsi on melko yksinkertaista.


- mene asennussivulle ja valitse Internet vasemmalla puolella
- Valitse Manuaalinen internetyhteyden asennus
- muuta Ensisijainen DNS-palvelin 1.1.1.1
- vaihda Toissijainen DNS-palvelin arvoon 1.0.0.1
- napsauta Tallenna asetukset
sinun täytyy käynnistää tietokoneesi uudelleen, jotta voit soveltaa muutoksia myös tietokoneellesi. Tai hieman nopeammin on kytkeä Wifi-verkon tai irrota ja replug verkkokaapeli tietokoneeseen.
priorisoi Verkkoliikenne QoS: lla
Internet-yhteyden nopeuttamiseksi voimme priorisoida myös tärkeää verkkoliikennettä. Kotitaloudessa sinulla on yhteinen yhteys kaikkiin huonekuntasi jäseniin. Jos joku katselee Netflixiä, kun toinen lataa uusinta peliä Steam-palvelussa, Saatat huomata, että Netflix joutuu puskuroimaan tai alentamaan videon laatua. Tämä tapahtuu, koska lataus kuluttaa lähes kaiken käytettävissä olevan kaistanleveyden.
priorisoimalla verkkoliikennettä voimme käskeä reitittimen käsittelemään ensin videovirran tai peliliikenteen. Näin et kärsi viiveestä verkkopelaamisesi aikana tai elokuvaa katsoessasi.


voit ottaa QoS käyttöön seuraavalla tavalla:
- Siirry edistyneelle
- Ota käyttöön QoS
- aseta yhteys ja latausnopeus
tämän täytyy olla Internet-yhteytesi nopeus. - valitse tiukka prioriteettijono
- oletusarvoisesti on jo olemassa jokin sääntö
valitse QoS-Moottori vasemmalla puolella
oletussäännöt ovat perussakossa, mutta jos sinulla on pelikonsoli ja pelaat verkossa, kannattaa priorisoida kaikki konsolilta tuleva liikenne. Voit tehdä tämän luomalla uuden säännön.


- nimi sääntö PS4 esimerkiksi
- jonon tunnus on 1-korkein
- protokolla on kaikki
- paikallinen IP-alue on konsolin IP-osoite. (Katso se D-Link-reitittimen tilasivulta tai konsolin verkkoasetuksista)
viimeiset vinkit
olemme perustaneet D-Link-reitittimemme ja se on valmis käytettäväksi. On muutamia viimeisiä vinkkejä/ystävällisesti kysyttyjä kysymyksiä, jotka haluaisin mainita
Back varmuuskopio kokoonpano
kun olet määrittänyt reitittimen on se aina hyvä tapa tehdä varmuuskopio kokoonpano. Kun varmuuskopio, voit helposti palauttaa reitittimen, jos sinun täytyy nollata reititin tai kun se menetti kokoonpano sähkökatkon vuoksi.
- Siirry työkaluihin ja valitse Järjestelmä vasemmalla puolella
- valitse Tallenna asetukset
- säilytä asetukset.bin file somewhere Tallenna
Päivitä firmware
jotain sinun pitäisi oikeastaan aloittaa, mutta kätevin tapa päivittää firmware vaatii internet-yhteyden. Uusi laiteohjelmistoversio sisältää virheenkorjauksia, tietoturvapäivityksiä ja saattaa jopa olla suorituskykypäivityksiä reitittimellesi. Ennen kuin päivität firmware, aina tehdä varmuuskopio kokoonpano.
- mene työkaluihin ja valitse laiteohjelmisto vasemmalla puolella
- klikkaa Tarkista nyt
- Päivitä laiteohjelmisto.
Nollaa D-Link-reitittimen salasana
Jos olet kadottanut D-Link-reitittimen salasanan, ainoa vaihtoehto on palauttaa reititin tehdasasetuksin.
muut artikkelit, joista saatat pitää:
- paras Kotiverkkoasetelma
- valvo kotiverkkoasi ilmaiseksi