ebben a cikkben a D-Link útválasztónkat fogjuk beállítani. Most nem csak az internethez való csatlakozásra összpontosítunk, hanem néhány más fontos beállításra is. Gondoljon a WiFi biztonságára, a megfelelő DNS-kiszolgálók használatával felgyorsíthatja az internetkapcsolatot, és létrehozhat egy vendég WiFi hálózatot.
első lépések
mielőtt csatlakoztathatnánk a D-Link routert az internethez, meg kell találnunk, hogyan tudjuk csatlakoztatni. A D-Link router egy router és modem, így képes kapcsolatot létesíteni az internetszolgáltatóval, de tudnunk kell, hogyan biztosítja az internetet az internetszolgáltató.
- DSL felhasználók modem nélkül-ha van DSL kapcsolatod, és az internetszolgáltatód nem adott modemet, akkor PPPoE-t kell használnunk a D-Link router csatlakoztatásához. Ellenőrizze, hogy az internetszolgáltató megadta-e Önnek a PPPoE hitelesítő adatait, erre szüksége lesz az útválasztó internethez való csatlakoztatásához.
- DSL felhasználók modem / router kombinációval – a legjobb a PPPoE használata, ezért ellenőrizze, hogy az internetszolgáltató megadta-e a PPPoE hitelesítő adatait, vagy kérje-e őket. Ha nem támogatják az egyéni útválasztót (mint itt Hollandiában), akkor a D-Link útválasztót a modem/útválasztó mögé helyezzük az internetszolgáltatótól. Az útválasztót Bridge vagy DMZ módban kell beállítanunk.
- kábel/szál felhasználók – Ha csak modemed van, akkor mögötte csatlakoztathatjuk a D-LINK útválasztót. Lehet, hogy újra kell indítania a modemet, miután csatlakoztatta a D-Link útválasztót. Ha modem/útválasztó kombinációval rendelkezik, akkor be kell állítania a híd vagy a DMZ módot.
A modem és a modem/router kombináció közötti különbség
a modem és a modem/router közötti különbség az, hogy a modem csak az internethez csatlakozik. Ahol egy útválasztó összekapcsolja az összes eszközt, így nyomtathat a hálózati nyomtatókra, fájlokat oszthat meg a számítógépek között, és használhatja az internetkapcsolatot. A legtöbb fogyasztói útválasztó WiFi-t is biztosít, és több ethernet porttal (RJ45) rendelkezik. A modemnek csak egy ethernet portja van, amelyet mögött útválasztó csatlakoztatására használ.
az útválasztó beállítása bridge vagy DMZ módban
Ha az internetszolgáltató nem adja meg a PPPoE hitelesítő adatokat, akkor az aktuális útválasztót bridge módban kell beállítanunk. Híd módban az útválasztó már nem vezet útvonalat, de lényegében néma kapcsoló lesz. Az internetkapcsolatot egy LAN portra továbbítja.
az útválasztó bridge módban történő beállítása minden útválasztónál eltérő. Tehát a legjobb dolog a felhasználói kézikönyv megkeresése. De általában követheti ezeket a lépéseket:
- keresse meg az útválasztók IP-címét
- kattintson a Start gombra, és írja be a CMD <írja be a>
- a fekete dos mezőbe írja be az ipconfig <írja be a>
- vegye figyelembe az alapértelmezett átjáró címét
- keresse fel az útválasztó IP-címét egy új böngésző lapon. (http://192.168.1.1) az én esetemben
- keresse meg az internetes beállítások oldalt
- keresse meg a Bridge mód engedélyezése vagy a DMZ mód engedélyezése
D-Link útválasztó beállítása
megtettük az összes előfeltételt, így most elkezdhetjük a D-Link útválasztó tényleges beállításával. Feltételezem, hogy csatlakoztatta az útválasztót, és az internetkapcsolatot a WAN portba helyezte, és csatlakoztatta a számítógépet az egyik LAN porthoz.
nyissa meg az útválasztót egy új böngésző lapon
nyissa meg a böngészőt, és keresse meg a http://192.168.0.1, A D-Link útválasztó alapértelmezett IP-címét.
adja meg a D-Link router jelszavát


A D-Link router alapértelmezett jelszava semmi (üres). Az alapértelmezett felhasználónév Admin. Miután bejelentkezett az Internet kapcsolat varázsló jelenik meg. A varázsló csak az első bejelentkezéskor nyílik meg. Ha nem kapja meg a telepítővarázslót, akkor kattintson az Internet Connection Setup Wizard elemre az oldal közepén
erős jelszó beállítása
először megváltoztatjuk az alapértelmezett jelszót. Adjon meg egy erős jelszót (legalább 8 karakter) az útválasztó biztosításához. Kattintson a Tovább gombra, ha kész
válassza ki az időzónát
egy nagyon egyszerű, válassza ki az időzónát. Nincs itt magyarázat…
állítsa be az internetkapcsolatot


a legfontosabb lépés, hogy konfiguráljuk az internetkapcsolatot. Most attól függ, hogyan tud csatlakozni az internethez, amit itt választ. A két legtöbb lehetőség:
- DHCP kapcsolat. Használja ezt, ha van modemje az internetszolgáltatótól. Csak válassza a DHCP lehetőséget, majd kattintson a Tovább gombra.
nem kell megadnia a MAC-címet vagy a gépnevet. Később konfiguráljuk a DNS-t, csak kattintson a Tovább gombra. - Felhasználónév / Jelszó kapcsolat (PPPoE)
Ha rendelkezik a PPPoE hitelesítő adatokkal az internetszolgáltatótól, akkor válassza ezt a lehetőséget.
írja be a hitelesítő adatokat, majd kattintson a Tovább gombra.
Ha kész, kattintson a Csatlakozás gombra. Lehet, hogy néhány másodpercig tart a csatlakozás, de most rendelkeznie kell internetkapcsolattal.
WiFi beállítás A D-Link útválasztón
A D-Link útválasztónk most csatlakozik az internethez, de szeretnénk beállítani a vezeték nélküli hálózatunkat is. Alapértelmezés szerint az útválasztó vezeték nélküli hálózattal rendelkezik, amelyhez csatlakozhat. Ezeket a részleteket az útválasztó alján találja meg.
de a dolgok alapértelmezett elhagyása soha nem jó ötlet, ezért megváltoztatjuk a vezeték nélküli hálózat nevét, új jelszót választunk, optimalizáljuk a wifi jelet és letiltjuk a Wifi védett beállítást (mert ezek könnyen feltörhetők).
1. Nyissa meg a vezeték nélküli hálózat beállítása
nem fogjuk használni a varázslót, ezért a D-Link útválasztó beállítási oldalán válassza a bal oldalon a vezeték nélküli beállítások lehetőséget, majd a kézi vezeték nélküli kapcsolat beállítása lehetőséget.
A 2,4 Ghz-es sáv beállítása


- változtassa meg a vezeték nélküli hálózat nevét valami tetszőre
- tartsa a módot vegyes üzemmódban
- 802.11 n, 802.11 g és 802.11 b. Így minden vezeték nélküli eszköz csatlakozhat az útválasztóhoz
- engedélyezze az automatikus szkennelést, így az útválasztó megtalálja a legkevésbé zsúfolt wifi csatornát
- Csatornaszélesség, fontos. Ha olyan területen él, ahol sok vezeték nélküli eszköz van körülötted (például egy lakóház), akkor a csatorna szélességét 20 MHz-re kell változtatnia. A sávszélesség szűkítése kevesebb interferenciát eredményez, és jobb és gyorsabb wifi kapcsolatot eredményez.
ha nem olyan zsúfolt területen él, akkor hagyja 20/40Mhz-en. Ez megadja a legnagyobb sebességet és a maximális távolságot. - Görgessen le az előre megosztott kulcshoz, töltsön ki egy új jelszót a wifi-hez. Használja ugyanazt a jelszót mind a wifi hálózatok (2,4 ghz és 5 GHz)


állítsa be az 5 GHz-es sávot
használja ugyanazokat a beállításokat, mint a 2,4 Ghz-es sáv esetében. Csak 5 GHz-et adjon a vezeték nélküli hálózat nevéhez.
a csatorna szélességéhez ismét, ha zsúfolt területen él, csökkentse a csatorna szélességét. 5GHz esetén 20/40MHz-re kell csökkentenie.
Ha kész, mentse el a beállításokat, ha vezeték nélkül csatlakozott az útválasztóhoz, akkor újra csatlakoznia kell az új Wifi hálózathoz.
tiltsa le a WPS-t (Wifi Protected Setup)
a WPS egy egyszerű módja annak, hogy egy eszközt csatlakoztasson a vezeték nélküli hálózathoz. Csatlakoztathat / párosíthat egy eszközt az útválasztó gombjának megnyomásával, vagy megadhat egy pin-kódot. Most a pin-kód, ahol a biztonsági rés. A pin-kódot nagyon könnyű feltörni, ezért valóban ajánlott a WPS letiltása az útválasztó számára.
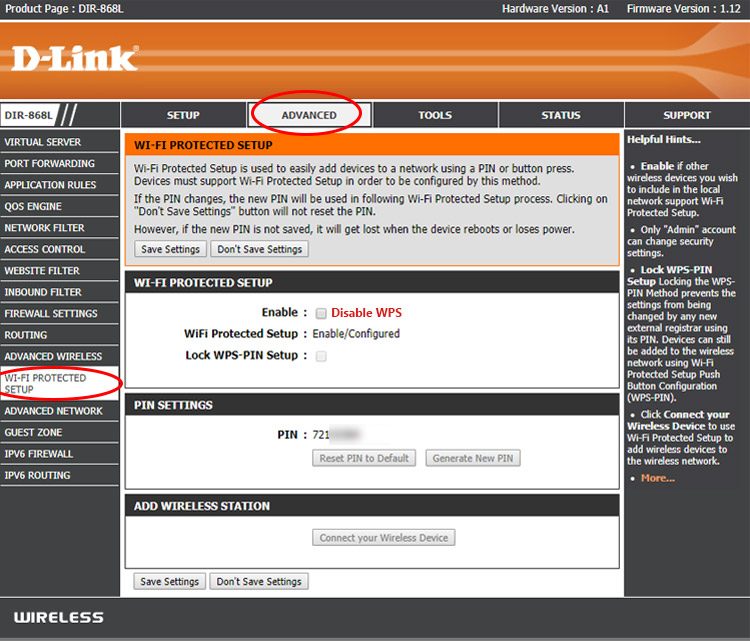
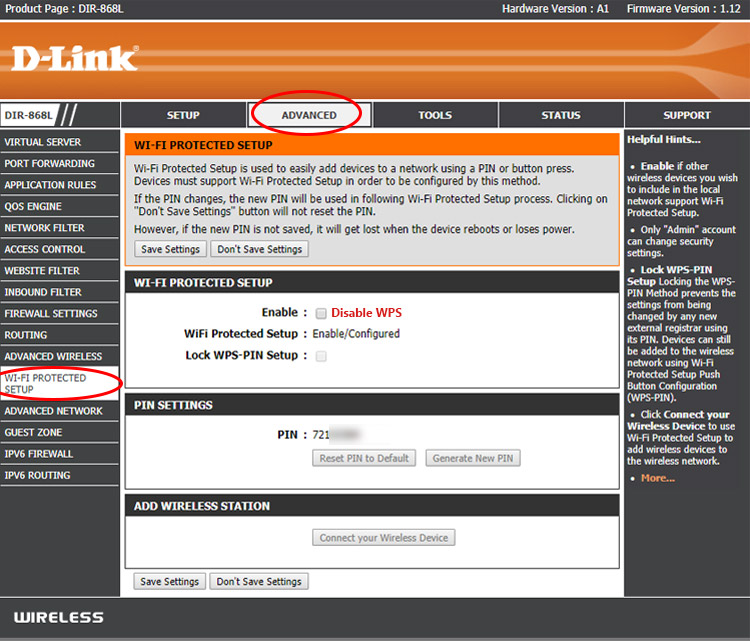
- kattintson a speciális
- válassza ki a Wi-FI védett beállítást a bal oldalon
- tiltsa le
vendég WiFi hálózat létrehozása
A D-Link router támogatja a vendég WiFi hálózatot. Így adhat a vendégek internet-hozzáférés nélkül hagyta őket a saját otthoni hálózat. A vendéghálózat egy külön Wifi hálózat, saját vezeték nélküli hálózati névvel és jelszóval. A D-Link útválasztón történő engedélyezése nagyon egyszerű.
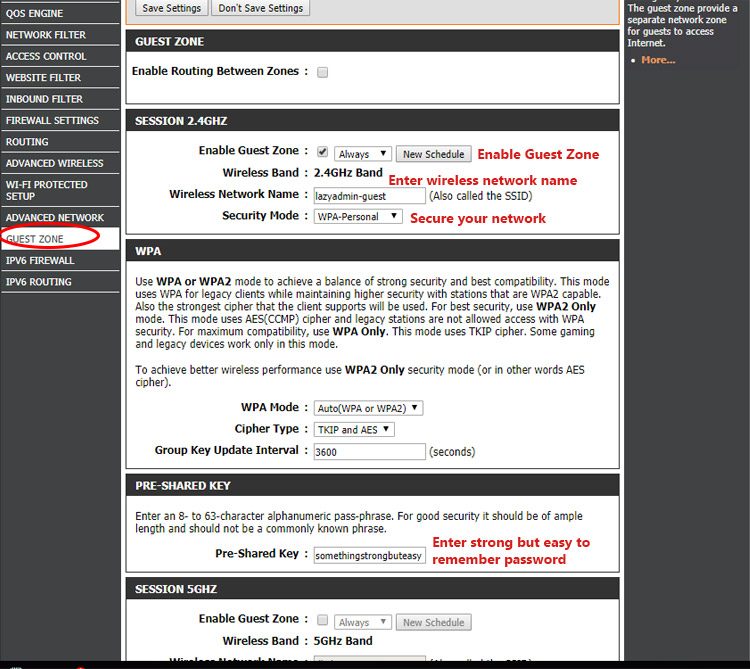

- ugrás a speciális oldalra
- válassza ki a vendég zónát a bal oldalon
- a vendég zóna engedélyezése a munkamenethez 2,4 Ghz
- adja meg a vezeték nélküli hálózat nevét a vendégek számára
- állítsa a biztonsági módot WPA-Personal értékre. Soha ne hagyja a vendég wifi-t-biztonságos, különben mindenki használhatja az internetkapcsolatot.
- Görgessen le az előre megosztott kulcshoz, és készítsen egy erős, de könnyen megjegyezhető jelszót a vendég számára.
- kattintson a Beállítások mentése
most egy extra wifi hálózatot fog látni a házában. létrehozhat egy 5 GHz-es vendég wifi hálózatot is, de ez a legtöbb esetben nem igazán szükséges.
az internet felgyorsítása a leggyorsabb DNS szerverrel
az Internetkapcsolat beállítása során kihagytuk a DNS részt. A DNS-kiszolgáló az internet szótára. Szinte minden, amit az internettel csinálunk, DNS-kiszolgálót igényel egy olyan domain lefordításához, mint az amazon.com egy IP-címre. És mivel szinte minden, amit csinálsz, DNS-kiszolgálót igényel, a leggyorsabb kiválasztása nagyjából mindent felgyorsít, amit online csinálsz. Az internetszolgáltatónak van egy DNS-kiszolgálója is, ezek a legtöbb esetben nem a leggyorsabb szerverek. Tehát egy másik használata több mint 30% – kal felgyorsíthatja az internetet.
most van egy másik fontos oka annak, hogy válasszon egy másik DNS-kiszolgálót. A DNS-kiszolgálót futtató vállalat minden meglátogatott webhelyet láthat. Néhány vállalat ezeket az adatokat még a hirdetőknek is eladja.
a ma elérhető leggyorsabb DNS-kiszolgáló az 1.1.1.1. Nem kell, hogy vegye a szót, de a független DNS monitor DNSPerf rangsorolja 1.1.1.1, mint a leggyorsabb szerver a világon.
A DNS-kiszolgáló megváltoztatása
a DNS-kiszolgáló megváltoztatása A D-Link útválasztón nagyon egyszerű.


- lépjen a beállítási oldalra, és válassza az Internet lehetőséget a bal oldalon
- válassza a kézi internetkapcsolat-beállítást
- az elsődleges DNS-kiszolgáló módosítása 1.1.1.1
- változtassa meg a másodlagos DNS-kiszolgálót 1.0.0-ra.1
- kattintson a Beállítások mentése
a módosítások alkalmazásához újra kell indítania a számítógépet. Vagy egy kicsit gyorsabb, ha újra csatlakoztatja a Wifi hálózatot vagy a hálózati kábelt a számítógépbe.
A hálózati forgalom prioritása a QoS
segítségével az internetkapcsolat felgyorsítása érdekében a fontos hálózati forgalmat is prioritásként kezelhetjük. Egy háztartásban ossza meg kapcsolatát a háztartás összes tagjával. Ha valaki a Netflixet nézi, míg egy másik a legújabb játékot tölti le a Steamen, észreveheti, hogy a Netflixnek pufferelnie kell vagy csökkentenie kell a videó minőségét. Ez azért történik, mert a letöltés szinte az összes rendelkezésre álló sávszélességet elfogyasztja.
a hálózati forgalom rangsorolásával megmondhatjuk az útválasztónak, hogy először kezelje a videofolyamot vagy a játékforgalmat. Így nem fog szenvedni késés közben az online játék, vagy filmnézés közben.


a QoS engedélyezése a következőképpen engedélyezhető:
- menj a speciális
- válassza ki a QoS motort a bal oldalon
- engedélyezze a QoS motort QoS
- állítsa be a feltöltési és letöltési sebességet
ennek az internetkapcsolat sebességének kell lennie. - Select Strict Priority Queue
- alapértelmezés szerint már van néhány szabály létrehozva
Az alapértelmezett szabályok alapvető rendben vannak, de ha van játékkonzolod és online játszol, akkor érdemes a konzol összes forgalmát prioritásként kezelni. Ezt egy új szabály létrehozásával teheti meg.


- nevezze meg a szabályt PS4 például
- a várólista azonosítója 1 – legmagasabb
- a protokoll minden
- a helyi IP-tartomány a konzol IP-címe. (Keresse meg a D-Link útválasztó állapotoldalán vagy a konzolon a hálózati beállítások alatt)
Utolsó tippek
beállítottuk a D-Link útválasztót, és készen áll a használatra. Van néhány utolsó tipp / udvariasan feltett kérdések, amelyeket szeretnék megemlíteni
vissza a konfiguráció biztonsági mentése
Miután konfigurálta az útválasztót, mindig jó szokás, hogy biztonsági másolatot készítsen a konfigurációról. Biztonsági mentéssel könnyen visszaállíthatja az útválasztót, ha vissza kell állítania az útválasztót, vagy ha áramkimaradás miatt elvesztette a konfigurációt.
- menj az eszközök, és válassza ki a rendszer a bal oldalon
- kattintson a Mentés konfiguráció
- tárolja a config.bin fájl valahol Mentés
frissítse a firmware-t
valami, amit valójában el kell kezdeni, de a firmware frissítésének legkényelmesebb módja internetkapcsolatot igényel. Az új firmware verzió hibajavításokat, biztonsági frissítéseket tartalmaz, sőt teljesítményfrissítéseket is tartalmazhat az útválasztóhoz. A firmware frissítése előtt mindig készítsen biztonsági másolatot a konfigurációról.
- menj eszközök és válassza Firmware a bal oldalon
- kattintson Check now
- frissítse a firmware-t.
állítsa vissza a D-Link útválasztó jelszavát
Ha elvesztette a D-Link útválasztó jelszavát, az egyetlen lehetőség az útválasztó gyári visszaállítása.
- kapcsolja be a D-Link útválasztót
- tartsa lenyomva a reset gombot legalább 10 másodpercig egy gemkapocs segítségével
- várjon 15 másodpercet, amíg az útválasztó újraindul
- Az alapértelmezett bejelentkezés Admin (Üres) jelszó nélkül
egyéb cikkek, amelyek tetszhetnek:
- a legjobb otthoni hálózat beállítása
- figyelje otthoni hálózatát ingyen