használatához ha bármilyen célra a legjobb minőségű végleges fényképet szeretné használni, ismernie kell az utófeldolgozó szoftver kimeneti beállításait. Sok fotós számára ez azt jelenti, hogy a Lightroom “Export” párbeszédablakát használja a legjobb eredmény elérése érdekében. De nem mindegyik beállítás teljesen intuitív, és biztosan nem akar hibázni a képalkotó folyamat utolsó lépésében. Tehát ez a cikk mindent tartalmaz, amit tudnia kell a legjobb Lightroom exportálási beállításokról.
először is érdemes megemlíteni, hogy a Lightroom nem rendelkezik semmilyen módon a szerkesztett fájl “mentésére” vagy “sütésére”, kivéve ezt az exportálási párbeszédpanelt. Tehát, hacsak nem követi az alábbi lépéseket, a fotószerkesztéseket csak az Adobe saját szoftverén belül láthatja, például a Lightroom vagy az Adobe Camera Raw.
most itt van egy rövid magyarázat a Lightroom exportálási párbeszédablakában elérhető beállításokról. Ne feledje, hogy ez a teljes oktatóanyag a Lightroom Classic párbeszédpanelt fedi le, nem pedig a Lightroom CC-t:
Tartalomjegyzék
Lightroom exportálási beállítások párbeszédablaka
a Lightroom exportálási párbeszédpanele kilenc részre tagolódik.
- Export hely
- fájlnév
- videó
- Fájlbeállítások
- képméret
- kimeneti élezés
- metaadatok
- vízjel
- utófeldolgozás
együttesen így néznek ki:
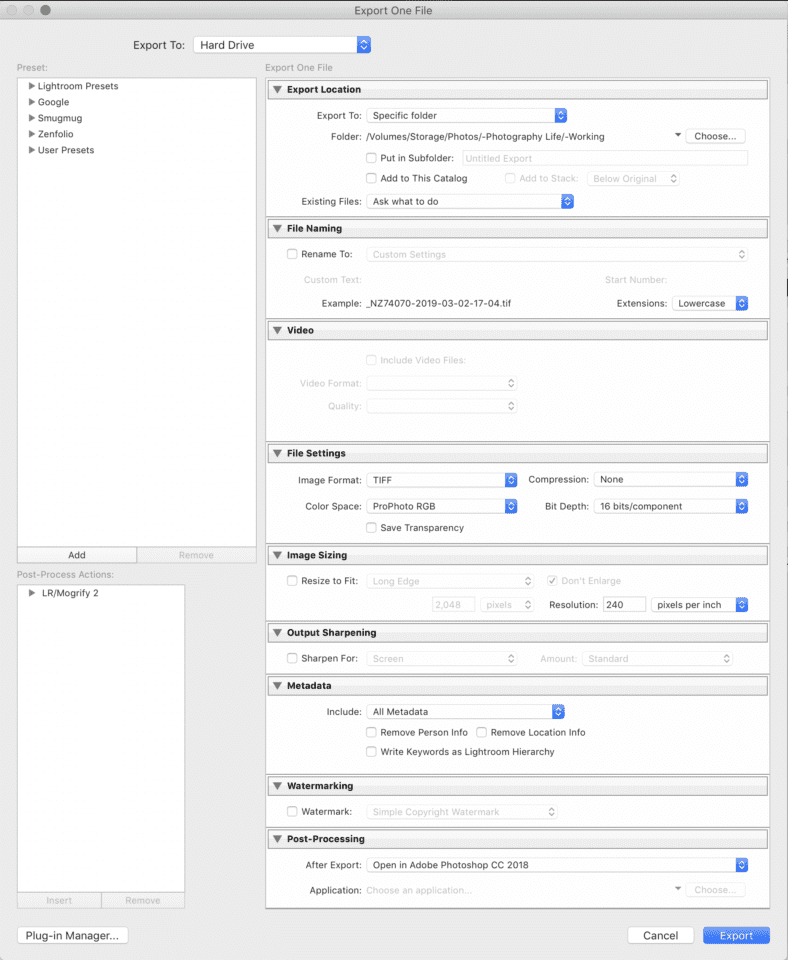
röviden áttekintem az egyes opciók alapjait, majd elmagyarázom az ajánlott beállításokat.
- Export hely: Nincs itt semmi puccos. Egyszerűen válassza ki, hová szeretné kiadni a fényképet, valamint azt, hogy hozzá szeretné-e adni a fényképet a Lightroom katalógushoz, amellyel dolgozik. Ezenkívül kiválaszthatja, hogy mi történik, ha kétszer exportál egy fényképet ugyanarra a helyre
- fájlnév: rugalmas opció, amely lehetővé teszi a fénykép megnevezését exportáláskor, akár egyéni fájlnévre, akár elnevezési előre beállított értékre (beleértve szinte korlátlan választási lehetőségeket az új presetek létrehozásához)
- videó: nem alkalmazható erre a beszélgetésre
- Fájlbeállítások: itt válassza ki a fájltípust (JPEG, TIFF stb.), színtér és képtömörítési beállítások. Ezek mind nagyon fontosak a végső fotó képminőségének maximalizálásához
- képméret: egyszerűen a fénykép végső felbontása (pixelek száma széles és magas), a szám kiszámításának különféle módjaival
- kimeneti élezés: nagyon alapvető globális élezés-beállítás exportáláskor
- metaadatok: szabályozhatja, hogy a fényképről milyen további információkat tárolnak a fájlban, például a fényképezőgép beállításait, a szerzői jogi információkat és a hely részleteit
- vízjel: Adjon hozzá vízjelet a kívánt pozícióhoz egy fényképen belül
- utófeldolgozás: döntse el, hogy hol nyissa meg a végső fényképet (azaz milyen más szoftverben), miután a Lightroom befejezte az exportálást
ezután elmagyarázom a Lightroom által ajánlott exportálási beállításokat három általános forgatókönyv esetében: exportálás a maximális képminőség érdekében, nyomtatáshoz és webes használatra.
Exportálás a maximális minőség érdekében
érdekes módon ez valójában a legkevésbé gyakori forgatókönyv – fényképek exportálása a Lightroomból a maximális képminőség érdekében. És ez egyszerűen azért van, mert a beállítások, amelyek a lehető legtöbb képminőséget tartják fenn, nem működnek jól a nyomtatáshoz, és különösen nem a webhasználathoz. Hatalmas fájlméreteket is gyártanak, legalább 200 MB tartományban.
de van egy nagyon jó ok a képek maximális minőségű exportálására: még nem végeztél a szerkesztéssel! Ha még több munka van egy fényképen más utófeldolgozó szoftverekben, akkor biztosan nem akarja idő előtt kidobni a fénykép adatait.
jelenleg figyelmen kívül hagyhatja az összes exportálási lehetőséget, kivéve a 4 – es, 5-ös és 6-os számokat-Fájlbeállítások, Képméretezés és kimeneti élesítés. Később visszajövök a többiekhez.
Fájlbeállítások
- képformátum: TIFF, általában. A DNG, a TIFF és a PSD mind veszteségmentes. A DNG fájlmérete a legkisebb, de csak más Adobe szoftverekben jeleníti meg a szerkesztéseket. A PSD a legnagyobb fájlmérettel rendelkezik a három közül, és előfordulhat, hogy nem Adobe szoftverben nyílik meg.
- tömörítés: ZIP tömörítés. Ez csökkenti a fájl méretét anélkül, hogy egyáltalán befolyásolná a képminőséget. Vegye figyelembe azonban, hogy a tömörítés kissé lassabban nyithatja meg a fájlt. A régi szoftvereknek időnként problémái vannak a tömörített Tiffek megnyitásával, de ez szokatlan.
- színtér: ProPhoto. Soha ne hagyja, hogy egy ProPhoto kép laza a vadonban, hacsak nem igazán tudja, mit csinál. A maximális képminőség elérése érdekében – a saját számítógépén más szoftverekben történő szerkesztéshez – a ProPhoto a lehető legszélesebb színtartományt tartja fenn a fényképen vágás nélkül. Csak ne felejtse el később más színtérbe menteni a fényképet.
- bitmélység: 16 bit/komponens. Ez növeli a fájl méretét, de sokkal több adatot tárol, mint a 8 bites, minimalizálva az égen vagy más egységes színű területeken való sávozás esélyét.
képméret
- átméretezés, hogy illeszkedjen: hagyja a jelölőnégyzetet bejelölve; egyáltalán ne méretezze át a fényképet.
- felbontás: nem számít, mit tesz; a képminőség szempontjából lényegtelen. Az alkalmi régi szoftverek elolvashatják ezt az értéket annak meghatározásához, hogy alapértelmezés szerint mekkora legyen a fénykép megjelenítése, de ez ritka. Az alapértelmezett 240 képpontnál hagyom.
kimeneti élezés
- élesítés: hagyja a négyzetet bejelölve; ne élesítse a fotót egyáltalán.
Exportálás nyomtatáshoz
az exportálási forgatókönyv másik gyakori típusa a nyomtatás. Rájön, hogy sok nyomtatási beállítás hasonló a fenti “maximális minőség” beállításokhoz, de van néhány fontos változás. A különbség egy része attól függ, hogy egy high-end laborban, egy low-end laborban vagy saját nyomtatóján nyomtat otthon. Az alábbiakban ezeket a forgatókönyveket fogom áttekinteni.
Fájlbeállítások
- képformátum: TIFF vagy JPEG. A TIFF nem tartalmaz tömörítési elemeket, és lehetővé teszi a 16 bites exportálást, így a legjobb a kritikus képekhez. De egyszerű nyomtatási alkalmazásokhoz vagy nagy megapixeles képek online küldéséhez a JPEG drasztikusan csökkenti a fájlméretet, általában minimális képminőség-veszteséggel.
- tömörítés / minőség: ZIP tömörítés TIFF-hez; 100 minőség JPEG-hez. Mint korábban, a ZIP tömörítés nem károsítja a TIFF fájlt, bár néhány ritka szoftver opció nem tudja megfelelően megnyitni. Ami a JPEG-t illeti, a “minőség” beállítás csökkentése láthatóan növeli a tömörítési tárgyakat. Ebben az esetben nem éri meg a kisebb fájlméretet.
- színtér: trükkös. JPEG exportáláshoz válassza az sRGB lehetőséget a sávozás minimalizálása érdekében. Ellenkező esetben az all-be-all vége az, hogy a TIFF fájlokat közvetlenül az adott papír/tinta kombináció egyedi ICC profiljába exportálja. De ha ezt korábban nem tette meg, és teljesen megértette az sRGB vs Adobe RGB vs ProPhoto RGB-t, itt sok baj lehet, ami rossz nyomtatáshoz vezet. (Az is potenciálisan jobb, ha ezt a konverziót a Photoshopban végezzük, ahol olyan változókat irányíthatunk, mint az észlelési vagy a relatív kolorimetrikus szándék.)
- ha mindez túl intenzívnek hangzik, ne csináld; ehelyett kövesse a print lab irányelveit, és egyszerűen küldjön nekik egy TIFF-et a ProPhoto-ban (ha megengedett), az Adobe RGB-ben (ha a ProPhoto nem szerepel elfogadhatónak) vagy az sRGB-ben (ha sem a ProPhoto, sem az Adobe nem szerepel elfogadhatónak). Engedélyezze a labor “színkorrekció” opcióját fizetéskor, ha létezik ilyen.
- bitmélység: 16 bit / komponens (csak TIFF esetén érhető el).
képméret
- átméretezés, hogy illeszkedjen: hagyja a jelölőnégyzetet bejelölve; egyáltalán ne méretezze át a fényképet. Egyes alacsony kategóriájú laboratóriumok megtagadhatják a fénykép kinyomtatását, ha nincs elegendő pixel a nyomtatandó mérethez, ezért időnként érdemes ennek megfelelően növelni a fénykép teljes pixeljét. De ez ritka, és nem javítja a képminőséget-egyszerűen elhelyezi a nyomtatási labort.
- felbontás: nem számít, mit tesz; a képminőség szempontjából lényegtelen. Az alkalmi régi szoftverek elolvashatják ezt az értéket annak meghatározásához, hogy alapértelmezés szerint mekkora legyen a fénykép megjelenítése, de ez ritka. Az alapértelmezett 240 képpontnál hagyom.
kimeneti élesítés
- élesítés: Attól függ. Az igazán kritikus munkához jobb, ha a fényképet élesítés nélkül exportálja. Ezután élesítse manuálisan a Photoshopban vagy hasonló szoftverben, hogy megfeleljen az elvégzett teszteknek az adott tinta/papír kombináció ideális élességének beállításához. A gyakorlatban ez több munka, mint a legtöbb fotós érdekel. Ehelyett csak kattintson a jelölőnégyzetre, válassza a “matt” vagy a “fényes” lehetőséget a használt papír típusától függően, majd az összeg “Standard” elemét.
webes Exportálás
a legtöbb fénykép leggyakoribb célpontja az internet. Ebben az esetben a fenti részletes ajánlások rendkívül egyszerűsítenek. Ismét most csak a három kritikus Lightroom exportálási lehetőségre összpontosítunk a képminőség érdekében: Fájlbeállítások, képméret és kimeneti élesítés.
Fájlbeállítások
- képformátum: JPEG a legtöbb esetben. Sok webhely nem is fogadja el a nem JPEG képeket, vagy feltöltés után konvertálja őket JPEG-kké. Egy kivétel-ha képernyőképeket vagy digitális illusztrációkat tölt fel, akkor az ideális formátum a PNG, de a Lightroom ezt nem teszi lehetővé (kivéve az “eredeti” fájlformátum exportálását, amely kiküszöböli a fennmaradó lehetőségek nagy részét). Tehát előfordulhat, hogy exportálnia kell a fényképet a Photoshopból vagy valami hasonlóból.
- minőség: a 80 jó egyensúlyt jelent a fájlméret (és a betöltési sebesség) és a képminőség között, ha személyes webhelyre tölt fel. Bejelölheti a” fájlméret korlátozása ” négyzetet is, és beállíthat valami ésszerűt, például 1000 K – mit csinálok a fotózás Életexportjához.
- a közösségi média oldalakra történő exportáláshoz nincs semmi baj a 100 minőség kiválasztásával, mert szinte mindegyik tömöríti a fényképet, ha túl nagy.
- színtér: sRGB, pont.
képméret
- átméretezés, hogy illeszkedjen: ez a kimeneti helytől függ. Sok közösségi média webhely automatikusan átméretezi a képeket, ha túl nagyok. Ha nem akarja, hogy ezt megtegyék, exportálja magát a webhely ajánlott méretein. A Facebook 720px, 960px vagy 2048px széles fényképeket ajánl. (bár azt is javasolják, hogy a fényképeket 100 KB alatt tartsák, hogy elkerüljék a tömörítési algoritmusukat; ebben az esetben jobb lehet, ha 100% – os minőségben exportál a Lightroomból, és lehetővé teszi a Facebook számára, hogy tömörítse a fényképet.)
- személyes blog esetén próbálja meg 2000 pixel vagy annál kisebb körül tartani a hosszú szélén-bármi legyen is kényelmes a képminőség érdekében. Mi 2048 pixel fotózás élet. A kisebb méretek gyorsabban töltődnek be, és nem foglalnak el annyi tárhelyet a webhelyén.
- felbontás: nem számít, mit tesz; a képminőség szempontjából lényegtelen. Az alkalmi régi szoftverek elolvashatják ezt az értéket annak meghatározásához, hogy alapértelmezés szerint mekkora legyen a fénykép megjelenítése, de ez ritka. Az alapértelmezett 240 képpontnál hagyom.
kimeneti élesítés
- élesítés: képernyő, standard.

Egyéb Ajánlott beállítások
a fenti beállítások a legfontosabbak. Azonban kihagytam néhány fontos opcióra vonatkozó ajánlásaimat: hely exportálása, fájlnevezés, videó, metaadatok, vízjelzés és utófeldolgozás. Az alábbiakat lefedem.
hely exportálása
- Exportálás ide: az “adott mappát” választom.”Ez a nyilvánvaló választás, mert lehetővé teszi, hogy manuálisan válassza ki, hol jelenik meg az exportált fénykép. Egyéni exportálási beállításokat hozok létre a közös használatú eseteimhez – “saját webhelyem”, “szövegbe”, “fényképészeti élet”–, amelyek megfelelnek a merevlemezem meghatározott mappáinak.
- válassza a “Mappa kiválasztása később” lehetőséget, ha olyan előre beállított értéket hoz létre, ahol nem mindig exportál ugyanabba a mappába. Személy szerint ezt nem teszem meg, mivel az összes előre beállított beállításom már exportál a kívánt helyre (azaz soha nem lesz okom arra, hogy a fényképészeti életre szánt képet exportáljam a Fotóimba > az e-mail mappához).
- almappába helyezés: nem érdemes használni, kivéve, ha egy képet még nem létező mappába kíván exportálni. Ez létrehozza az új almappát.
- Hozzáadás ehhez a katalógushoz: Hagyja bejelölve, hacsak nincs oka az összes exportált JPEG hozzáadására a Lightroom katalógushoz. Számomra ez csak rendetlenséget ad valódi ok nélkül.
- meglévő fájlok: kérdezze meg, mit tegyen. Ha egy fájlt olyan helyre exportálok, ahol ugyanaz az exportált fájl már létezik, az általában hiba, vagy szándékosan próbálom felülírni a régi fájlt. Akárhogy is, ez az a fajta dolog, amiről szeretném, ha a Lightroom értesítene.
fájlnév
- átnevezés: sok különböző filozófia létezik itt. Személy szerint csak képeket exportálok a nevük megváltoztatása nélkül. De már van egy egyedi importálási beállításom a Lightroom-ban a fájlnevek megváltoztatásához, hogy két fotómnak soha ne legyen ugyanaz a neve (és így véletlenül felülírják egymást).
- Ha az összes fotó egyszerűen “DSC_1234” vagy hasonló, akkor 10 000 fénykép elkészítése után elkezdi a fájlnevek másolását, ami nem jó. A RAW fájlok valószínűleg nem írják felül egymást, de az exportált fájlok esetleg.
- ha aggódik emiatt, exportáljon egyéni fájlnévvel. Saját sablon: – – – -. Nyugodtan használja ezt, bár azt javaslom, hogy használja az import sablonként, nem pedig az előre beállított exportálás helyett.
- Egyéni szöveg: kitölti az üreset, ha az “Átnevezés” opció “egyéni név” összetevőt tartalmaz.
- Start Number: kitölti az üreset, ha az “Átnevezés” opció “szekvencia” komponenst tartalmaz.
- ez hasznos, különösen az Egyéni szöveg opcióval kombinálva, ha nagy képkészlet van, amelynek hasonló fájlnévvel kell rendelkeznie. Például Alaszka-1, Alaszka-2, Alaszka-3 stb. Csak válassza az ” 1 ” lehetőséget a legtöbb esetben, hacsak nem folytat egy korábbi exportálást.
- kiterjesztések: a legtöbb felhasználó számára egyáltalán nem számít; szinte biztosan tudja, hogy számít-e Önnek. Néhány ezoterikus szoftver opció eltérően viselkedik az egyik vagy a másik. Az enyémet kisbetűre hagyom.
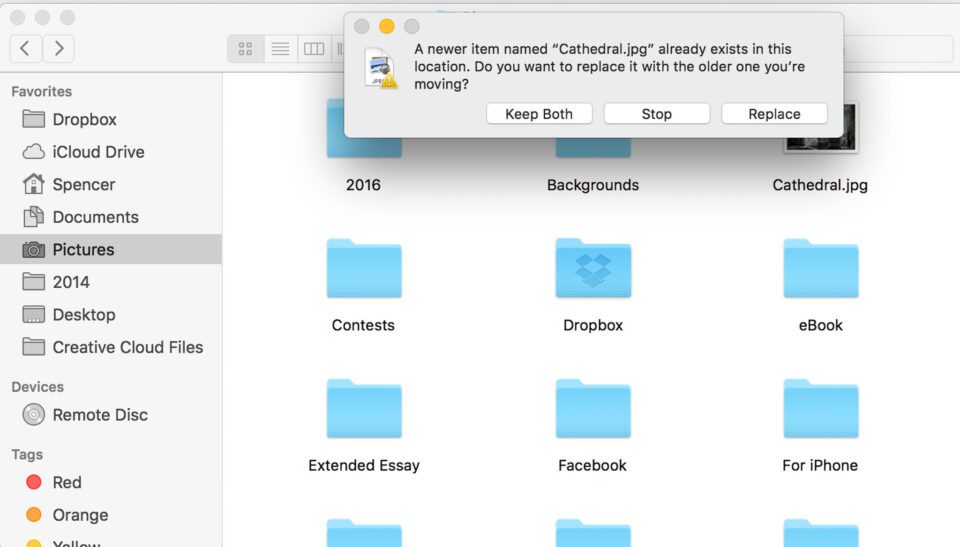
Video
nem szabad a Lightroomot videószerkesztőként, nézőként vagy exportőrként használni. Ha kell, a lehetőségek annyira korlátozottak, hogy lényegében nem számít, mit választ.
- videó formátum: H. 264 ha azt tervezi, hogy a Lightroom-ot furcsa módon használja a videó tömörített verziójának máshova történő exportálására. Eredeti, szerkesztetlen Fájl, ha csak a videót szeretné másolni a merevlemezen.
- minőség: magas 1080p videóhoz, közepes 720p-hez, alacsony 480p-hez. A ” Max “1080p felbontással is kiad még 4K videóval is, de potenciálisan magasabb bitsebességgel teszi ezt, mint a” magas.”
metaadatok
Ez nagyon fontos, különösen akkor, ha maximális adatvédelmet szeretne a képadataiban, vagy ha olyan webhelyhez járul hozzá (mondjuk Flickr), amely kivonhatja a felvételi adatokat és a kamera beállításait a felvételből.
- Include: ez függ a kimeneti követelmények:
- Copyright Only törli szinte az összes EXIF adatokat a fényképek, még a dolgok, mint az idő és a dátum rögzítette.
- A Camera Raw Info kivételével minden jó választás szinte az összes EXIF adat megőrzésére, de nem olyan konkrét dolgokra, mint a Lightroom csúszka beállításai (ha bármilyen okból el akarja rejteni a folyamatot). Ily módon az olyan webhelyek, mint a Flickr, megmutatják a fényképezőgép beállításait a fénykép alatt.
- a kamera és a Camera Raw információk kivételével minden hasznos, ha meg szeretné őrizni az adatokat, például a fényképezés idejét és dátumát, de nem a fényképezőgép konkrét beállításait.
- az összes metaadat az, amit személyesen kiválasztok, mert valójában azt akarom, hogy a fotóinformációim a lehető legtöbb legyen látható. Azonban ez azért van, mert Írok fotózás Élet és szeretnék, hogy az emberek tudják kitalálni a folyamat bizonyos képeket. Ha nagyobb adatvédelmet szeretne az adataiban, azt javaslom, hogy ne válassza ezt a lehetőséget.
- Személyadatok eltávolítása: általában jelölje be ezt a négyzetet; ellenkező esetben a személy kulcsszavai szerepelnek a kép metaadataiban, ami a legtöbb esetben a téma adatvédelmi megsértését jelenti
- helyadatok eltávolítása: általában jelölje be ezt a négyzetet; a legegyszerűbb módja annak, hogy egy kevéssé ismert hely mindenki számára ingyenessé váljon egyik napról a másikra, ha egy népszerű fotós közzéteszi a GPS koordinátákat, ahol vették. (Ha nem fényképez helyadatokkal, ez a mező nem releváns.)
- kulcsszavak írása Lightroom hierarchia néven: tartsa meg hierarchikus kulcsszavait az exportált fájlban. Jelölje be ezt a négyzetet, ha azt tervezi, hogy újra megnyitja a képet a Lightroomban, és azt szeretné, hogy a kulcsszavak sértetlenek legyenek. Nem hagyom bejelölve, mert nem használom a Lightroom kulcsszavakat a szervezéshez.
vízjel
- vízjel: Rajtad múlik, hogy vízjeleket tartalmaz-e az exportált képeken, vagy sem. Személyesen nem használok vízjeleket, de a Lightroom elég tisztességes vízjel-testreszabási lehetőségekkel rendelkezik a “Vízjelek szerkesztése” opció alatt. Játsszon a csúszkákkal, vagy töltsön fel egy egyedi PNG-t a kívánt logóval.
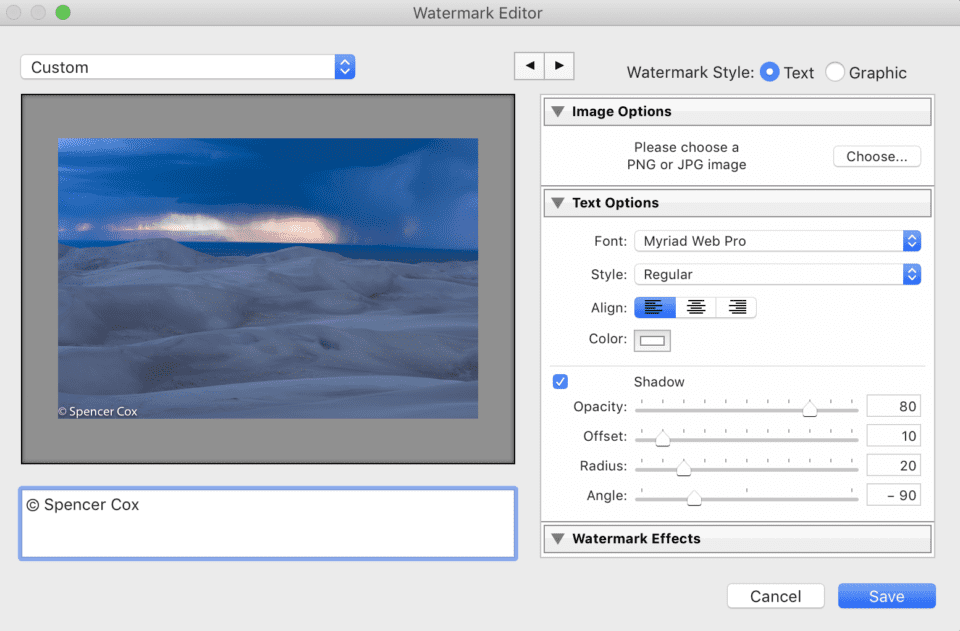
utófeldolgozás
- exportálás után: szinte mindig a” Megjelenítés a keresőben ” lehetőséget választom, így az imént kiválasztott fotók utána megjelennek. Ez megkönnyíti, hogy töltse fel őket a kívánt helyre. Ha van egy előnyben részesített szoftvere a Lightroom utáni szerkesztéshez, akkor érdemes kiválasztania ezt az alkalmazást a kép automatikus megnyitásához.
következtetés
amely mindenre kiterjed! Ez egy elég kiterjedt lista, de ezek a lehetőségek fontosak, ha azt szeretné, hogy a képalkotó folyamat utolsó lépése a lehető legsikeresebb legyen.
bizonyos Lightroom bővítmények telepítésével valójában túlléphet ezeken a beállításokon. Személy szerint én használ egy hozzá határok körül a képeket, ha szükséges.
Ezen felül nagyon ajánlom a kiválasztott beállítások mentését felhasználói beállításként. Ez elég egyszerű-csak kattintson a “Hozzáadás” gombra a bal oldalon egy új előre beállított érték létrehozásához. Ha véletlenül exportál egy képet az összes tökéletes beállítással, és elfelejti létrehozni egy előre beállított értéket, ez nem jelent problémát; kattintson a jobb gombbal egy másik képre, menjen az Export > Export… elemre, és az összes beállítás úgy marad, ahogy utoljára volt. Onnan hozzáadhatja az új előre beállított értéket.
Ha bármilyen kérdése van arról, hogyan exportálhat képeket a Lightroom-ból, és miért ajánlottam a fenti exportálási beállításokat, nyugodtan kérdezze meg alább!