a DNS-szonda kijavítását szeretné elvégezni nincs internetes hiba? Jó helyen jársz. Függetlenül attól, hogy Windows 10, 8, 7, XP, Android, Mac, Chrome, Ubuntu vagy Linux, ez az all-in-one útmutató segít. A DNS-hibák internethibát okozhatnak, ami nagyon frusztráló. A megoldások meglehetősen egyszerűek és egyértelműek, a készülék kis hibás konfigurációja miatt keletkeznek. Miután kipróbáltam a különböző operációs rendszerekben, garantáltan működő megoldásokat hozok neked.
a DNS A Domain Name Server rövidítést jelenti, amely egy webhely címe vagy az IP-cím, amelyre mutat, csakúgy, mint egy lakás telefonszáma a Való Világ könyvtárában. Ne tévessze össze sok online használt divatos kifejezés; ez csak egy cím, amely összeköti az ügyfeleket a szerverrel.
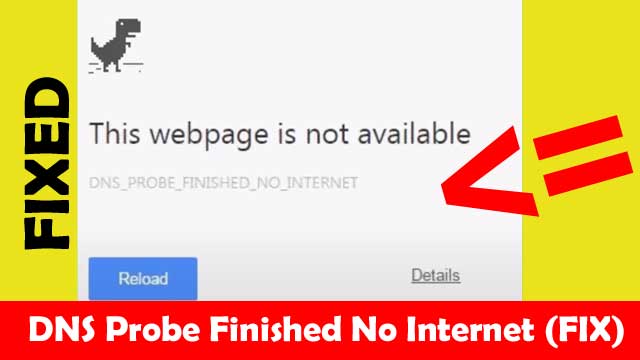
A DNS-szonda javítása nem fejeződött be Internet nélkül
DNS-hibák fordulnak elő, ha a böngésző nem mutat a gazdagép helyes IP-címére. Vírusfertőzés, tűzfal és antivírusok blokkolása, szerver nem válaszol, stb. a DNS-hiba néhány gyakori oka lehet. Ez azt mutatja, dns_probe_finished_no_internet.
hasonlóképpen, néhány más pont oka lehet, hogy nincs internetkapcsolat vagy adat. Ebben az esetben meg kell győződnie arról, hogy fizetett-e internetes számlákat. Ha minden rendben van az Ön oldalán, próbálja meg keményen visszaállítani az útválasztót. Ha a WiFi router rendben van, vagy talán ha mobil adatokat használ, akkor meg kell javítanunk néhány belső beállítást, amelyet ebben a bejegyzésben olvasunk.
DNS Probe kész nincs Internet Windows 10 / 8 / 7 / XP
először keresse meg, hogy van-e olyan víruskereső szoftver vagy tűzfal, mint például a Windows Defender, amely blokkolja a hálózati hozzáférést, próbálja meg újra engedélyezni az engedélyeket tőlük. Ha nincs, akkor a parancssor segítségével kijavíthatjuk ezt. Pontosan ugyanaz, mint amit a Google Chrome-hoz állítottunk be.
a megoldáshoz érve megbizonyosodhatunk arról, hogy a DNS-kliens jól működik-e vagy sem. Ehhez meg kell nyitnunk a Futtatás párbeszédpanelt a Win+R gomb megnyomásával, majd be kell írnunk a szolgáltatásokat.msc, majd az enter billentyűt. Ezután kereshetünk egy DNS-klienst, és jobb egérgombbal kattinthatunk rá az újraindításhoz.
megpróbálhatjuk megváltoztatni a TCP / IP proxyt a parancssor megnyitásával is. Ezután hajtsa végre a következő szintaxisokat:
- netsh winsock reset katalógus
- ipconfig /flushdns
- ipconfig /release
- ipconfig /renew
- netsh int ip set DNS
következő lépésként nyissa meg újra a “Futtatás” lehetőséget, de ezúttal illessze be az “ncpa” értéket.cpl ” idézőjelek nélkül. Megmutatja a számítógép különböző kapcsolatainak listáját. Csak nyissa meg az aktív kapcsolat tulajdonságait a jobb egérgombbal. Ezután kattintson duplán a TCP/IP opcióra, és jelölje be a négyzetet a következő DNS-cím használatához.
DNS 1: 8.8.8.8
DNS 2: 8.8.4.4 (ez egy alternatíva, ha a fentiek nem működtek)
végül válassza a ‘Validate at exit’ lehetőséget, majd kattintson az OK gombra. Utolsó lépésként újra kell indítania a számítógépet. Remélhetőleg ennek meg kell oldania a problémát dns-szonda elindult, de ha még mindig létezik, keresse fel a Google Chrome-ra vonatkozó megoldásunkat.
kapcsolódó javítás: Elsődleges DNS szerver nem válaszol Fix
DNS Probe kész nincs Internet Android
Ha megpróbál betölteni egy weboldalt android, akkor potenciálisan azt mutatják,” ez a weboldal nem érhető el ” a hiba miatt. Mielőtt bármilyen javítást végezne, mindig győződjön meg arról, hogy a WiFi vagy a mobil adatok működnek, és 100% – ban rendben vannak. Ennek megerősítéséhez megpróbálhatja böngészni az internetet ugyanazon a hálózaton lévő más eszközökről.
a következő lépés a böngésző adatainak törlése; lehet Google Chrome, Brave, az alapértelmezett android böngésző vagy bármely más. Ehhez hosszan érintse meg az alkalmazást, majd válassza az ‘App Info’ lehetőséget (a legújabb android verzióhoz). Ezután válassza az ‘adatok törlése’ és az ‘összes adat törlése’lehetőséget. Az alkalmazás visszaáll az alapértelmezett beállításokra.
Ha ez nem működött, vissza kell állítania a Google szolgáltatásait. Ehhez keresse meg a beállításokat > apps > Alkalmazások kezelése> google services framework > adatok törlése. Végül, de nem utolsósorban indítsa újra a telefont. Néhány további megoldás megadja az összes engedélyt a kedvenc böngészőjéhez, és frissíti a google play szolgáltatást. Hacsak nem valódi hálózati problémáról van szó, ezeknek a javításoknak működniük kell.
A DNS-próba befejeződött nincs Internet Mac
Ha az internetkapcsolat kiváló, a DNS-hibát a következő módon javíthatja ki Mac-ben:
- nyissa meg A Spotlight search
- navigáljon a rendszerbeállítások elemre, majd válassza a ‘hálózat.’
- WiFi kapcsolat megnyitása > speciális.
- váltás TCP / IP fülre & DHCP engedélyezése
- most változtassa meg a felületet a DNS fülre.
- törölje az összes elemet.
- menj vissza a TCP / IP fülre.
- válassza a ‘DHCP bérlet megújítása’
- PC újraindítása lehetőséget.

ily módon kijavíthatja a DNS-próba hibát a macOS-ban. Megpróbálhatja leválasztani a hálózatot,majd újra csatlakozni.
hasonló: az illesztőprogram nem érhető el a printer fix
DNS-szonda befejeződött nincs Internet Chrome
a DNS javításához a Google Chrome-ban törölheti a DNS-gyorsítótárat és az elavult DNS-t, kikapcsolhatja a DNS-előrejelzést és megváltoztathatja a DNS-protokollt. Az alábbiakban bemutatjuk a DNS-gyorsítótár törlésének lépéseit:
- nyissa meg a Google Chrome-ot
- kattintson az URL mezőre, és lépjen a chrome://net-internals/#dns
- elemre, majd válassza ki a Host Resolver Cache lehetőséget.
- végül kattintson a gazdagép gyorsítótárának törlése elemre.
Ha ez nem működik, akkor a DNS-gyorsítótárat a következő módon kell öblítenünk.
- parancssor megnyitása
- végrehajtás: ipconfig /kiadás
- ipconfig /all
- ipconfig /flushdns
- ipconfig /megújítás
- netsh int ip set dns
- netsh winsock reset
ha a fenti módszer sem működött, próbálja meg kikapcsolni a DNS-előrejelzési szolgáltatásokat. Ezt a beállítások > Adatvédelem és biztonság > More > oldalak előzetes betöltése a gyorsabb böngészés és keresés érdekében (ezt kapcsolja ki). Ily módon kijavíthatja a DNS hibát a Google Chrome-ban.
ajánlott cikk: módszerek találni WiFi jelszót A Windows 10
DNS Probe kész nincs internet Ubuntu & Linux
Az alábbiakban a lépéseket, hogy erősít DNS Probe hiba Ubuntu:
- nyissa terminál megnyomásával CTRL + ALT + T
- Execute: cd / etc
- Find: Resolv.conf & másolás
- Futtatás: sudo nano resolv.conf
- jelszó beszúrása
- névszerver hozzáadása: 8.8.8.8 & 8.8.4.4
- Hit enter & válassza az ‘Y’
- Restart network manager: sudo service network-manager restart
a fenti parancs új névszervereket ad hozzá, és lehetővé teszi a hálózat újraindítását az Ubuntun. Ezután ellenőrizheti, hogy megoldódott-e vagy sem, ha olyan böngészőt látogat meg, mint a Firfox, és hozzáfér egy weboldalhoz. Nézze meg ezt a videót a részletekért.
gyakran feltett kérdések
a DNS_Probe_Finished_No_Internet olyan probléma, amely bármely böngészőben,például a Chrome-ban vagy az operációs rendszerekben, például a Windows, Linux stb. ezt az alapértelmezett DNS-kiszolgáló hibája okozza.
a DNS hibát akkor okozza, ha a kiszolgáló nem kezeli megfelelően a webes erőforráskéréseket az elveszett kapcsolat vagy az internet hiánya miatt. Néha előfordulhat, hogy az eszközbeállítások rosszul konfigurálódnak, ami DNS-hibát okozhat.
a DNS-hibákat kijavíthatjuk a parancssor használatával, a DNS-cím módosításával, a böngésző adatainak törlésével, az útválasztó alaphelyzetbe állításával, valamint annak biztosításával, hogy bármilyen tűzfal, rendszerkonfiguráció vagy víruskereső nem akadályozza meg a kapcsolatot.
a DNS-kiszolgáló visszaállításához a windows 10 rendszerben nyissa meg a parancssort és hajtsa végre: ipconfig /flushdns . Ezután indítsa újra a számítógépet. Hasonlóképpen, a MacOs-ban nyissa meg a terminált, és hajtsa végre ezt a parancsot: dscacheutil-flushcache . A végén indítsa újra a számítógépet.
végső ítélet
remélem, hogy ez a cikk arról, hogyan lehet kijavítani a DNS-szondát kész nincs internet segített megoldani a problémákat a Windows 10 rendszeren. Ha bármilyen kérdése, kérdése vagy visszajelzése van, nyugodtan írja le őket az alábbi megjegyzések mezőbe. Örömmel fogunk hallani tőled.
Helló, A nevem Shari& az “Outlook AppIns” blog írója vagyok. CSIT diplomás vagyok & 3 éve dolgozom az informatikai iparban.