Linux Mint 19 kód neve “Tara”, a legújabb kiadás a Mint projekt. Ez egy hosszú távú támogatás (LTS) kiadás, amelyet 2023-ig kell támogatni. A Mint 19 frissített szoftverekkel és fejlesztésekkel, valamint számos új funkcióval érkezik, amint azt itt ismertetjük.
ebben a cikkben megmutatjuk, hogyan lehet frissíteni a Linux Mint 18, 18.1 vagy 18.2-ről 18.3-ra. Ezután megmutatjuk, hogyan lehet létrehozni egy rendszer pillanatképet a timeshift használatával, váltani a system display manager-t a LightDM-re, és frissíteni a Linux Mint 19-re 18-ról.X.
követelmények:
- az APT csomagkezelővel és a parancssorral kapcsolatos tapasztalatokkal kell rendelkeznie.
- a Linux Mint 18.3 Cinnamon, MATE vagy XFCE edition verziót kell futtatnia, különben először frissítsen a Mint 18.3-ra az Update Manager segítségével, majd frissíthet a Mint 19-re.
- állítsa a terminált korlátlan görgetésre; a terminál ablakaiból LÉPJEN az Edit = >Profile Preferences=>görgetésre. Jelölje be a” görgetés a kimeneten “vagy a” korlátlan “opciót, majd kattintson az”OK” gombra.
frissítés Linux Mint 18.3-ra 18-tól.x
mint mondtam, először frissítenie kell a Linux Mint 18.3-ra a korábbi Linux Mint 18, 18.1 vagy 18.2-ről a frissítési eszköz segítségével az ábrán látható módon.
menjen a Menu => Update Manager (Ha megjelenik a frissítési házirend képernyő, válassza ki a kívánt házirendet, majd kattintson az OK gombra), majd kattintson a Frissítés gombra a mintupdate és a mint-upgrade-info új verziójának ellenőrzéséhez.
abban az esetben, ha vannak frissítések bármely csomaghoz, alkalmazza őket a Frissítések telepítése gombra kattintva. Miután telepítette az összes frissítést, LÉPJEN az Edit => frissítsen Linux Mint 18-ra.3 Sylvia (ez a menüpont csak akkor jelenik meg, ha a rendszer naprakész) az alábbi képernyőképen látható módon.

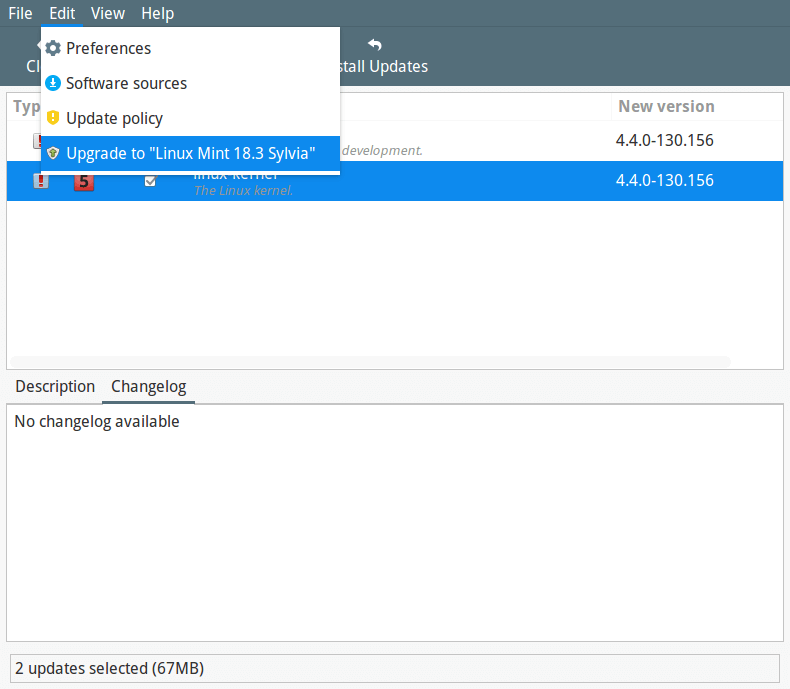
az alábbi képernyőn láthatja, hogy a Linux Mint új verziója elérhető. Kattintson a Tovább gombra, és kövesse a képernyőn megjelenő utasításokat.
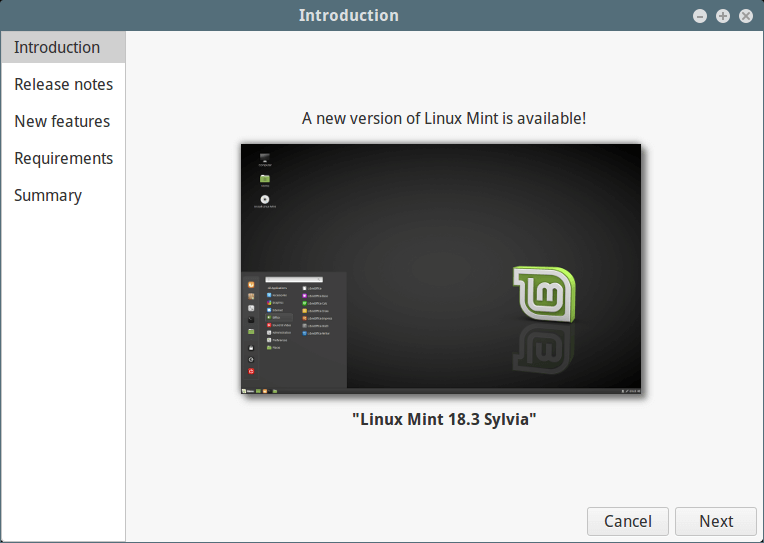
a Frissítések telepítése során megkérdezi, hogy megtartja-e vagy kicseréli-e a konfigurációs fájlokat, kattintson a Csere gombra az alábbi képernyőképen látható módon.
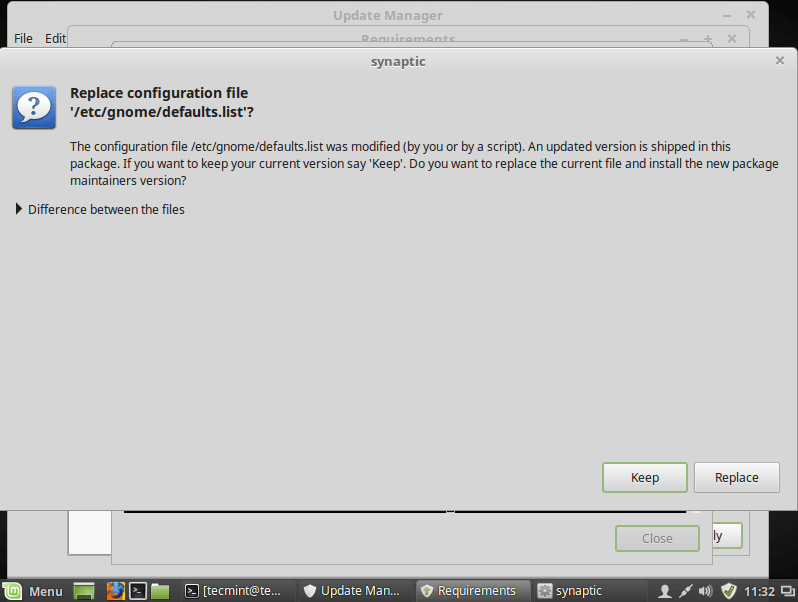
a frissítés befejezése után indítsa újra a számítógépet.
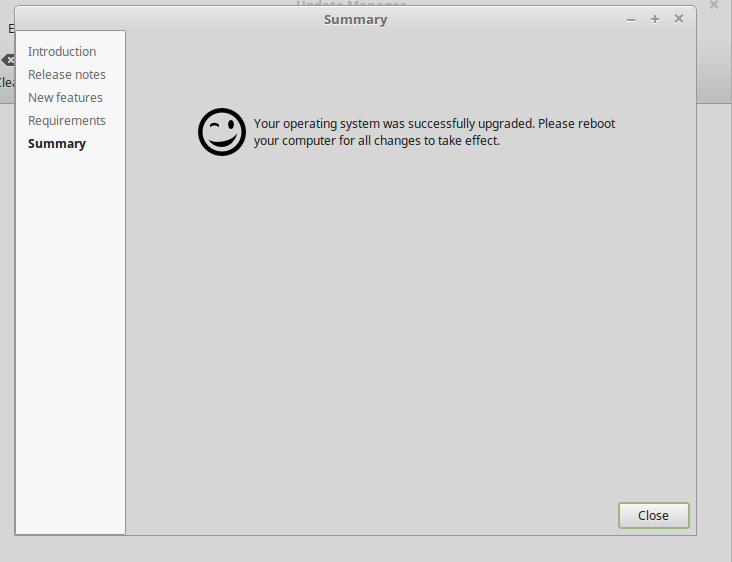
Once you have rebooted, you now have Linux Mint 18.3 running, and you are good to go.
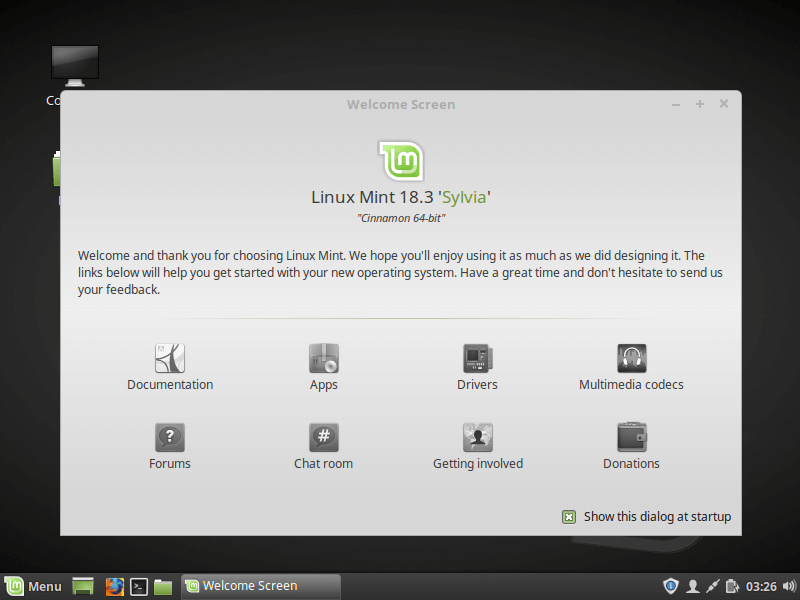
Upgrade from Linux 18.3 to Linux Mint 19
1. Ez egy fontos és kötelező lépés, abban az esetben, ha a frissítési folyamat nem megy jól, és a rendszer megszakad, akkor visszaszerezheti a rendszert a legújabb rendszer pillanatkép visszaállításával.
hozzon létre Linux Mint rendszer pillanatképet a Timeshift
használatával a timeshift telepítéséhez nyisson meg egy terminált, és futtassa a következő parancsot.
$ sudo apt install timeshift
2. Ezután lépjen a rendszer menübe, keresse meg a Timeshift elemet, majd kattintson rá. Válassza ki a pillanatkép típusát, majd kattintson a Tovább gombra. A timeshift megpróbálja megbecsülni a rendszer méretét és meghatározni a csatolt tárolókat.
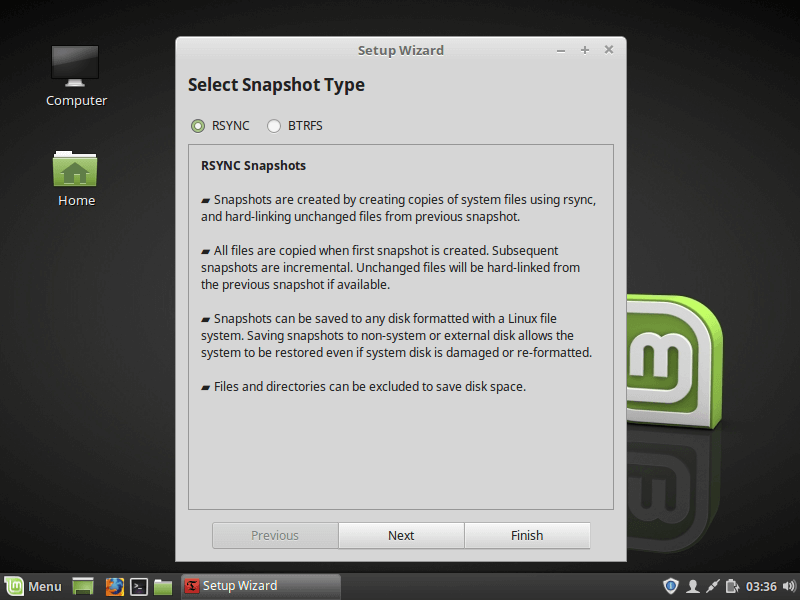
3. A varázslóban válassza ki a pillanatképek úti célját, majd kattintson a Befejezés gombra.
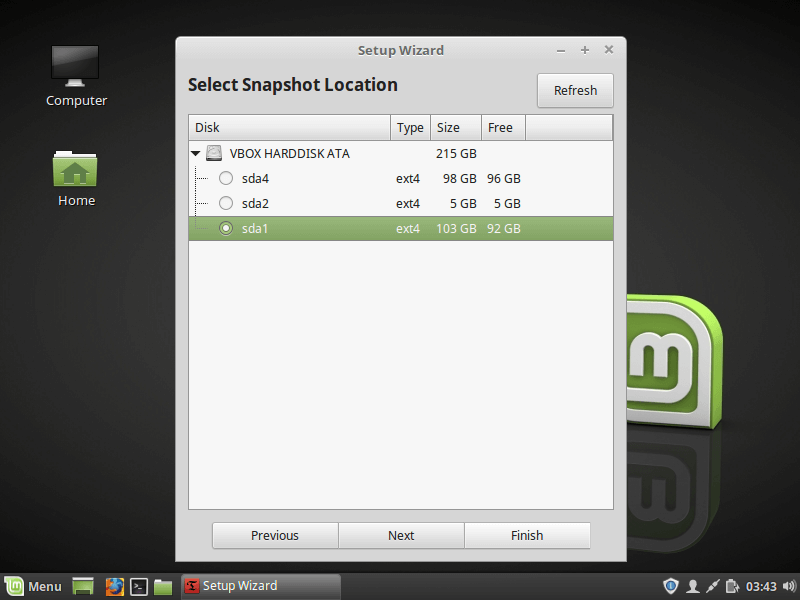
4. Ezután kattintson a Létrehozás gombra az operációs rendszer kézi pillanatképének elkészítéséhez.
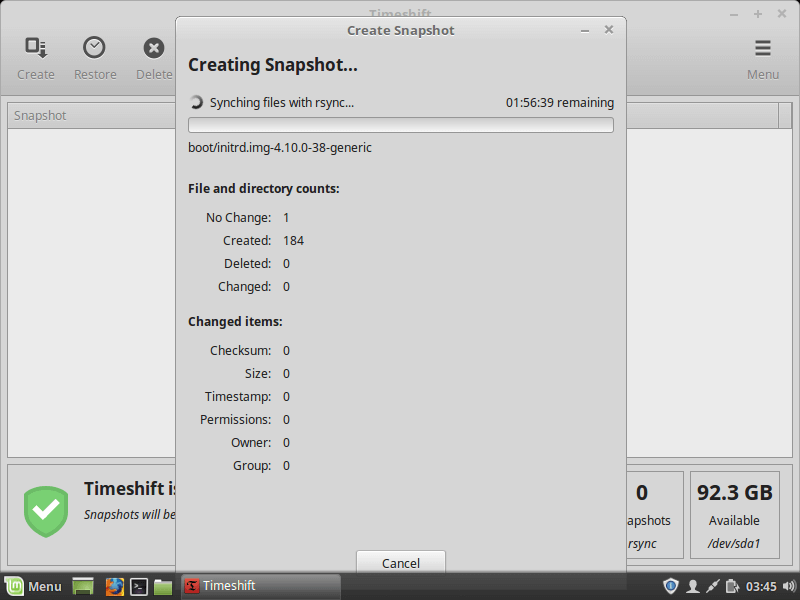
miután a rendszer pillanatkép létrehozása befejeződött, lépjen a következő lépésre.
2. lépés: váltás az MDM-ről a LightDM Display Manager-re
5. Az MDM display manager nem támogatott a Linux Mint 19-ben, telepítenie kell a LightDM-et. Az aktuális kijelzőkezelő ellenőrzéséhez futtassa a következő parancsot.
$ cat /etc/X11/default-display-manager/usr/sbin/mdm
6. Abban az esetben, ha a kimeneten “/usr/sbin/lightdm” látható, ugorjon a 3.lépésre. De ha a kimenet “/ usr / sbin / mdm”, amint az a fenti kimeneten látható, akkor át kell váltania a LightDM-re, és el kell távolítania az MDM-et az ábrán látható módon.
$ sudo apt install lightdm lightdm-settings slick-greeter
7. A csomag telepítési folyamata során meg kell adnia egy kijelzőkezelőt az MDM és a LightDM között, válassza a LightDM lehetőséget, majd kattintson az Enter gombra.
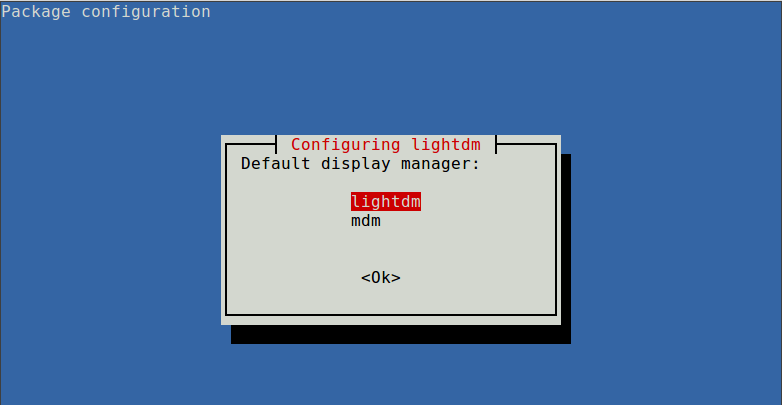
8. Most távolítsa el az MDM-et a következő paranccsal.
$ sudo apt remove --purge mdm mint-mdm-themes*
9. Ezután konfigurálja újra a LightDM – et a dpkg-újrakonfigurálás paranccsal, majd indítsa újra a rendszert.
$ sudo dpkg-reconfigure lightdm$ sudo reboot
3. lépés: frissítés Linux Mint 19-re
10. A kezdéshez lépjen a Menü => Update Manager (Ha megjelenik a frissítési házirend képernyő, válassza ki a kívánt házirendet, majd kattintson az OK gombra), majd kattintson a “Frissítés” gombra az APT csomagkezelő gyorsítótárának frissítéséhez, majd kattintson a Frissítések telepítése gombra az összes frissítés alkalmazásához.

Ha a rendszer naprakész, folytassa a frissítési eszköz telepítését a következő parancs futtatásával egy terminálról.
$ sudo apt install mintupgrade
11. Ezután futtassa a következő parancsot a frissítés szimulálásához, majd kövesse a képernyőn megjelenő utasításokat.
$ mintupgrade check
Ez a parancs:
- ideiglenesen irányítsa a rendszert a Linux Mint 19 adattárakra, és értékelje a frissítés hatását. Miután a szimuláció befejeződött, visszaállítja a régi tárolókat.
- tudd meg, hogy mely csomagok kerülnek frissítésre, telepítésre, megtartásra és eltávolításra (a frissítés után újratelepítheted őket).
- is segít rámutatni olyan csomagokat, amelyek megakadályozzák a frissítés, ha vannak ilyenek, távolítsa el őket, hogy folytassa.
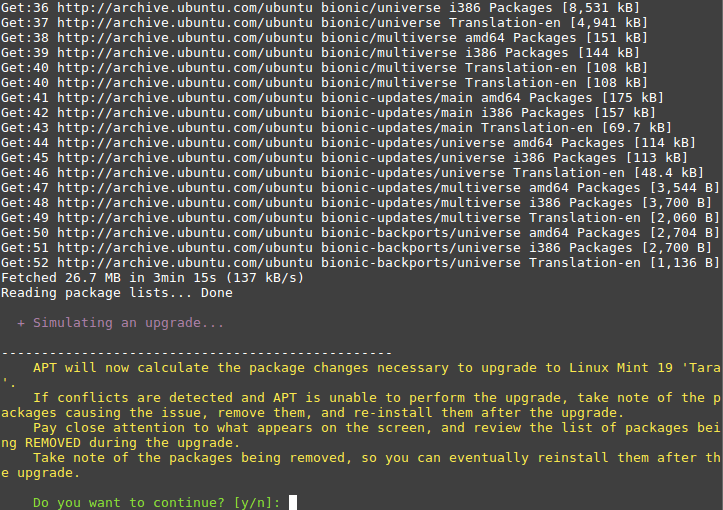
12. Ha elégedett a frissítési szimulációs folyamat eredményeivel, folytassa a csomagfrissítések letöltésével az ábrán látható módon.
$ mintupgrade download
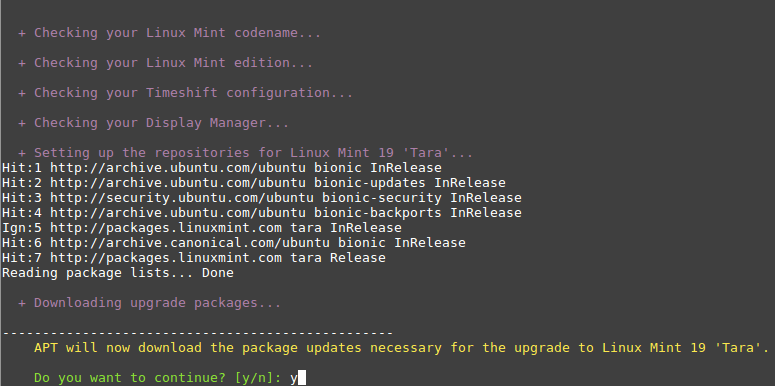
13. Itt az ideje, hogy alkalmazza a frissítéseket. Ez egy kritikus lépés, amelyre vigyáznia kell, nem lehet megfordítani, csak a rendszer pillanatképének visszaállításával térhet vissza (vagyis ha megfelelően létrehozta a fent látható módon). Futtassa ezt a parancsot a frissítések alkalmazásához.
$ mintupgrade upgrade
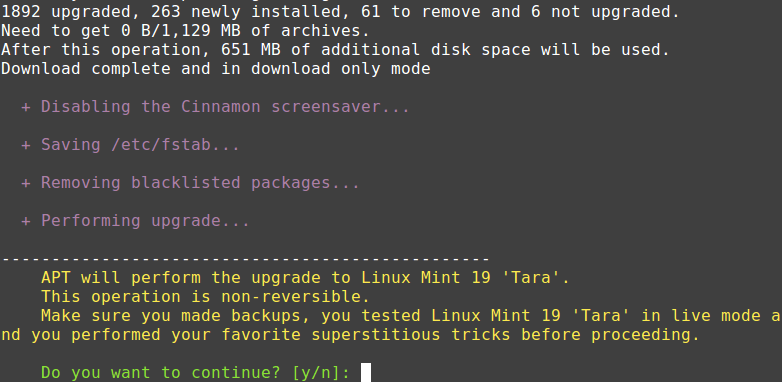
dőljön hátra, és várja meg a frissítés a befejezéshez. Ha ez megtörtént, indítsa újra a rendszert, jelentkezzen be és élvezze a Linux Mint 19-et.
ha a frissítési folyamat nem ment jól a várt módon, az egyik vagy a másik ok miatt állítsa vissza az operációs rendszert egy korábbi állapotba, akár a Linux Mint-en belül, akár a Timeshift elindításával egy élő Mint-munkamenetből egy élő USB-ről vagy Élő DVD-ről.