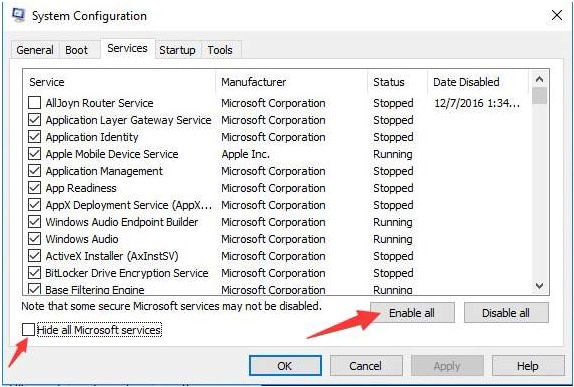A Windows update A Windows rendszer biztonságának középpontjában áll. De gyakran figyelmen kívül hagyják. Ha helyesen követi a szkriptet, a windows nagyon robusztus rendszer lehet, a rendszeres biztonsági javítások, gyorsjavítások és szoftverfrissítések jóvoltából.
a különböző PC-problémák megoldásához javasoljuk a Restoro PC-javító eszközt:
Ez a szoftver javítja a gyakori számítógépes hibákat, megvédi Önt a fájlvesztéstől, a rosszindulatú programoktól, a hardverhibáktól, és optimalizálja a számítógépet a maximális teljesítmény érdekében. Fix PC kérdések és távolítsa el a vírusok most 3 egyszerű lépésben:
- letöltés Restoro PC javítás eszköz eddig Nagy TrustPilot.com.
- kattintson a Keresés indítása gombra, hogy megtalálja azokat a Windows-problémákat, amelyek PC-problémákat okozhatnak.
- kattintson az összes javítása elemre a szabadalmaztatott technológiákkal kapcsolatos problémák megoldásához (a szabadalom itt érhető el).
Restoro már letöltött 14,567 olvasók ezen a héten.
E biztonsági funkció nélkül a rendszer sebezhetővé válik a biztonsági lyukakkal és hibákkal szemben. A Windows folyamatosan javítja funkcióit, a Windows 10 esetén pedig a frissítési folyamat sokkal egyszerűbb.
A Windows frissítések csendben települnek a háttérben, de néha csak a javítással és a kompatibilitással kapcsolatos néhány probléma miatt kell befejezni.
lehet, hogy le van választva a szerverről, vagy talán csak egy csiga ütemére lassul. Nem mindig világos, hogy mi okozza ezeket a problémákat, de bármi lehet A rosszindulatú programoktól vagy a korábban eltávolított rosszindulatú programok elhúzódó hatásaitól.
bármi legyen is az eset, amikor a windows update legközelebb félúton lefagy, olvassa el ezt az útmutatót segítségért.
Fix # 1: Használja az Advanced Repair Tool
Restoro egy robusztus program, alapos és nagyon hasznos, hogy segített sok felhasználó visszaállítani az elveszett számítógép képességeit. Az eszköz multi-scan funkciója nagyon dinamikus és intelligens, és nagyon felhasználóbarát módon adja ki a részletes eredményeket. Beolvassa, optimalizálja és javítja a számítógépet, növelve a számítógép teljesítményét a lehető legnagyobb mértékben.
fontos adatokat gyűjt a rendszerről, beleértve a teljes memóriát, a CPU teljesítményét és a rendszer automatikus indítását.
1.lépés
töltse le és telepítse a Restoro-t ingyen

2. lépés

a folytatáshoz fogadja el a licencfeltételeket az “elfogadom az EULA-t és az Adatvédelmi irányelveket” ellenőrzéssel.
azt is ellenőrzi a levélszemét fájlokat, és elvégzi mélyen ellenőrzi a felhasználónevek és jelszavak, amelyek ki vannak téve a hackerek, és végül ad egy adatvédelmi vizsgálat összefoglaló.
3. lépés
a vizsgálat részleteit a “Részletek” fül kibővítésével tekintheti meg.
4. lépés
művelet beállításához bontsa ki az” ajánlás “fület a” tiszta “vagy a” figyelmen kívül hagyás ” választáshoz.”
5. lépés
kattintson a “tisztítás most” gombra az oldal alján a tisztítási folyamat megkezdéséhez.

Fix #2: várjon ki
Ez egy egyszerű javítás, mégis nagyon nehéz sok ember számára. Senki sem szeret várni. De néha előfordulhat, hogy egy frissítés hosszú ideig (például egy-két óráig) elakad a 0% – on, majd hirtelen önmagában magasabb százalékra ugrik.
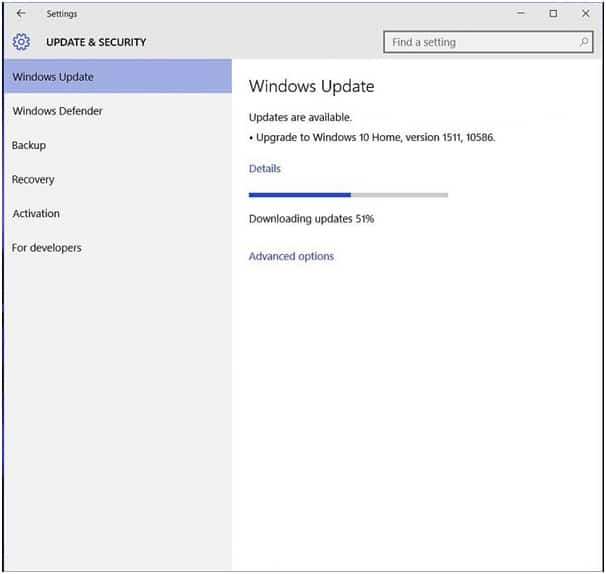
a probléma megoldódhat, ha egy kis türelmet gyakorol. A Windows frissítései néha nagyok, így hosszabb ideig tart a telepítés.
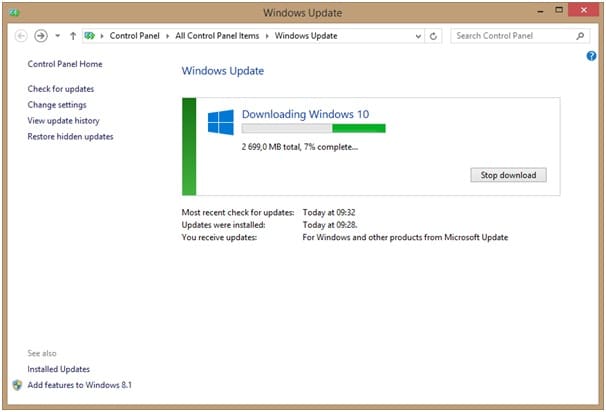
Ha azonban az előrehaladás nem változik egy nap alatt, előfordulhat, hogy problémát kell ellenőrizni.
Fix # 3: Windows Update hibaelhárító futtatása
az a tény, hogy a Microsoft létrehozta a Windows Update hibaelhárítót, azt mutatja, hogy elismerik, hogy vannak frissítési problémák.
általában a Windows Update hibaelhárító néhány percet vesz igénybe az operációs rendszer paramétereinek futtatásához. Abban az időben, akkor érzékeli elhúzódó problémák a rendszerben, és automatikusan alkalmazza a javításokat. Ez az egyik legegyszerűbb megoldás.
1. lépés
ugrás a Microsoft támogatási oldalára.
2. lépés
töltse le a hibaelhárító eszközt a Windows 10 rendszerhez.

1.lépés
kattintson a “javítás automatikus alkalmazása” lehetőségre a hibaelhárító felugró ablakban
2. lépés
futtassa a hibaelhárítót.
Ez egy kiváló hely a kezdéshez, és még akkor is, ha az eszköz nem oldja meg a problémát, tájékoztatja Önt arról, hogy mi az, vagy a helyes irányba mutat.
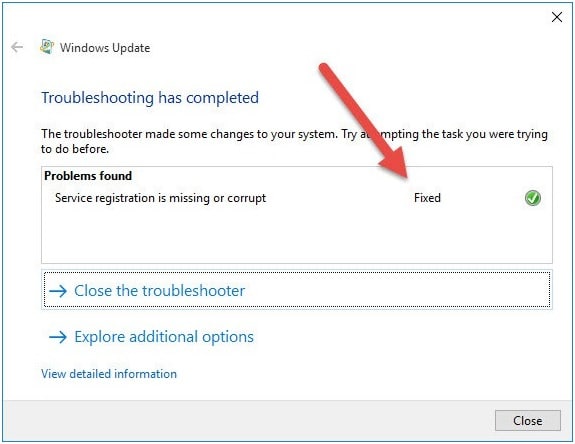
Fix #4: Indítsa újra a Windows Update szolgáltatást
mindenki kedvenc egy mindenki számára megfelelő PC-javítása. Nem lenne olyan népszerű, ha nem működne, de eddig nagyszerű megoldásnak bizonyult számos PC-probléma megoldására. Még a Windows előugró hibaüzeneteire vonatkozó ajánlások is azt mondják, hogy indítsa újra.
ebben az esetben újra kell indítania a Windows Update szolgáltatást, elsősorban akkor, ha hosszú ideje nem futtatta a frissítéseket.
1. lépés
tartsa lenyomva a Windows + R billentyűket a Futtatás párbeszédpanel megnyitásához.
2. lépés
Típus ” szolgáltatások.msc ” a keresési területen, majd nyomja meg az Enter billentyűt.
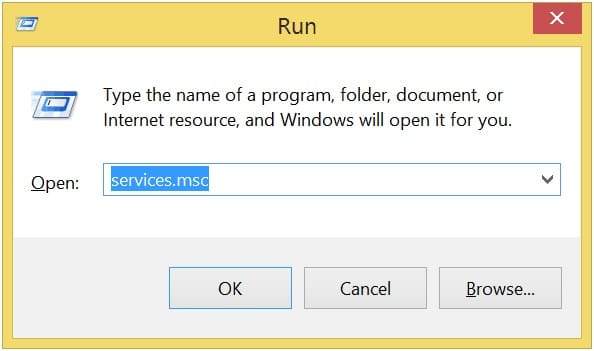
3.lépés
keresse meg a” Windows Update ” szolgáltatást a szolgáltatások listájának legalsó részébe navigálva.
4. lépés
kattintson a jobb gombbal a “Windows Update” elemre, majd válassza a Stop lehetőséget. A Windows Update leáll.
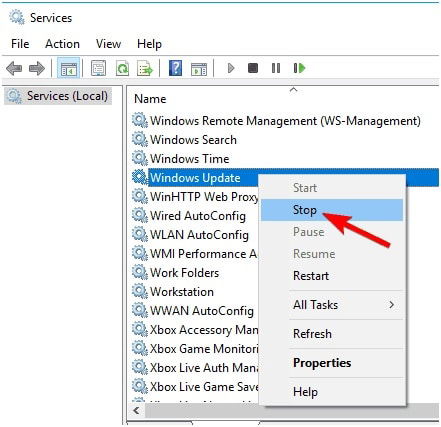
5.lépés
most nyomja meg a Windows + E gombot az explorer megnyitásához.
6. lépés
keresse meg a következő könyvtárat: “C:WindowsSoftwareDistribution.”
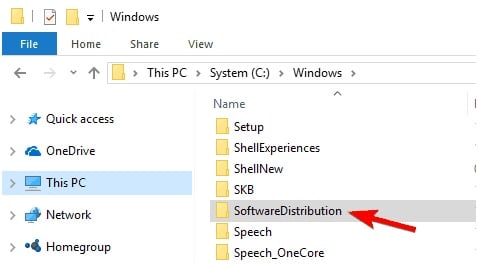
7.lépés
másolja a címet, majd illessze be a Windows Intéző címsorába az ablak megnyitásához.
8. lépés
válassza ki az összes fájlt a CTRL + A megnyomásával, majd nyomja meg a Törlés gombot.
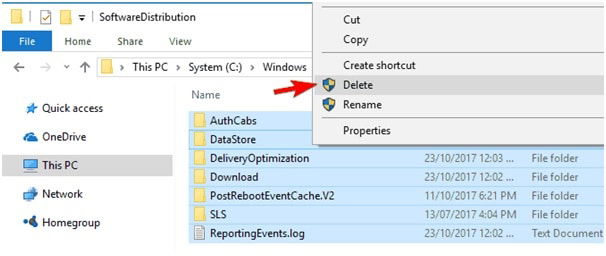
9.lépés
indítsa újra a számítógépet.
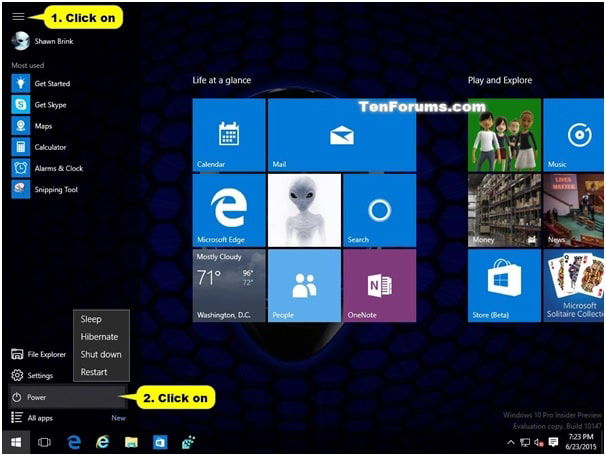
10.lépés
nyissa meg még egyszer a “Szolgáltatások” ablakot, és keresse meg a “Windows Update.”
11. lépés
kattintson a jobb gombbal a “Windows Update” elemre, majd kattintson a Start gombra.

12.lépés
ellenőrizze az “állapot” oszlopot, hogy lássa, hogy “fut.”
13. Lépés
Ez az egyszerű javítás megoldja a problémát a felhasználók többsége számára. A kevés szerencsétlen számára, bár, Olvass tovább.
5. javítás: ellenőrizze a lemezterületet
Ha a rendszer elfogyott, a Windows Update nem folytatja. A frissítés megkezdése előtt ellenőrizze, hogy van-e legalább 10 GB lemezterület.
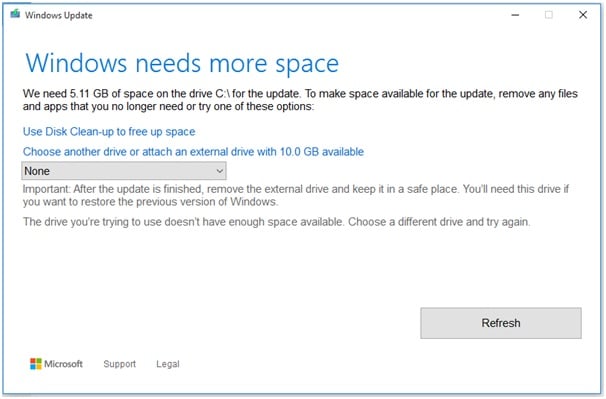
Ha nincs hely, tegye a következőket:
1.lépés
nyissa meg a “Beállítások” elemet, majd kattintson a “rendszer” gombra.”
2. lépés
kattintson a “tárolás” gombra.”Két lehetősége van:
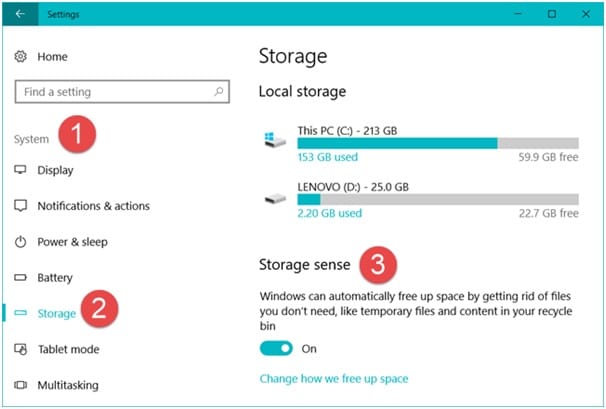
3.lépés
az egyik az, hogy kattintson a “szabadítson fel helyet most”, és ellenőrizze az összes törölni kívánt elemet.
4. lépés
a második az “ideiglenes fájlok törlése, amelyeket az Alkalmazásaim nem használnak” opció ellenőrzése.
5. lépés
a “Storage Sense” alatt kattintson a ” változtassa meg, hogyan szabadítunk fel automatikusan helyet.”
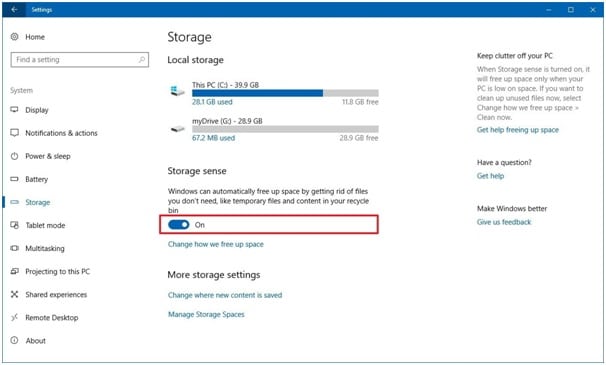
6.lépés
a legördülő menüben válassza ki a törlési gyakoriságot. Ez az “1 nap” – tól a “60 napig”terjed.
7. lépés
harmadik féltől származó szoftvereket is használhat, hogy több helyet szabadítson fel. Példa erre a CCleaner.
6. javítás: a Windows tűzfal ideiglenes kikapcsolása
a Windows tűzfal néha külföldi ügynökként tekintheti meg a windows-frissítéseket, és blokkolhatja azok letöltését. Ebben az esetben kapcsolja ki ideiglenesen a funkciót, de ellenőrizze, hogy a frissítés sikeres-e, újra bekapcsolja-e. Kövesse ezeket a lépéseket a Windows tűzfal kikapcsolásához;
1. lépés
A Windows billentyű lenyomva tartása mellett nyomja meg az R billentyűt.
2. lépés
írja be a ” tűzfalat.cpl”, majd nyomja meg az Enter billentyűt. Vagy megnyithatja a” Vezérlőpultot”, majd kattintson a “Windows Tűzfal” gombra.”
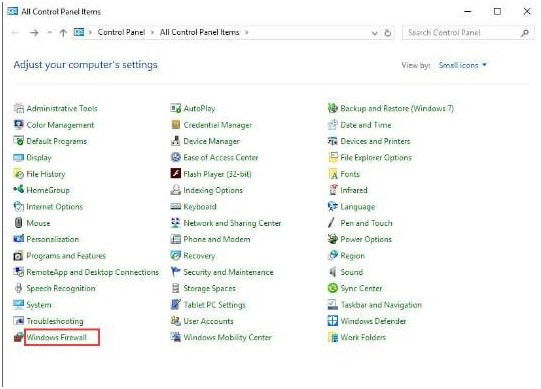
3.lépés
A Windows tűzfal varázslóban keresse meg a bal oldali panelt, majd kattintson a “Windows tűzfal be-vagy kikapcsolása” lehetőségre.
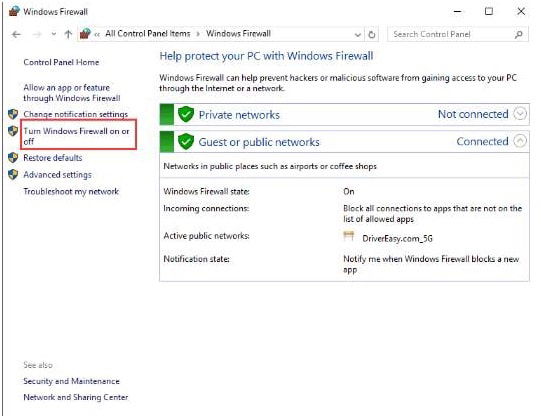
4.lépés
a nyilvános és magánhálózati beállítások részben jelölje be a “Windows tűzfal kikapcsolása (nem ajánlott) opciót, majd kattintson az OK gombra.
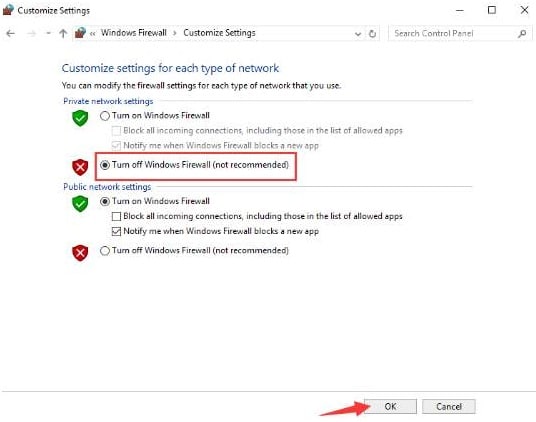
5.lépés
most térjen vissza a “Windows Update” – hez, és kattintson a “Frissítések keresése” gombra.”
Fix # 7: háttérszolgáltatások letiltása
számos folyamat fut a Windows rendszer hátterében, ami könnyen konfliktusokat és problémákat okozhat a frissítési folyamatban. Ezen folyamatok letiltása hasznos lépés lehet A Windows Update folyamat befejezésének engedélyezéséhez. A nem alapvető folyamatok letiltásához kövesse az alábbi lépéseket;
1. lépés
nyissa meg a Futtatás párbeszédpanelt a Windows billentyű lenyomásával és az R megnyomásával.
2. lépés
írja be az “msconfig” szót, majd nyomja meg az Enter billentyűt.

3.lépés
megnyílik a “Rendszerkonfiguráció” ablak.
4. lépés
kattintson az ablak” szolgáltatások ” fülére.
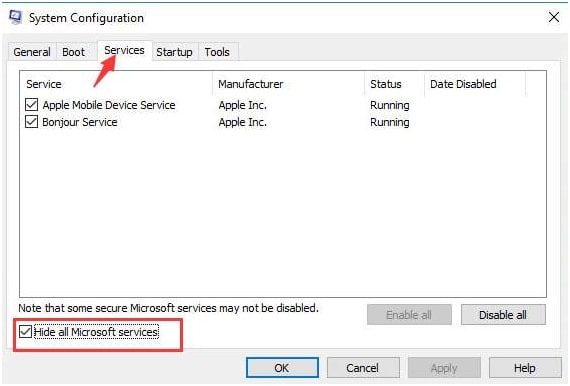
5.lépés
görgessen a lista aljára, és ellenőrizze az “összes Microsoft-szolgáltatás elrejtése” opciót.
6. lépés
a lista jobb alsó sarkában kattintson az “összes letiltása” gombra, majd kattintson az OK gombra.
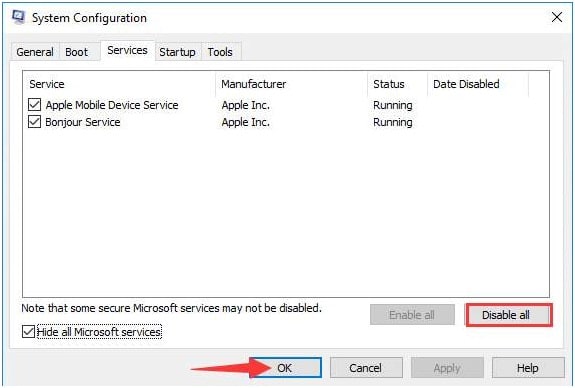
7.lépés
indítsa újra a számítógépet, hogy a módosítások hatályba lépjenek.
8. lépés
az újraindítás után indítsa újra a Windows Update programot úgy, hogy a “Beállítások”részben a”frissítés & Biztonság” pontra lép, majd kattintson a “Frissítések keresése” gombra.”
9. lépés
várja meg, amíg a Windows ellenőrzi és letölti a frissítéseket.
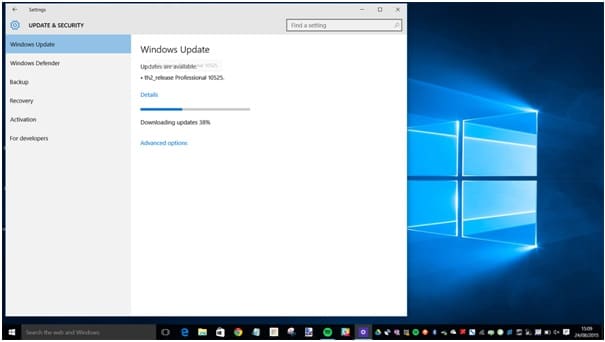
10.lépés
a frissítések befejezése után engedélyezze a letiltott háttérszolgáltatásokat az “összes Microsoft-szolgáltatás elrejtése” pontra való visszatéréssel, majd kattintson az “összes engedélyezése” gombra.”