A RAID tükrözés ugyanazon adatok pontos klónját (vagy tükörét) jelenti, amely két meghajtóra íródik. A RAID1 létrehozásához legalább két lemezre van szükség egy tömbben, és ez csak akkor hasznos, ha az olvasási teljesítmény vagy a megbízhatóság pontosabb, mint az adattárolási kapacitás.

Tükrök jönnek létre a lemezhiba miatti adatvesztés elleni védelem érdekében. A tükörben lévő minden lemez az adatok pontos másolatát tartalmazza. Ha egy lemez meghibásodik, ugyanazokat az adatokat lehet letölteni más működő lemezről. A meghibásodott meghajtó azonban a felhasználó megszakítása nélkül cserélhető a futó számítógépről.
jellemzői RAID 1
- Mirror jó teljesítményt.
- a hely 50% – a elvész. Azt jelenti, hogy ha két lemezünk van, összesen 500 GB méretű, akkor 1 TB lesz, de tükrözve csak 500 GB-ot fog mutatni nekünk.
- nincs adatvesztés a tükrözés során, ha egy lemez meghibásodik, mert mindkét lemezen ugyanaz a tartalom van.
- Az olvasás jó lesz, mint az adatok írása a vezetéshez.
követelmények
a RAID 1 létrehozásához legalább két lemez használható, de további lemezeket is hozzáadhat kétszer 2, 4, 6, 8 értékkel. További lemezek hozzáadásához a rendszernek rendelkeznie kell egy raid fizikai adapterrel (hardverkártya).
itt szoftveres raid-et használunk, nem hardveres raid-et, ha a rendszer beépített fizikai hardveres raid-kártyával rendelkezik, akkor a segédprogram felhasználói felületéről vagy a Ctrl+I billentyűvel érheti el.
olvassa el még: a raid alapfogalmai Linux alatt
a szerver beállítása
Operating System :CentOS 6.5 FinalIP Address :192.168.0.226Hostname :rd1.tecmintlocal.comDisk 1 :/dev/sdbDisk 2 :/dev/sdc
Ez a cikk lépésről lépésre bemutatja, hogyan kell telepíteni egy RAID 1 szoftvert vagy tükröt az mdadm használatával (RAID létrehozása és kezelése) Linux platformon. Bár ugyanazok az utasítások más Linux disztribúciókon is működnek, például RedHat, CentOS, Fedora stb.
1. lépés: Előfeltételek telepítése és a meghajtók vizsgálata
1. Mint fentebb mondtam, mdadm segédprogramot használunk Raid létrehozására és kezelésére Linuxban. Tehát telepítsük az mdadm szoftvercsomagot Linuxra a yum vagy az apt-get csomagkezelő eszköz segítségével.
# yum install mdadm# apt-get install mdadm
2. Az ‘mdadm’ csomag telepítése után meg kell vizsgálnunk a lemezmeghajtóinkat, hogy van-e már konfigurált raid a következő paranccsal.
# mdadm -E /dev/sd

ahogy a fenti képernyőn látható, az, hogy még nincs észlelve szuperblokk, azt jelenti, hogy nincs meghatározva RAID.
2. lépés: meghajtó particionálás RAID
3. Mint fentebb említettem, legalább két partíciót használunk /dev / sdb és / dev / sdc a RAID1 létrehozásához. Hozzunk létre partíciókat ezen a két meghajtón az ‘fdisk’ paranccsal, és változtassuk meg a típust raid-re a partíció létrehozása során.
# fdisk /dev/sdb
kövesse az alábbi utasításokat
- nyomja meg az ‘n’ gombot új partíció létrehozásához.
- Ezután válassza a’ P ‘ lehetőséget az elsődleges partícióhoz.
- következő válassza ki a partíció számát 1-ként.
- adja meg az alapértelmezett teljes méretet csak kétszer nyomja meg az Enter billentyűt.
- következő nyomja meg a ‘p’ gombot a megadott partíció kinyomtatásához.
- nyomja meg az ‘L’ gombot az összes elérhető típus felsorolásához.
- írja be a ‘ t ‘ parancsot a partíciók kiválasztásához.
- válassza az’ fd ‘ lehetőséget Linux RAID auto esetén, majd nyomja meg az Enter billentyűt az alkalmazáshoz.
- ezután ismét használja a ‘p’ – t a módosítások kinyomtatásához.
- Use ‘w‘ to write the changes.
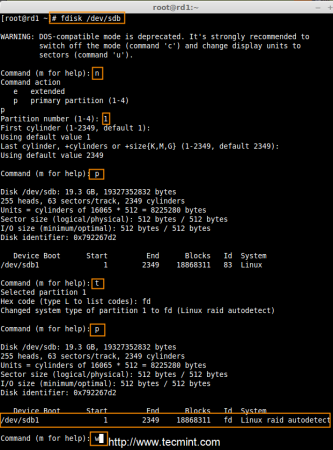
After ‘/dev/sdb‘ partition has been created, next follow the same instructions to create new partition on /dev/sdc drive.
# fdisk /dev/sdc
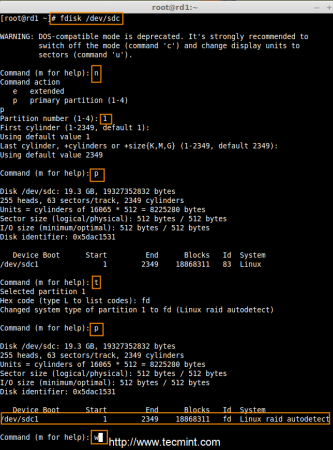
4. Miután mindkét partíció sikeresen létrejött, ellenőrizze a változásokat mindkét sdb & sdc meghajtón ugyanazzal az “mdadm” paranccsal, és erősítse meg a RAID típusát, amint az a következő képernyőfogókban látható.
# mdadm -E /dev/sd


Megjegyzés: Amint a fenti képen látható, az sdb1 és sdc1 meghajtókon eddig Nincs definiált RAID, ez az oka annak, hogy nem észleltünk szuperblokkot.
3. lépés: RAID1 eszközök létrehozása
5. Ezután hozza létre a ‘/dev/md0’ nevű RAID1 eszközt a következő paranccsal, majd verity it.
# mdadm --create /dev/md0 --level=mirror --raid-devices=2 /dev/sd1# cat /proc/mdstat
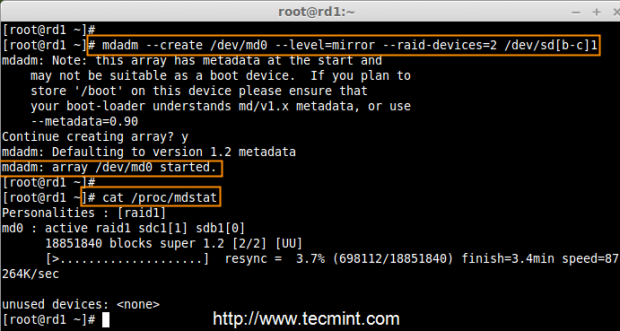
6. Ezután ellenőrizze a raid eszközök típusát és a raid tömböt a következő parancsokkal.
# mdadm -E /dev/sd1# mdadm --detail /dev/md0
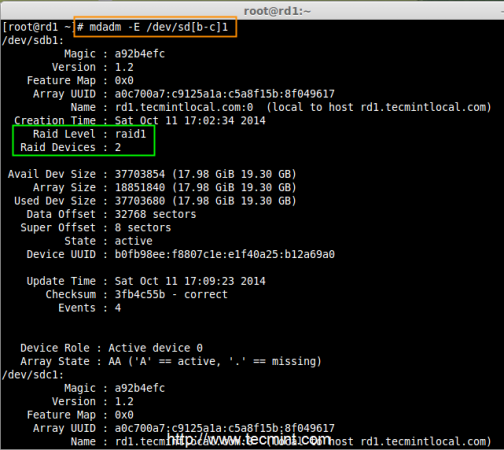
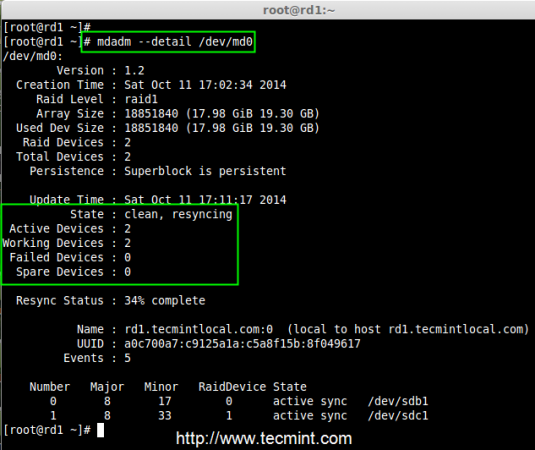
a fenti képekből könnyen megérthető, hogy a RAID1-et létrehozták és a /dev/sdb1 és /dev/sdc1 partíciókat használják, és láthatja a raid eszköz tömb állapotát is szinkronizálás.
4. lépés: fájlrendszer létrehozása RAID eszközön
7. Create file system using ext4 for md0 and mount under /mnt/raid1.
# mkfs.ext4 /dev/md0

8. Next, mount the newly created filesystem under ‘/mnt/raid1‘ and create some files and verify the contents under mount point.
# mkdir /mnt/raid1# mount /dev/md0 /mnt/raid1/# touch /mnt/raid1/tecmint.txt# echo "tecmint raid setups" > /mnt/raid1/tecmint.txt
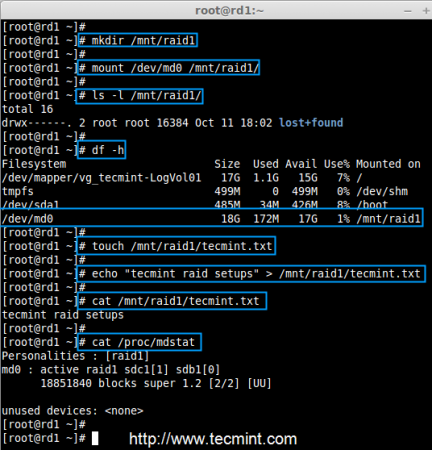
9. A RAID1 automatikus csatlakoztatásához a rendszer újraindításakor be kell írnia egy bejegyzést az fstab fájlba. Nyissa meg az ‘/etc/fstab’ fájlt, és adja hozzá a következő sort a fájl aljára.
/dev/md0 /mnt/raid1 ext4 defaults 0 0
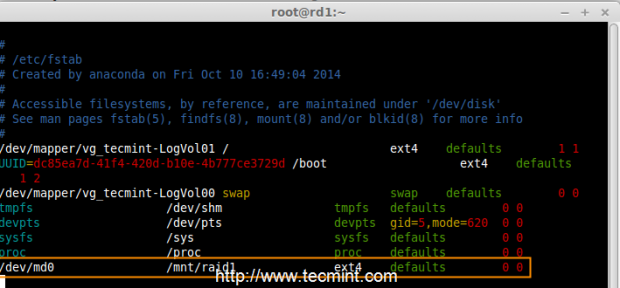
10. Futtassa a ‘mount-a’ parancsot, hogy ellenőrizze, vannak-e hibák az fstab bejegyzésében.
# mount -av

11. Next, save the raid configuration manually to ‘mdadm.conf‘ file using the below command.
# mdadm --detail --scan --verbose >> /etc/mdadm.conf
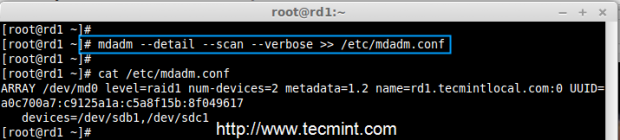
The above configuration file is read by the system at the reboots and load the RAID devices.
Step 5: Ellenőrizze az adatokat a lemez meghibásodása után
12. Fő célunk, még akkor is, ha a merevlemez meghibásodik vagy összeomlik, adatainknak rendelkezésre kell állniuk. Lássuk, mi fog történni, ha bármelyik lemezlemez nem érhető el a tömbben.
# mdadm --detail /dev/md0
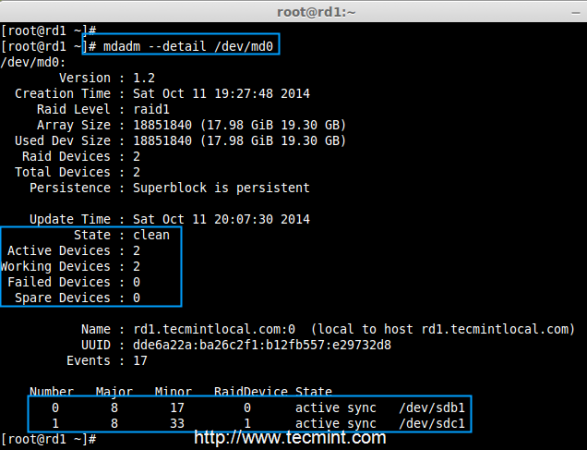
a fenti képen láthatjuk, hogy vannak 2 eszköz áll rendelkezésre a raid és az aktív eszközök 2. Most nézzük meg, mi fog történni, ha egy lemez csatlakoztatva van (eltávolított sdc lemez), vagy nem sikerül.
# ls -l /dev | grep sd# mdadm --detail /dev/md0
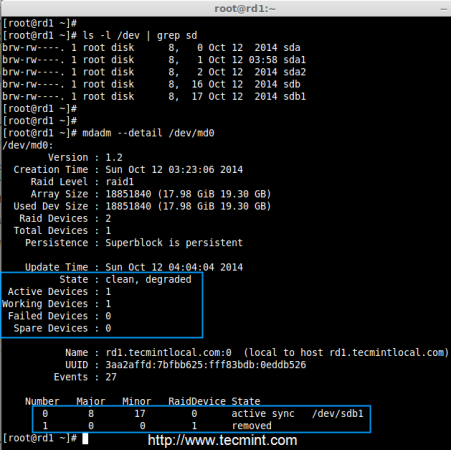
most a fenti képen, láthatjuk, hogy az egyik a meghajtónk Elveszett . Kihúztam az egyik meghajtót a virtuális gépemről. Most ellenőrizzük értékes adatainkat.
# cd /mnt/raid1/# cat tecmint.txt

látta, hogy adataink továbbra is rendelkezésre állnak. Ebből megismerjük a RAID 1 (tükör) előnyeit. A következő cikkben látni fogjuk, hogyan kell beállítani a RAID 5 csíkozást elosztott paritással. Remélem, ez segít megérteni, hogyan működik a RAID 1 (tükör).