KVM jelentése Kernel-alapú virtuális gép, egy virtualizációs szoftver, amely képes futtatni egy több vendég operációs rendszerek segítségével hardveres virtualizációs kiterjesztéseket. Támogatja a vendég operációs rendszerek széles skáláját, mint például a Linux, A Windows, a Solaris, a Haiku, a REACT OS és még sok más.
a KVM parancssorral vagy elérhető grafikus eszközökkel kezelhető. Virt-Manager (Virtual Machine Manager) a legszélesebb körben használt alkalmazás kezelésére KVM alapú virtuális gépek. Támogatja a KVM-alapú virtuális gépek létrehozását, szerkesztését, indítását és leállítását, valamint a vendéggépek élő vagy hideg migrációját a házigazdák között.
előfeltételek
mint korábban említettük, a KVM csak akkor működik, ha a CPU Támogatja a hardveres virtualizációt, akár Intel VT, akár AMD-V.
annak megállapításához, hogy a CPU Támogatja-e a VT funkciókat, futtassa a következő parancsot.
egrep '(vmx|svm)' /proc/cpuinfo

ha a fenti parancs VMX vagy SVM kimenettel tér vissza, akkor a hardver támogatja a VT-t, különben nem.
Hozzon létre egy hálózati hidat, hogy a virtuális gépek kommunikálhassanak a külső hálózattal.
olvassa el: A hálózati híd konfigurálása a CentOS 7 / RHEL 7 rendszeren
telepítse a KVM-et a CentOS 7-re
adja ki a következő parancsot a legújabb qemu csomag telepítéséhez, valamint a virt-manager programot, amely grafikus felületet biztosít a virtuális gépek kezeléséhez.
yum install -y qemu-kvm qemu-img virt-manager libvirt libvirt-python libvirt-client virt-install virt-viewer
- qemu-kvm = QEMU emulátor
- qemu-img = QEMU disk image manager
- virt-install = parancssori eszköz virtuális gépek létrehozásához.
- libvirt = Libvirtd démont biztosít, amely virtuális gépeket kezel és hipervizort vezérel.
- libvirt-client = kliens oldali API-t biztosít a kiszolgálók eléréséhez, valamint a virsh segédprogramot, amely parancssori eszközt biztosít a virtuális gépek kezeléséhez.
- virt-viewer-grafikus konzol
virtuális gép létrehozása
miután telepítette a KVM-et és más eszközöket, minden készen áll a virtuális gépek létrehozására. Meg fogjuk nézni a virtuális gépek létrehozását mind parancssori, mind grafikus módban.
parancssori mód
a virt-install a parancssori mód használatával virtuális gépeket hoz létre, és ehhez a parancshoz több bemenetre van szükség tőlünk egy virtuális gép létrehozásához, például CPU, memória, lemez, hálózat, telepítési adathordozó helye, OS változat és így tovább.
virt-install --name=itzgeekguest --ram=1024 --vcpus=1 --cdrom=/tmp/CentOS-6.5-x86_64-minimal.iso --os-type=linux --os-variant=rhel6 --network bridge=br0 --graphics=spice --disk path=/var/lib/libvirt/images/itzgeekguest.dsk,size=4
megjegyzés: a fenti parancs bridged networking “br0” – t használ a virtuális gépek külső hálózattal való kommunikációjának lehetővé tételéhez.
– név-a virtuális gép neve
– ram-memória mérete MB–ban
– vCPU–virtuális CPU – k számokban
–cdrom-az ISO kép helye
– os-type-OS típusok, például Linux, Windows stb.
–os-variant-OS változat, mint RHEL 6, Solaris
– network-Networking
– graphics-Guest display settings
– disk path-helyét a lemez mérete 4 GB
miután kiadta a fenti parancsot, virt-install létrehoz egy virtuális gépet, és elindítja virt viewer konzol OS telepítés.
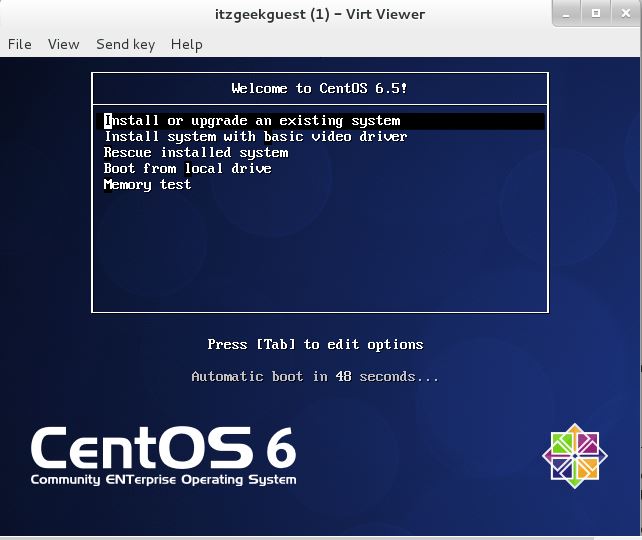
Graphical Mode
Type the following command in the terminal in GUI mode.
virt-manager
OR
Application >> System Tools >> Virtual Machine Manager.
lehet, hogy meg kell adnia egy jelszót, ha nincs root hozzáférése.
miután megnyitotta, kattintson a jobb gombbal a localhost(QEMU) elemre, majd kattintson az Új gombra. A Virtual Machine Manager új varázslót indít a virtuális gép létrehozásához. Nem fog nehézséget okozni ennek a grafikus módnak a használata.
1. lépés: meg kell adnia a virtuális gép nevét, ugyanabban az ablakban meg kell adnia, hogyan szeretné telepíteni az operációs rendszert. Itt úgy döntöttem, hogy ISO képről vagy CD-ROM-ról telepítem.
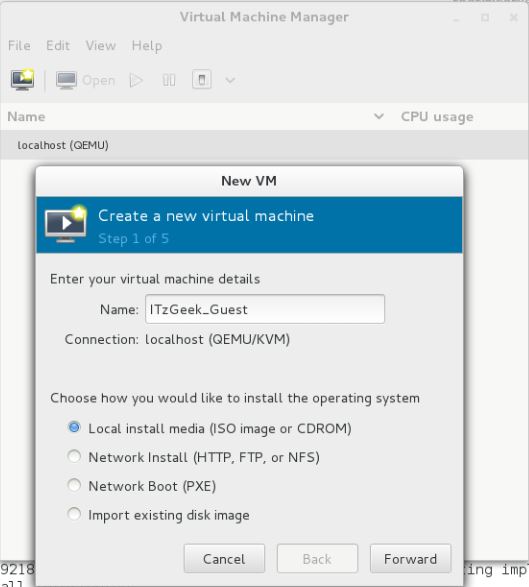
lépés 2: adja meg az ISO kép helyét, mivel a fizikai CD-ROM áthaladását a hypervisor nem támogatja, ne felejtse el kiválasztani az operációs rendszer típusát és verzióját.
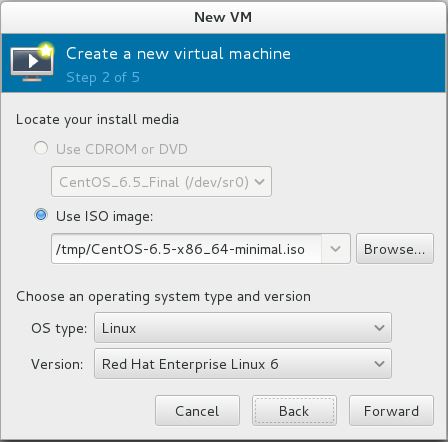
Step 3: Configure CPU and memory for the virtual machine.
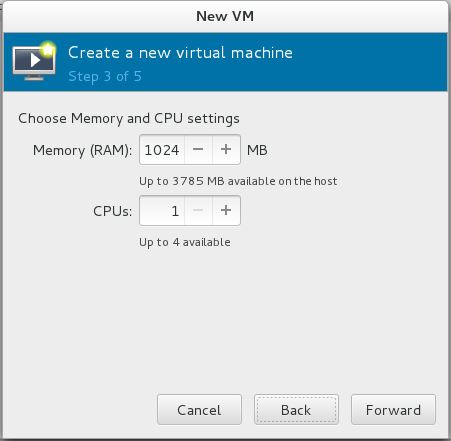
Step 4: Meg kell említenie a virtuális géphez hozzárendelni kívánt tárhely mennyiségét, törölje a jelölést a “teljes lemez kiosztása most” jelölőnégyzetből, ez megakadályozza a teljes lemez kiosztását a virtuális gép létrehozásakor.
a lemez mérete dinamikusan kerül kiosztásra a virtuális gép használatától függően.
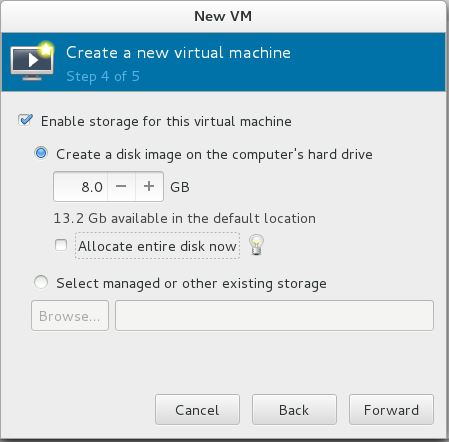
5. lépés: Az összes beállítás összefoglalása, kattintson a Speciális beállítások elemre az áthidalt hálózat kiválasztásához, hogy a virtuális gép kommunikálhasson a hálózaton kívül.
kattintson a Befejezés gombra.
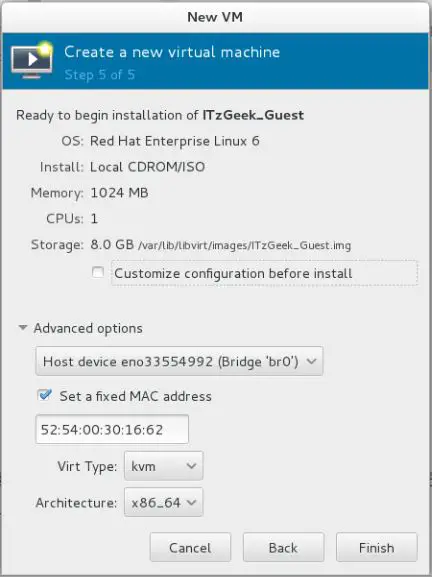
6.lépés: KVM elkezd létrehozni egy virtuális gép függ a bemenet, ha VM jön létre. A Virt manager elindít egy konzolt az operációs rendszer telepítéséhez.
a következő képernyőn a CentOS 6 telepítési képernyője látható.
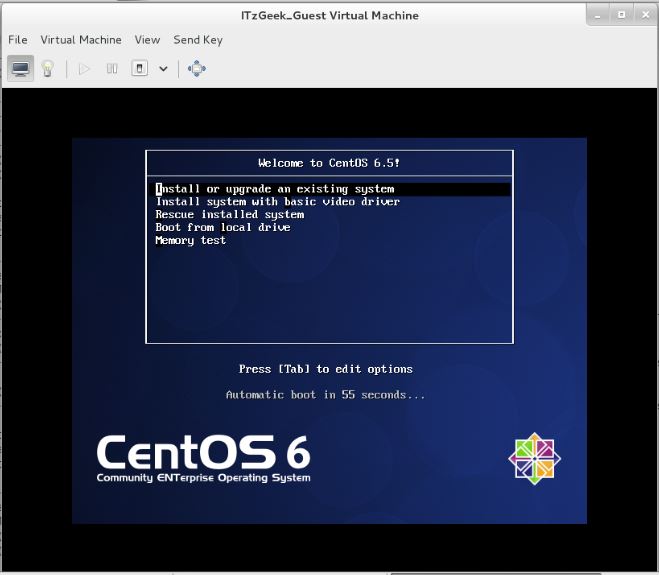
virtuális gép kezelése
a virtuális gép kezelőjével elvégezheti a virtuális gép életciklus-műveleteit, mint például a start, a kikapcsolás, a reset, a klónozás és a migráció, ha jobb egérgombbal kattint a kiválasztott virtuális gépre.
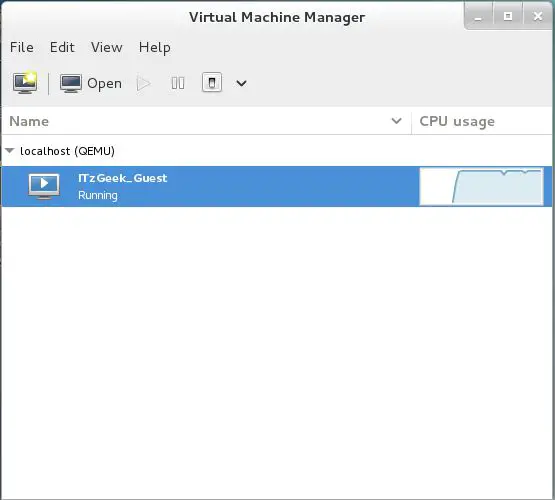
Managing virtual machine using virt manager is very simple, you can just click on “bulb” icon in the VM console. Here you can add, modify and remove devices.
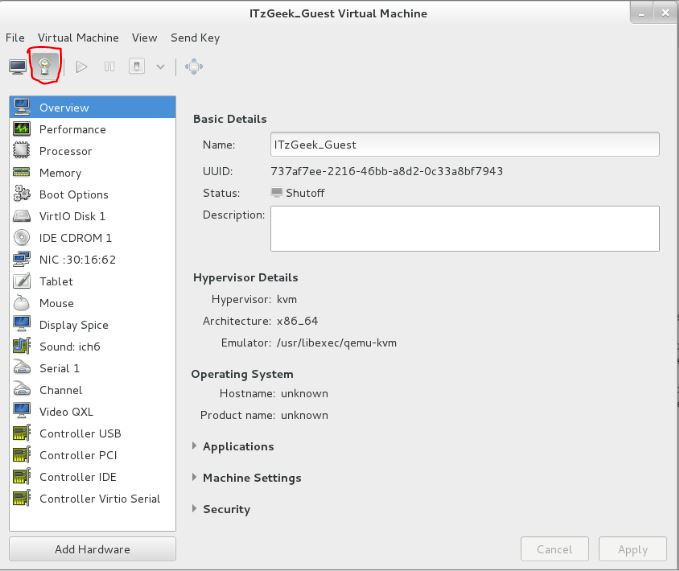
That’s All.