

こんにちは。今日、私はあなたにPhotoshopの照明効果ツールのすべてのインとアウトを示すことになります。
最初は、私は正直に言うと、私はちょっとそれが真実から遠くないことができなかった不正行為と考えていたので、この機能を混乱させることは一度もありませんでした。 私は行うには長い時間がかかったぼかしやレイヤーを使用して私の照明効果のすべてを行うために使用されます。 代わりに、私はちょうどいくつかの照明効果を爆破している可能性があり、私は大幅に作業時間を削減しているだろう。それは私のチュートリアルの最初の部分ですので、泥の中で立ち往生しないで、何かがこのようにまたはそのようにしなければならないと思います。
あなたが使用できるオプションがある場合は、すべての手段によってそれを最大限に活用してください。 つまり、彼らは理由のためにPhotoshopでその機能を作ったと私は初心者からプロに、誰もがそれを使用して参照してくださいので、100%はそれに乗ると、私は自 私は真の専門家によって使用されている照明効果を見たら、それは私の心を開くためにあまりにも多くを取ることはありませんでした,あなたは大だから今、私はあなたが従うための良い例を与えて、すべての様々なオプションを歩いているでしょう。
私たちが持っている照明効果の三つの異なるタイプは、ポイントライト、スポットライトと無限の光です。
私たちが持っている照明効果の三つの異P>
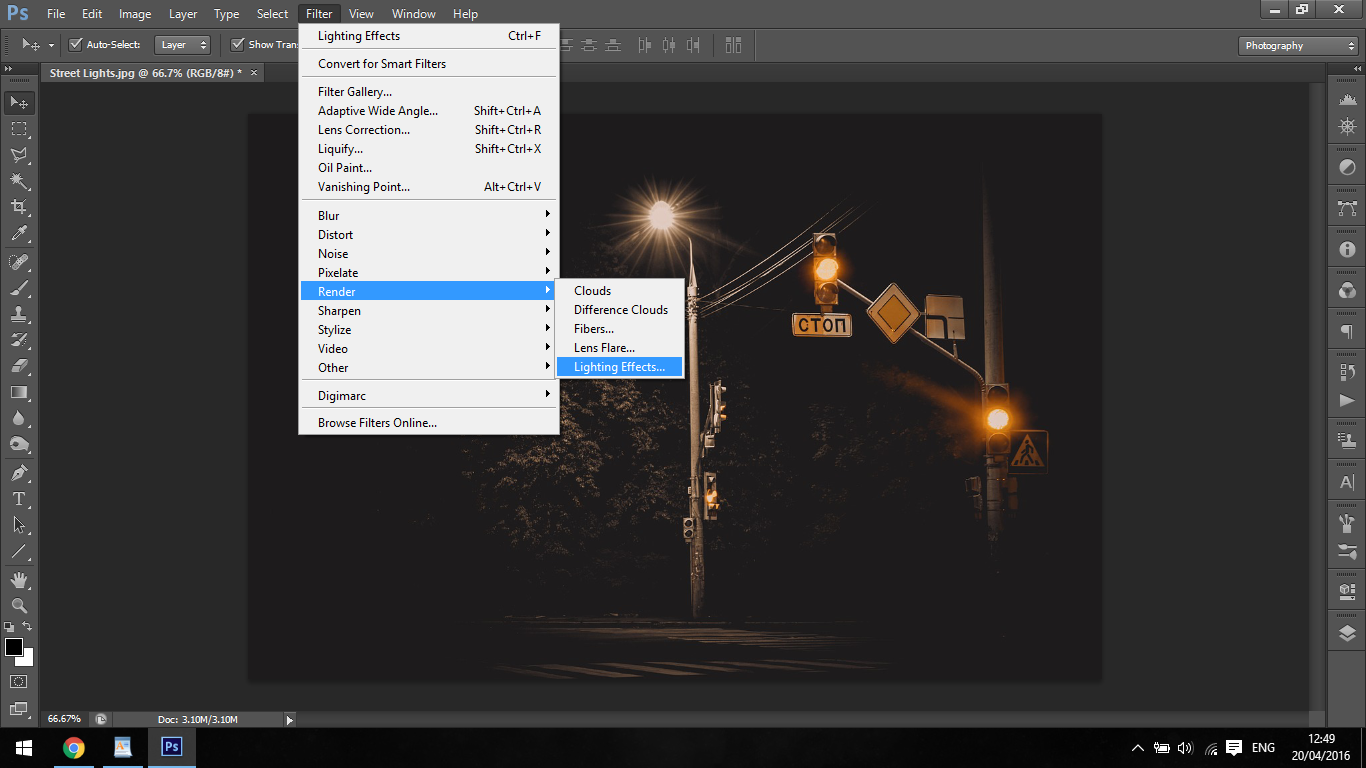
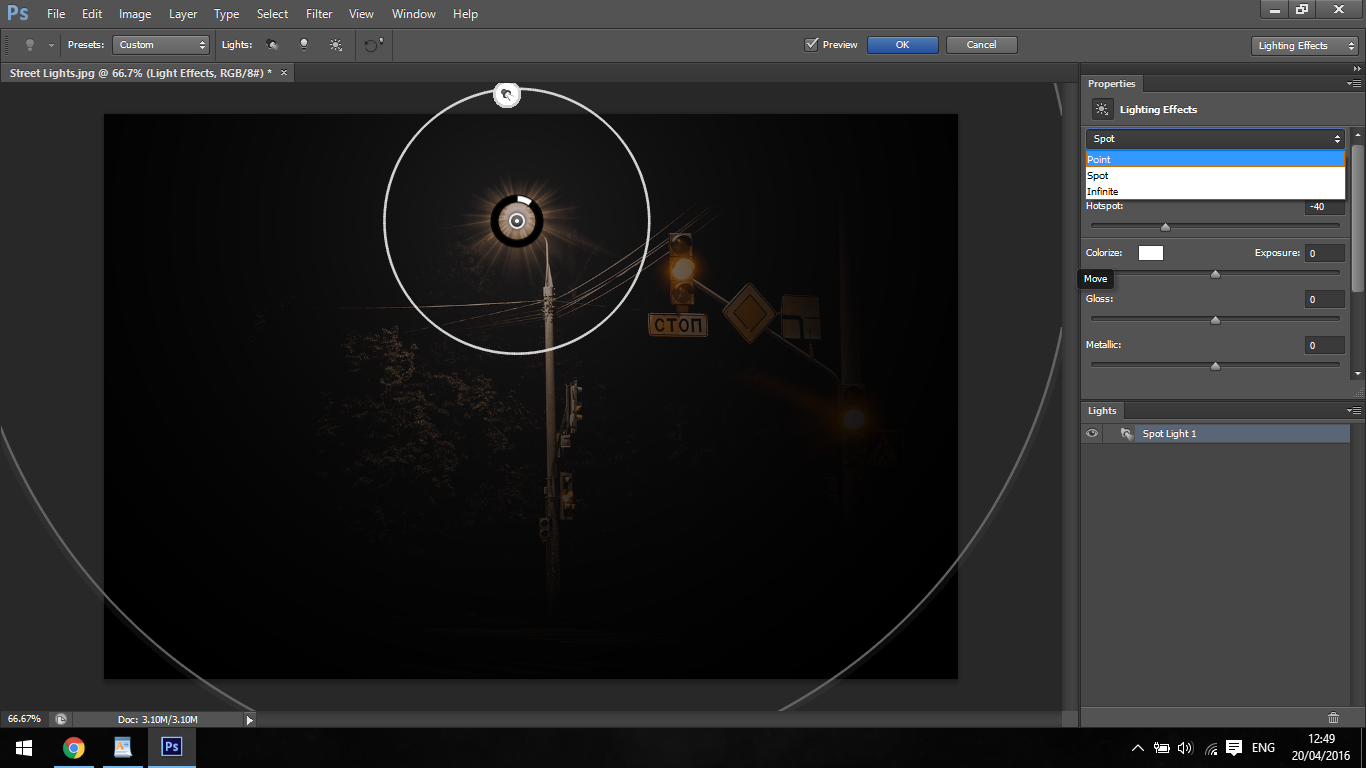
私たちのポイントライトから始まります。 あなたがトーチを保持し、何かにそれを輝いていたかのようにこれは動作します。
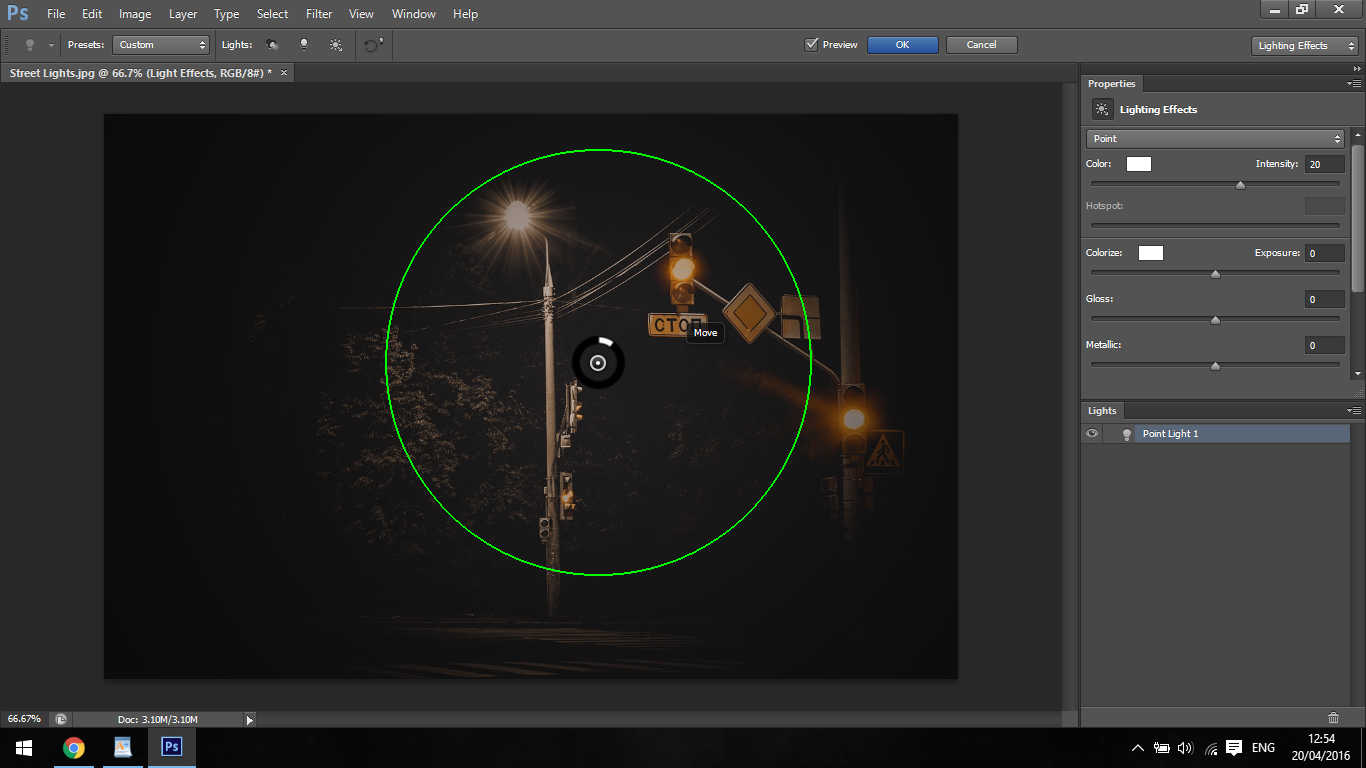
次の効果はスポットライトです。 この光は上から来て、私たちの主題を照らしています。 外側のポイントをクリックして引っ張ることで、その周りの円を引き伸ばして照明効果を高めることができます。
最後は無限の光です。
最後は無限の光です。
最後は無限の光です。
最後は無限の光です。
最後は無限の光です。
最後は無限の光です。
このツールを使用するだけで、以下の例のようにビームの角度を動かすことができます。
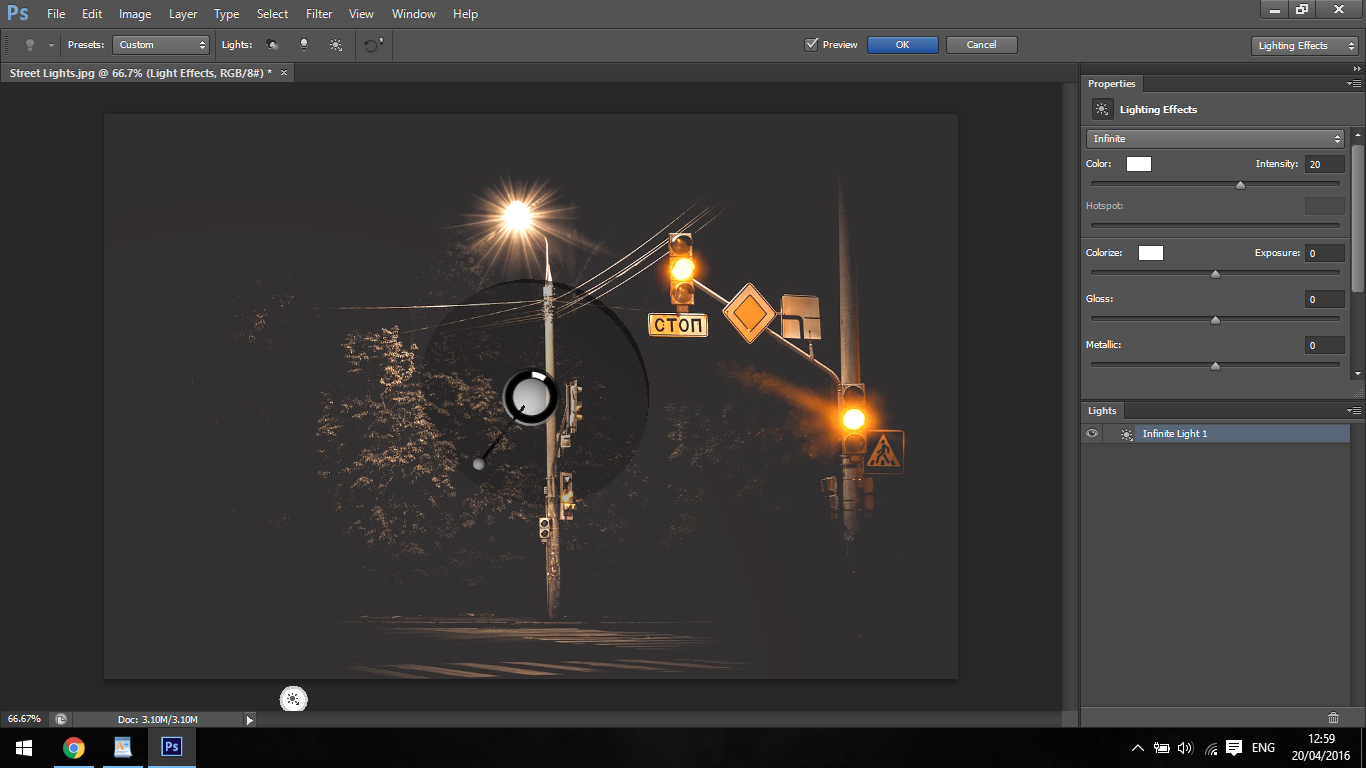
設定で再生すると、光ビームの強度を前後に上げることができることがわかります。
また、あなたの照明効果の色を変更することができるので、あなたの画像に応じて、それは常に白色光ではありませんように、あなたの画像内の光p>
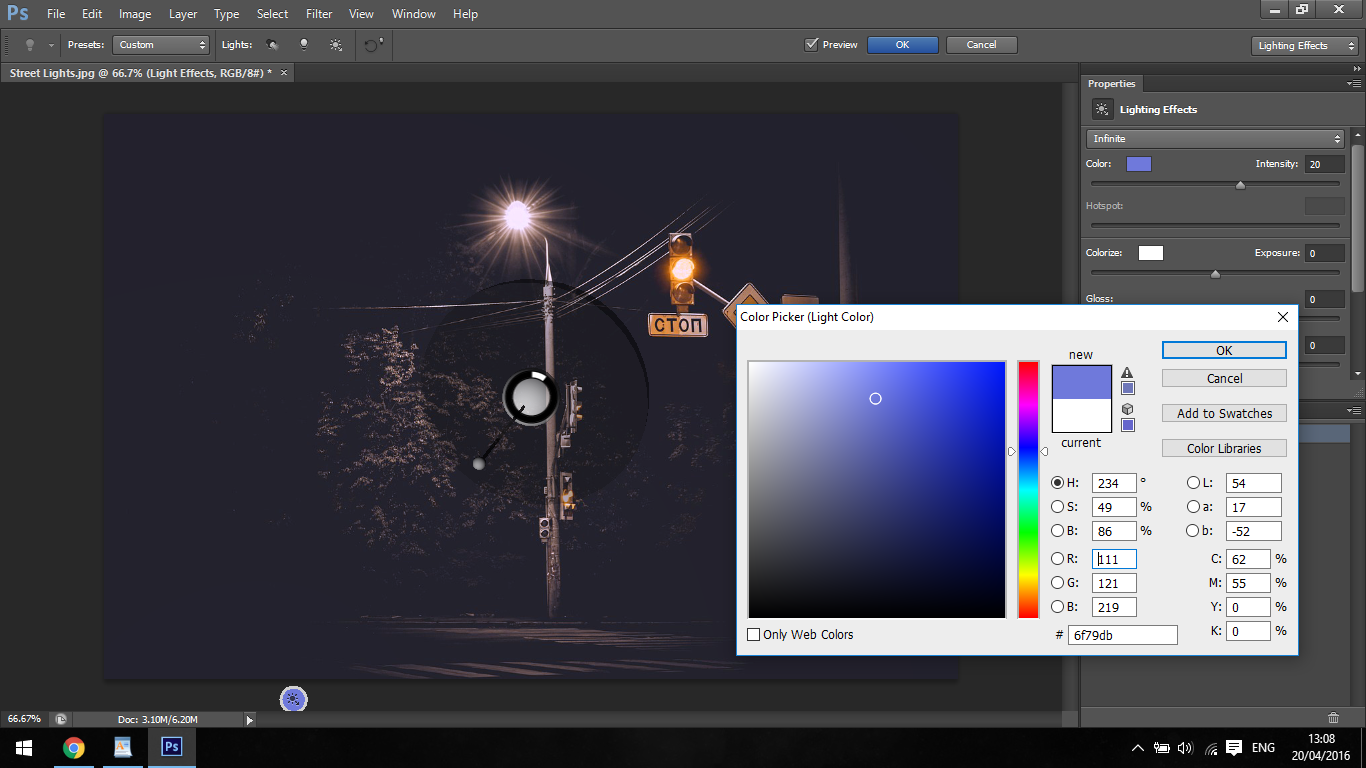
ホットスポットエリアと呼ばれるものもあります。 そのスライダーは、光のメインビームを強化するので、他の言葉であなたの照明効果の”電球/グローブ”領域、またはソース!
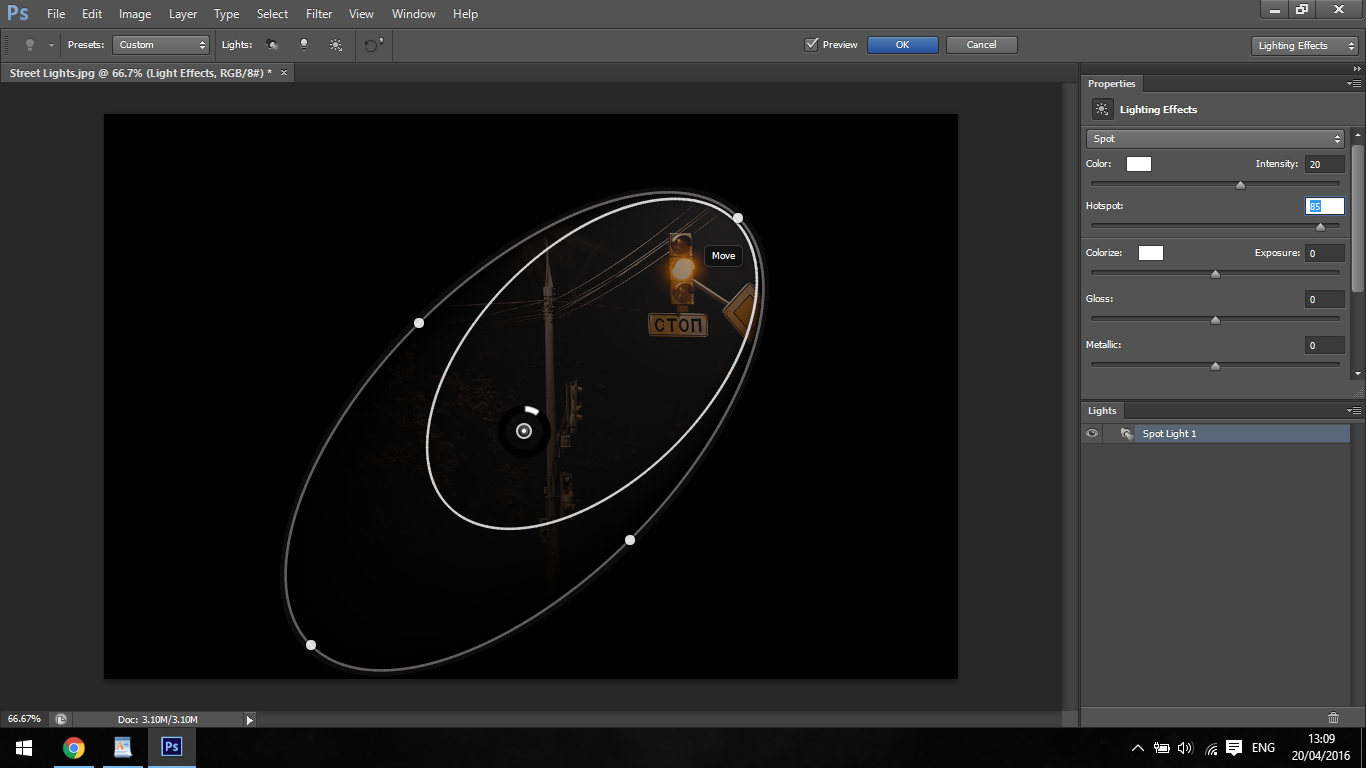
露出は、通常のカメラで露出が何をするかを正確に照明効果に行いますので、十分でない場合、私たちの照明効果は灰色に見え、多すぎると、完全に吹き飛ばされて白くなり、細部の大きな損失が発生します。いずれにしても良くないので、私はこれを気にしない傾向があります。
次に、光沢と金属が表示されますが、これは一目瞭然だと思いますが、念のために記入します。
光沢と金属で、あなたはプラスチックの表面、車やそのような他のものにこれらを使用します。 あなたは材料とそれを一致させたいので、光が何かにどのように見えるかを想像し、それに応じて効果を使用します。 今見回すと、どこにいても、壁に光がどのように落ちるかがわかりますが、その横に金属製のドアがあれば、他の照明効果は金属機能を使用します。
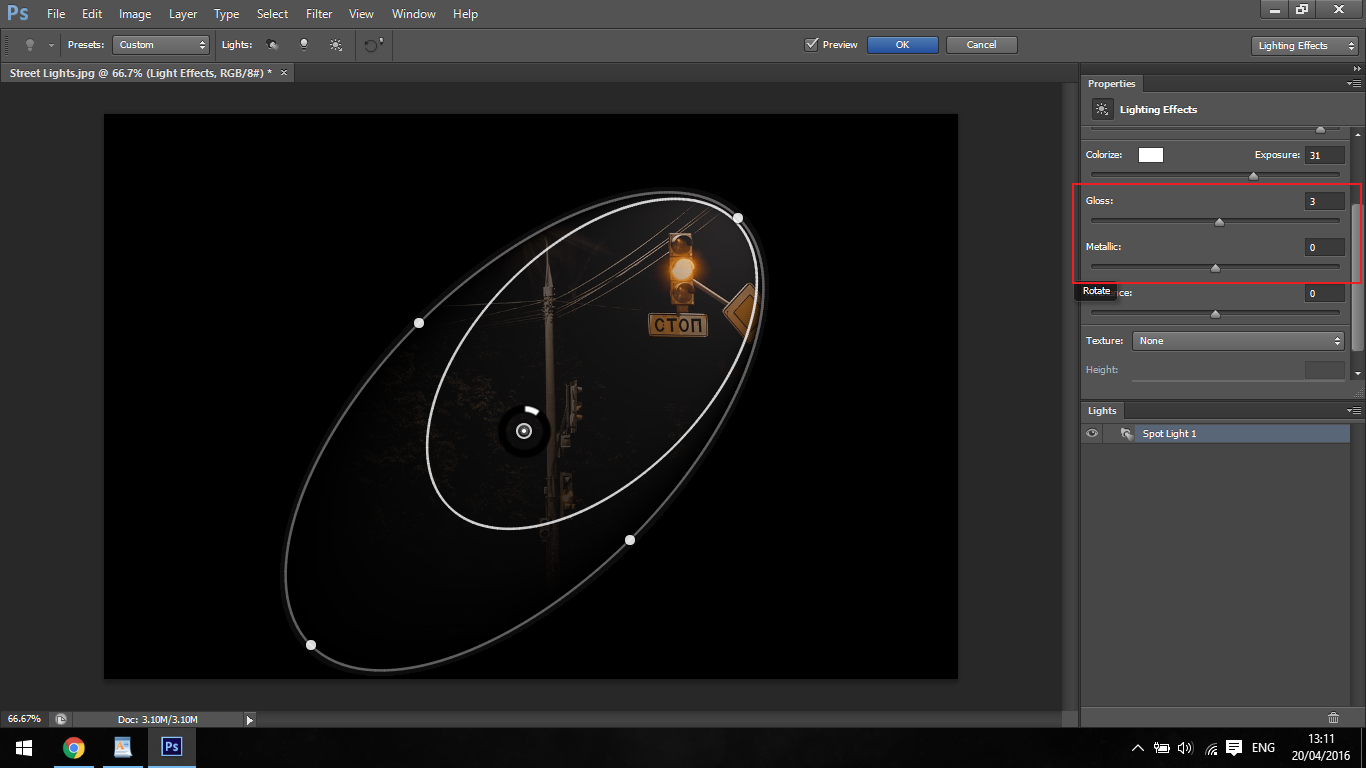
すんも、私の間違いを多くの人に通知するこのオプションで確認していくしかありません利用でこんにちはません。
最後の機能は雰囲気です。 あなたの調光スイッチとしてあなたの雰囲気について考えなさい、坐っている人々が付いている居間の素晴らしい映像を有し、smokey型の感じを作成した あなたは、他の編集の後、画像にもう少し雰囲気を与え、光の範囲を拡大するためにライトに周囲の照明効果を使用することができます。P>
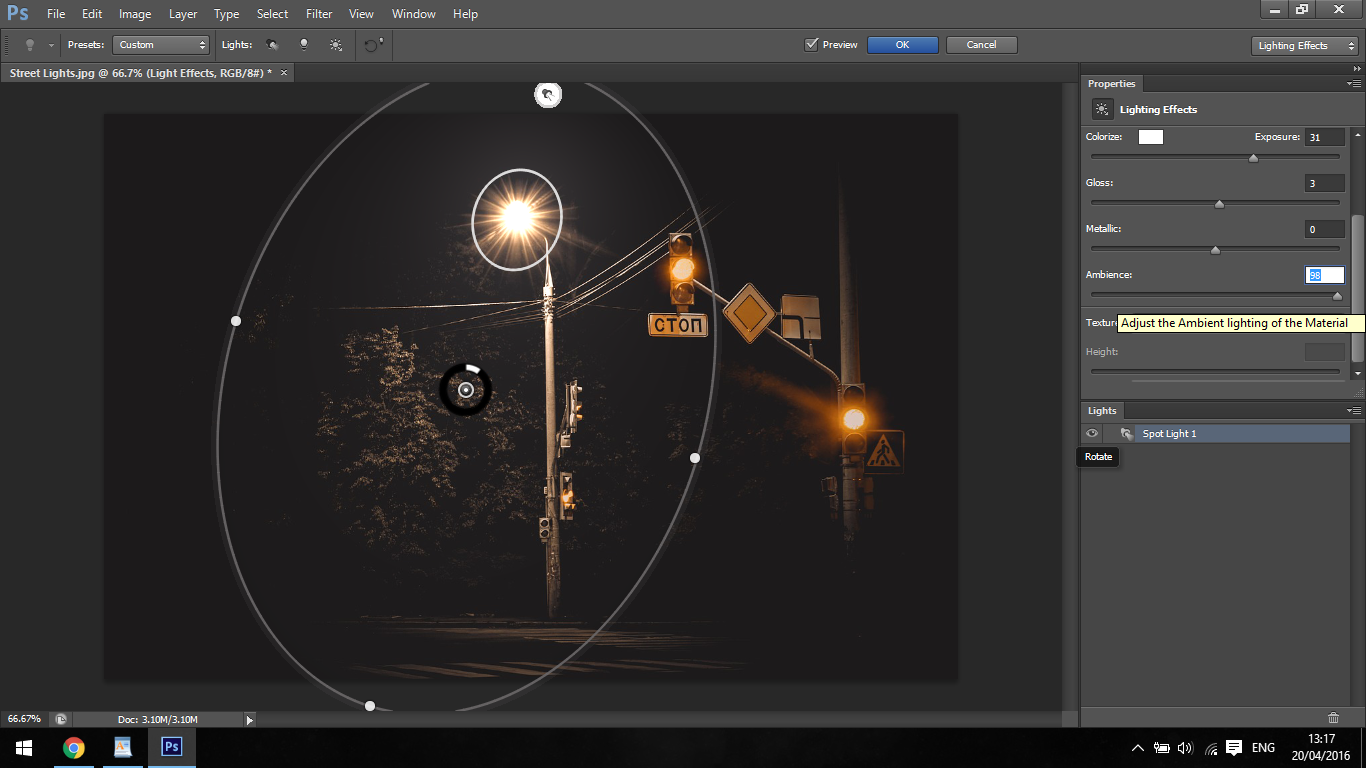
さて、今ではあなたがあなたの処分で持っているオプションにかなり精通している必要がありますので、練習を続しかし、このような照明効果をより速く作成したい場合はどうすればよいですか? はい、このプロセスでは照明の操作方法を完全に制御できましたが、大量の画像を処理する必要がある場合は時間がかかります。 照明オーバーレイの私達の完全なコレクション–その非常に理由のために、我々はそれらのニーズに出席するために、Adobe Photoshopのためのオーバーレイの束を作成しま
都市の夜の写真のためだけでなく、自然な照明を高めるために、これらの画像は、あなたからの追加の知識を必要としない、Photoshopのレイヤーブレンドモー 迅速かつ効果的な:あなただけの、それらを配置サイズを変更し、レイヤーブレンドモードとvoilàを変更する必要があります! 以下の例を見てみましょう。
ここでは、元の画像です

そして、これは私たちのスターバーストオーバーレイを使用した後の最終結果です

前に述べたように、高速、簡単かつ効果的!次は、Photoshopで色収差を作成する方法です。
- バイオ
- 最新の投稿

ジュリアン
ジュリアン

Julianによる最新の投稿(すべてを見る)
- Photoshopで夕日の画像を別のレベルにする方法-June1,2019
- ブラシツールだけを使用して背景を削除する方法-May26,2019
- 2019年5月11日
- Photoshopで独自のキーボードショートカットを作成する方法-2019年5月2日

