目的に応じて最高品質の最終写真が必要な場合は、後処理ソフトウェアの出力設定に精通している必要があります。 多くの写真家にとって、これはLightroomの「書き出し」ダイアログを使用して最良の結果を得ることを意味します。 しかし、これらの設定のすべてが完全に直感的ではない、とあなたは確かにイメージングプロセスの最後のステップでミスをしたくありません。 そのため、この記事では、使用するのに最適なLightroom書き出し設定について知っておく必要があるすべてを説明します。まず、Lightroomには、このエクスポートダイアログとは別に、編集中のファイルに編集を「保存」または「ベイクイン」する方法がないことに言及する価値があります。 そのため、以下の手順に従わない限り、写真の編集を見ることができる唯一の場所は、LightroomやAdobe Camera RawなどのAdobe独自のソフトウェア内にあります。ここでは、Lightroomのエクスポートダイアログで使用できる設定の簡単な説明を示します。
このチュートリアル全体では、Lightroom CCではなく、Lightroom Classicダイアログについて説明します:
目次
Lightroomのエクスポート設定ダイアログ
Lightroomのエクスポートダイアログは、九つの部分に編成されています。
- エクスポート場所
- ファイル名
- ビデオ
- ファイル設定
- 画像サイジング
- 出力シャープ化
- メタデータ
- 透かし
- 後処理
まとめると、彼らは次のようになります。
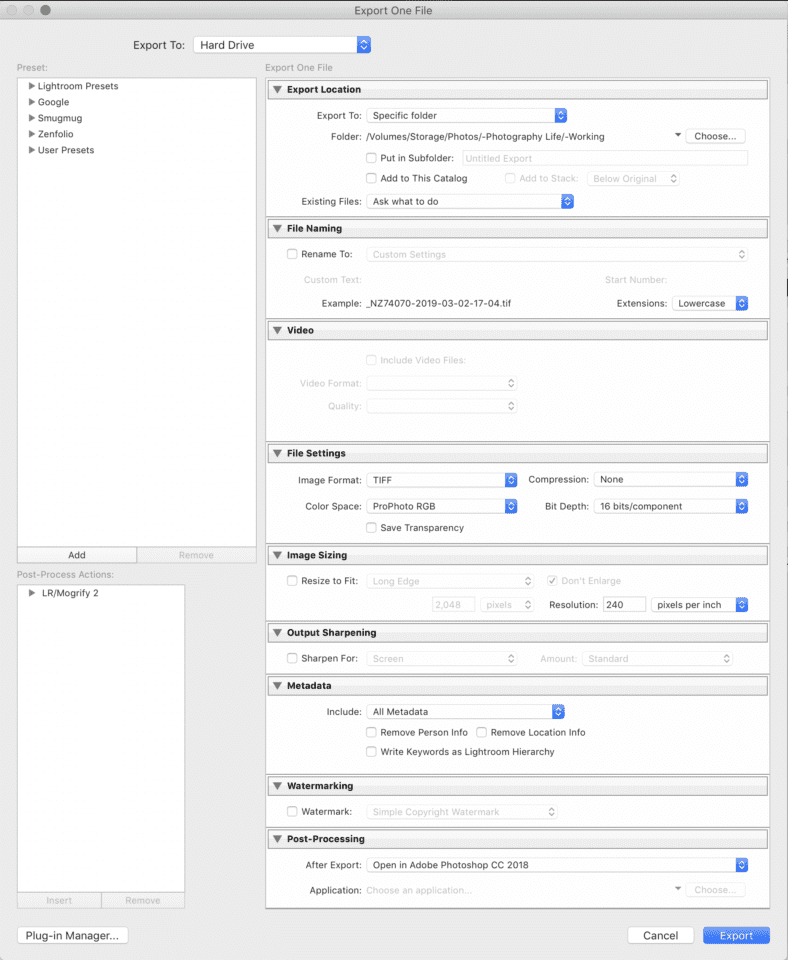
各オプションの基本を簡単に説明し、推奨設定を説明します。
- エクスポート場所: ここでは空想は何もありません。 写真を出力する場所と、作業中のLightroomカタログに写真を追加するかどうかを選択するだけです。 また、写真を同じ場所に二度書き出すときに何が起こるかを選択することができます
- ファイル名:カスタムファイル名または命名プリセット(新しい)、色空間、および画像圧縮の設定。 これらはすべて、あなたの最終的な写真の画質を最大化するために非常に重要です
- 画像のサイジング:単にあなたの写真の最終的な解像度(幅と高: 写真内の目的の位置に透かしを追加する
- 後処理:Lightroomがエクスポートを完了した後、最終的な写真を開く場所(つまり、他のソフトウェアプログラムで)を決定する
次に、最大画質、印刷、およびweb使用のためのエクスポートの三つの一般的なシナリオについて、Lightroomの推奨するエクスポート設定を説明します。
最大品質のためのエクスポート
興味深いことに、これは実際には最も一般的ではないシナリオです–最大の画質のためにLightroomから写真を書き そして、それは単に、できるだけ多くの画質を維持する設定が印刷にはうまく機能せず、特にwebの使用には機能しないためです。 彼らはまた、200MB以上の範囲で、巨大なファイルサイズを生成します。
しかし、最高の品質で画像をエクスポートするための一つの非常に良い理由があります:あなたはそれらの編集が完了していません! 他の後処理ソフトウェアで写真を処理する作業がまだある場合は、その写真のデータを時期尚早に破棄したくありません。
今のところ、番号4、5、および6を除くすべてのエクスポートオプションを無視することができます–ファイル設定、画像のサイズ変更、および出力 私は後で他の人に戻ってくるでしょう。
ファイル設定
- 画像フォーマット:TIFF、一般的に。 DNG、TIFF、およびPSDはすべて可逆です。 DNGのファイルサイズは最小ですが、他のAdobeソフトウェアでの編集のみが表示されます。 PSDは3つのファイルの中で最大のファイルサイズを持ち、Adobe以外のソフトウェアでは開かない場合があります。
- 圧縮:ZIP圧縮。 これにより、画質に全く影響を与えずにファイルサイズが縮小されます。 ただし、圧縮すると、ファイルを開いて操作するのがわずかに遅くなる可能性があることに注意してください。 古いソフトウェアには、圧縮されたTiffを開く際に問題が発生することがありますが、これは珍しいことです。
- 色空間:ProPhoto。 あなたが本当にあなたがやっていることを知っていない限り、野生でProPhoto画像を緩めることはありません。 しかし、最大の画質で出力するために–自分のコンピュータ上の他のソフトウェアで編集する–ProPhotoは、クリッピングすることなく、写真の色の可能な限り広い範囲を維持します。 後で別の色空間に写真を保存することを忘れないでください。
- ビット深度:16ビット/コンポーネント。 これにより、ファイルサイズは増加しますが、8ビットよりもはるかに多くのデータを保持し、空やその他の均一な色の領域でバンディングする可能性
画像のサイズ変更
- フィットするようにサイズ変更:ボックスをオフのままにします。
- 解像度:あなたが置くものは問題ではありません。 時折、古いソフトウェアは、デフォルトであなたの写真を表示するためにどのくらいの大きさを決定するために、この値を読み取ることができますが、 私はそれをデフォルトの240ピクセルのままにします。
出力シャープニング
- シャープフォー:ボックスをオフのままにします; あなたの写真をまったくシャープにしないでください。
印刷用のエクスポート
もう一つの一般的なタイプのエクスポートシナリオは印刷用です。 印刷設定の多くは、上記の「最大品質」設定のものと似ていますが、いくつかの重要な変更があります。 違いの一部は、ハイエンドのラボ、ローエンドのラボ、または自宅の独自のプリンタで印刷するかどうかによって異なります。 私は以下のようなシナリオを見ていきます。
ファイル設定
- 画像フォーマット:TIFFまたはJPEG。 TIFFには圧縮アーティファクトがなく、16ビットのエクスポートが可能なので、重要な画像に最適です。 しかし、単純な印刷アプリケーション、または高メガピクセルの画像をオンラインで送信するために、JPEGは大幅に一般的に最小限の画質の損失でファイ
- 圧縮/品質:TIFFのためのZIP圧縮;JPEGのための100品質。 以前と同じように、ZIP圧縮はTIFFファイルに害を与えませんが、いくつかのまれなソフトウェアオプションは適切に開くことができません。 JPEGについては、”品質”設定を下げると、圧縮アーティファクトが目に見えて増加します。 この場合、ファイルサイズを小さくする価値はありません。
- 色空間:トリッキーなもの。 JPEGエクスポートの場合は、バンディングを最小限に抑えるためにsRGBを選択します。 それ以外の場合、end-all-be-allは、使用している特定の用紙/インクコンボのカスタムICCプロファイルにTIFFファイルを直接エクスポートすることです。 しかし、これまでにこれを行い、sRGB対Adobe RGB対ProPhoto RGBを完全に理解していない限り、ここでは多くのことが間違っている可能性があり、印刷が悪くなります。 (知覚と相対比色の意図などの変数を制御できるPhotoshopでこの変換を行う方が、潜在的に優れています。代わりに、印刷ラボのガイドラインに従って、ProPhoto(許可されている場合)、Adobe RGB(ProPhotoが許容されていない場合)、またはsRGB(ProPhotoもAdobeも許容されていない場合)でTIFFを送 チェックアウト時にラボの”色補正”オプションが存在する場合は有効にします。
画像のサイズ変更
- フィットするようにサイズ変更:ボックスをオフのままにします。 いくつかのローエンドラボは、それはあなたが印刷しているサイズのための十分なピクセルを持っていない場合、あなたの写真を印刷することを拒否 しかし、これはまれであり、画質を向上させるものではありません–単に印刷ラボをなだめます。
- 解像度:あなたが置くものは問題ではありません。 時折、古いソフトウェアは、デフォルトであなたの写真を表示するためにどのくらいの大きさを決定するために、この値を読み取ることができますが、 私はそれをデフォルトの240ピクセルのままにします。
出力シャープニング
- シャープフォー: それは依存します。 本当に重要な作業のためには、鮮鋭化せずに写真をエクスポートする方が良いです。 次に、Photoshopまたは同様のソフトウェアで手動でシャープにして、使用している特定のインク/用紙コンボの理想的なシャープネス設定について行ったテス 実際には、これはほとんどの写真家が気にするよりも多くの作業です。 代わりに、チェックボックスをクリックして、使用している用紙の種類に応じて”マット”または”光沢”を選択し、金額を”標準”にします。
Web用のエクスポート
ほとんどの写真の最も一般的な宛先はインターネットです。 その場合、上記の詳細な推奨事項は大幅に簡素化されます。 ここでも、今のところ、我々は唯一の画質のための三つの重要なLightroomのエクスポートオプションに焦点を当てています:ファイル設定、画像のサイジング、およ
ファイル設定
- 画像形式:ほとんどの場合、JPEGの場合。 多くのウェブサイトでは、JPEG以外の画像を受け入れたり、アップロード後にすべてをJpegに変換したりすることはできません。 1つの例外–スクリーンショットやデジタルイラストをアップロードする場合、理想的な形式はPNGですが、Lightroomではこれを許可していません(残りの選択肢の大部分を排除する「元の」ファイル形式をエクスポートすることを除きます)。 そのため、代わりにPhotoshopなどから写真をエクスポートする必要がある場合があります。
- Quality:80は、個人のwebサイトにアップロードする場合、ファイルサイズ(およびロード速度)と画質のバランスが良いです。 また、”ファイルサイズを制限する”ボックスをチェックし、1000Kのような合理的なものを設定することもできます–私は写真の人生の輸出のために何を
- ソーシャルメディアサイトにエクスポートするために、100品質を選択することには何も問題はありません。
- 色空間:sRGB、ピリオド。
画像のサイズ変更
- サイズを合わせて変更します:出力場所によって異なります。 彼らは大きすぎる場合、多くのソーシャルメディアのウェブサイトは、自動的に画像のサイズを変更します。 それらにそうしてほしくなかったらウェブサイトの推薦されたサイズでそれをあなた自身輸出しなさい。 Facebookは、幅720px、960pxまたは2048pxの写真を推奨しています。 その場合は、Lightroomから100%の品質でエクスポートし、Facebookが写真を圧縮できるようにする方がよい場合があります。(写真を圧縮するには、写真を100KB以下に保つことをお勧めしますが、その場合は、Lightroomから100%の品質でエクスポートし、Facebookが写真を圧縮することをお勧めします。)
- 個人的なブログのために、あなたが画質のために快適であるものは何でも、長い端に2000ピクセル以下の周りにそれを維持しようとします。 私たちは、写真の生活のために2048ピクセルを行います。 より小さいサイズはより速く荷を積み、あなたのウェブサイトの同様に多くの貯蔵を
- 解像度:あなたが置くものは問題ではありません。 時折、古いソフトウェアは、デフォルトであなたの写真を表示するためにどのくらいの大きさを決定するために、この値を読み取ることができますが、 私はそれをデフォルトの240ピクセルのままにします。
出力シャープ化
- シャープのための:画面、標準。

その他の推奨設定
上記の設定が最も重要です。 しかし、私はいくつかの重要なオプションのための私の推奨事項の上にスキップ:エクスポートの場所、ファイルの名前、ビデオ、メタデータ、透かし、および後 私は以下のものをカバーします。
エクスポート先
- エクスポート先:”特定のフォルダ”を選択します。”エクスポートされた写真が表示される場所を手動で選択できるため、これは明らかな選択です。 私は私の一般的なユースケースのためのカスタムエクスポートプリセットを作成します–”私のウェブサイト”、”テキストに”、”写真の生活”–私のハードドライブ上の特定
- 常に同じフォルダにエクスポートするとは限らないプリセットを作成している場合は、”後でフォルダを選択”を選択する必要があります。 個人的には、すべてのプリセットがすでに私が望む場所にエクスポートされているので、私はこれをしません(つまり、写真の生活を目的とした画像を私の写真にエクスポートする理由はありません>電子メールフォルダの場合)。
- サブフォルダに入れます:まだ存在しないフォルダに画像をエクスポートしたい場合を除き、使用する価値はありません。 これにより、新しいサブフォルダが作成されます。
- このカタログに追加する: エクスポートしたすべてのJpegなどをLightroomカタログに追加する理由がない限り、チェックを外したままにしておきます。 私のために、それはちょうど本当の理由のために混乱を追加します。
- 既存のファイル:何をすべきかを尋ねます。 同じエクスポートされたファイルが既に存在する場所にファイルをエクスポートする場合は、通常は間違いであるか、意図的に古いファイルを上書き いずれにしても、これはLightroomに通知してほしいタイプのものです。
ファイルの名前付け
- 名前を変更します:ここには多くの異なる哲学があります。 個人的には、名前を変更せずに画像をエクスポートするだけです。 しかし、Lightroomにカスタムインポートプリセットが既にあり、ファイル名を変更して、私の2枚の写真が同じ名前を持つことがないようにします(したがって、
- すべての写真が単に”DSC_1234″または類似している場合は、10,000枚の写真を撮影した後にファイル名の複製を開始しますが、これは良くありません。 RAWファイルは互いに上書きされない可能性が非常に高いですが、エクスポートされたファイルは可能性があります。
- それが心配な場合は、カスタムファイル名でエクスポートします。 私のテンプレートは:—-。 私はあなたのインポートテンプレートではなく、エクスポートプリセットとして使用することをお勧めしますが、これを使用して自由に感じます。
- カスタムテキスト:”名前の変更”選択に”カスタム名”コンポーネントが含まれている場合は、空白を埋めます。
- 開始番号:”名前の変更”選択に”シーケンス”コンポーネントが含まれている場合は、空白を入力します。
- これは、特にカスタムテキストオプションと組み合わせて、同様のファイル名を持つ必要がある画像の大規模なセットがある場合に便利です。 たとえば、Alaska-1、Alaska-2、Alaska-3などです。 以前のエクスポートを続行していない限り、ほとんどの場合、”1″を選択するだけです。
- 拡張機能:ほとんどのユーザーにとってはまったく重要ではありません。 いくつかの難解なソフトウェアオプションは、どちらか一方とは異なる動作をします。 私は小文字に設定したままにしておきます。
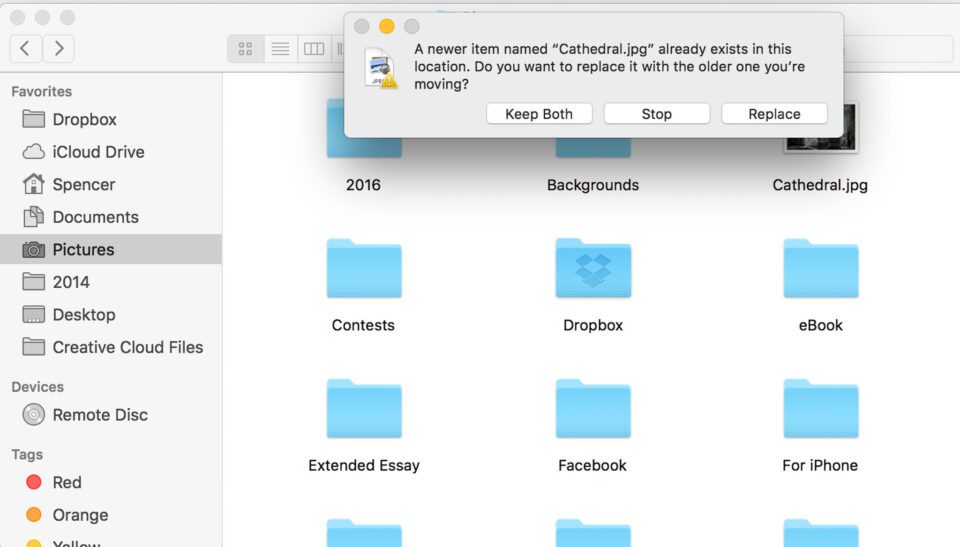
ビデオ
Lightroomをビデオエディタ、ビューア、またはエクスポーターとして使用しないでください。 必要に応じて、オプションは非常に限られているため、本質的にあなたが選択したものは重要ではありません。ビデオフォーマット:H.264Lightroomを他の場所で圧縮されたバージョンのビデオをエクスポートする奇妙な方法として使用する予定の場合。 あなただけのハードドライブ上の他の場所でビデオを複製したい場合は、元の、編集されていないファイル。
メタデータ
これは、特に画像データのプライバシーを最大限にしたい場合、またはショットから撮影データとカメラ設定を抽出できるwebサイト(Flickrなど)に貢献している場合は、非常に重要です。
- Include:それはあなたの出力要件に依存します:
- 著作権のみがあなたの写真からほぼすべてのEXIFデータを削除します。 Camera Raw Info以外のすべては、ほぼすべてのEXIFデータを保持するのに適していますが、Lightroomスライダー調整などの特定のものではありません(何らかの理由でプ このように、Flickrのようなウェブサイトは、写真の下にカメラの設定が表示されます。
- CameraとCamera Raw情報を除くすべては、写真キャプチャの日時などのデータを保持したいが、特定のカメラ設定は保持したい場合に便利です。
- 実際にはできるだけ多くの写真情報を表示したいので、すべてのメタデータは私が個人的に選択したものです。 しかし、これは私が写真の人生のために書いているので、人々が特定の画像のための私のプロセスを理解できるようにしたいからです。 あなたのデータでより多くのプライバシーをしたい場合は、私はこのオプションを選択しないことをお勧めします。
- 人物情報を削除する:一般的にこのチェックボックスをオンにします。; あまり知られていない場所が一晩中無料になる最も簡単な方法は、人気のある写真家が撮影されたGPS座標を投稿することです。 (位置データを使用して撮影しない場合、このボックスは無関係です。)
- Lightroomの階層としてキーワードを書く:エクスポートされたファイルに階層キーワードを保持します。 Lightroomで画像を開き、キーワードをそのままにする場合は、このチェックボックスをオンにします。 私は組織のためのLightroomのキーワードを使用していないので、私はそれをオフのままにします。
透かし
- 透かし: あなたのエクスポートされた画像に透かしを含めるかどうかはあなた次第です。 私は個人的に透かしを使用していませんが、Lightroomには「透かしの編集」オプションの下にかなりまともな透かしのカスタマイズオプションがあります。 スライダーで遊んだり、必要なロゴでカスタムPNGをアップロードします。
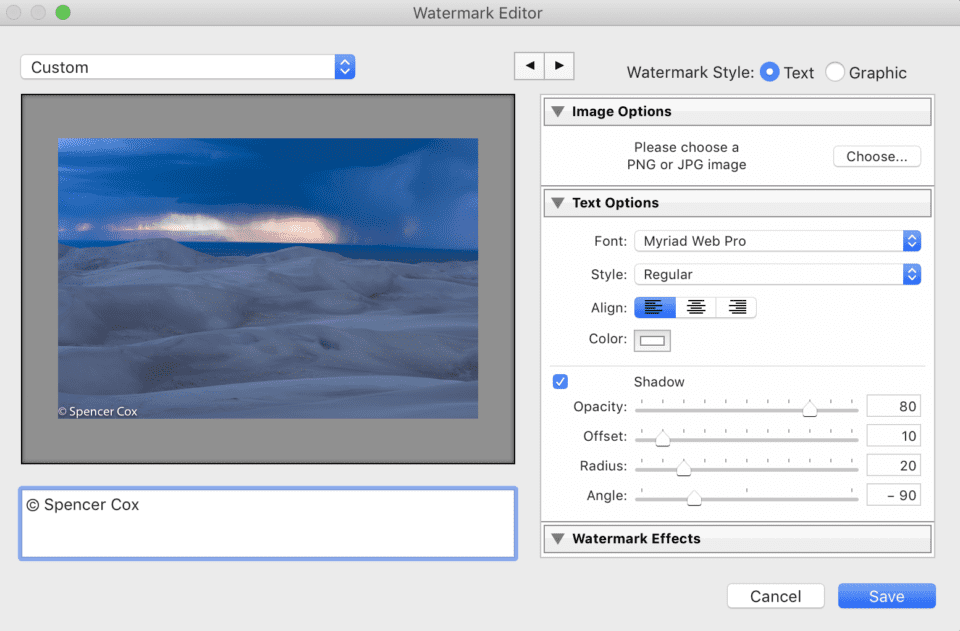
後処理
- エクスポート後:私はほとんど常に「Finderで表示」を選択するので、選択した それは私の意図した宛先にそれらをアップロードすることが容易になります。 Lightroomの後に編集するための推奨ソフトウェアがある場合は、そのアプリケーションを選択して画像を自動的に開くことができます。
結論
それはすべてをカバーしています! これはかなり広範なリストですが、イメージングプロセスの最後のステップをできるだけ成功させたい場合は、これらのオプションはすべて重要です。
特定のLightroomプラグインをインストールすることで、実際にこれらの設定を超えることができます。 個人的には、必要に応じて画像の周りに境界線を追加するために使用します。 その上で、私は非常にユーザープリセットとして選択した設定を保存することをお勧めします。
それは非常に簡単です–ちょうど新しいプリセットを作成するには、左側の”追加”をクリックしてください。 別の画像を右クリックし、Export>Export…に移動すると、すべての設定が最後のままになります。 そこから新しいプリセットを追加できます。あなたはLightroomのから画像をエクスポートする方法についてご質問があり、なぜ私は上記の特定のエクスポート設定をお勧めした場合は、以下に尋ねること自由に感じます!
あなたはLightroomのから画像をエクスポートする方法についてご質問がある場合は、以下にお問い合わせください!