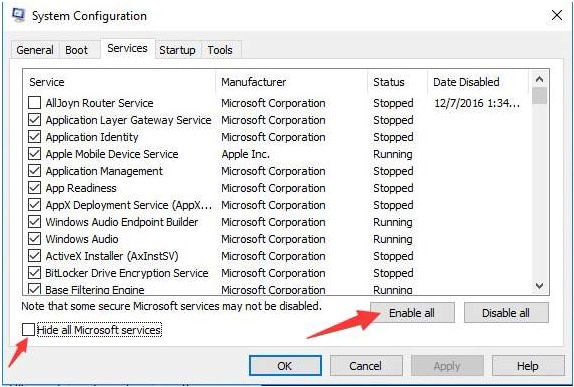Windows updateは、Windowsシステムのセキュリティの中心にあります。 しかし、それはしばしば見過ごされています。 スクリプトに正しく従うと、windowsは非常に堅牢なシステムになり、通常のセキュリティパッチ、修正プログラム、およびソフトウェアの更新の礼儀にな
様々なPCの問題を修正するには、我々はRestoro PCの修復ツールをお勧めします:
このソフトウェアは、一般的なコンピュータのエラーを修復し、ファイルの損失、マルウェア、ハードウェア障害からあなたを保護し、最大のパフォーマンスのためにあなたのPCを最適化します。 PCの問題を修正し、3つの簡単な手順で今すぐウイルスを削除します。
- Restoro PC修復ツールをダウンロードしてくださいTrustPilot.com.
- スキャンの開始をクリックして、PCの問題の原因となる可能性のあるWindowsの問題を見つけます。
- すべて修復をクリックして、特許技術(ここで利用可能な特許)の問題を修正します。
今週の読者数は14,567人です。
このセキュリティ機能がないと、システムはセキュリティホールやバグに対して脆弱になります。 Windowsは継続的にその機能を改善し、Windows10では、更新プロセスがはるかに合理化されています。
Windowsの更新プログラムはバックグラウンドで静かにインストールされますが、パッチ適用と互換性に関連するいくつかの問題のために、完了するためにプッシュする必要があることがあります。
多分それはサーバーから切断された、またはおそらくそれはちょうどカタツムリのペースに遅くなります。 これらの問題の原因は必ずしも明確ではありませんが、以前に削除されたマルウェアやマルウェアの長引く影響から何かがある可能性があります。
どのような場合でも、次回windows updateが途中でフリーズしたときは、このガイドを参照してください。
修正#1: 高度な修復ツールを使用してください
Restoroは、多くのユーザーが失われたコンピュータの機能を復元するのに役立っている堅牢なプログラム、徹底し このツールのマルチスキャン機能は非常に動的でインテリジェントで、非常にユーザーフレンドリーな方法で詳細な結果を出力します。 これは、スキャン、最適化、およびその最大にPCのパフォーマンスを向上させ、コンピュータを修正します。
総メモリ、CPUパフォーマンス、システム自動起動アプリケーションなど、システムに関する重要なデータを収集します。
ステップ#1
無料でRestoroをダウンロードしてインストールする

ステップ#2

ステップ#2



続行するには、”eulaとプライバシーポリシーに同意します”をチェックしてライセンス条項に同意します。
また、ジャンクファイルをチェックし、ハッカーに公開される可能性のあるユーザー名とパスワードの詳細スキャンを実行し、最終的にはプライバシースキャンの概要を提供します。ステップ#3
「詳細」タブを展開すると、スキャンの詳細を表示できます。ステップ4アクションを設定するには、「Recommendation」タブを展開して「clean」または「ignore」を選択します。”
ステップ#5
クリーニングプロセスを開始するには、ページの下部にある”今すぐクリーン”をクリックします。

修正#2:それを待つ
これは単純な修正ですが、多くの人にとっては非常に困難 誰も待つのが好きではありません。 しかし、時には、更新はちょうど(時間か二時間のように)長い時間のために0%で立ち往生し、突然、それ自体でより高い割合にジャンプすることができます。P>
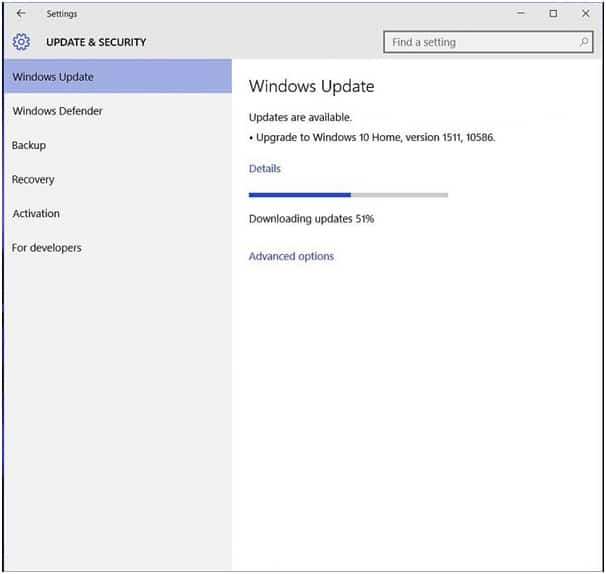
少しの忍耐が行使された場合、問題は自分自身を解決するかもしれません。 Windowsの更新プログラムは、このようにインストールするのに時間がかかる、時々大きくなる傾向があります。ただし、進行状況が1日ほどで変更されない場合は、チェックアウトが必要な問題が発生する可能性があります。
修正#3:Windows Updateトラブルシューティングツールの実行
MicrosoftがWindows Updateトラブルシューティングツールを作成したという事実は、更新プログラムの問題が存在することを認識していることを示しています。
通常、Windows Updateのトラブルシューティングツールは、オペレーティングシステムのパラメータを実行するのに数分かかります。 その時点で、それはあなたのシステム内の長引く問題を検出し、自動的に修理を適用します。 これは利用可能な最も簡単な解決策の1つです。ステップ#1
Microsoftのサポートページに移動します。
ステップ#2
Windows10用のトラブルシューティングツールをダウンロードします。

ステップ#1
トラブルシューティングポップアップこれは開始するのに最適な場所であり、ツールが問題を解決しない場合でも、それが何であるかを通知するか、正しい方向にあなたを指します。
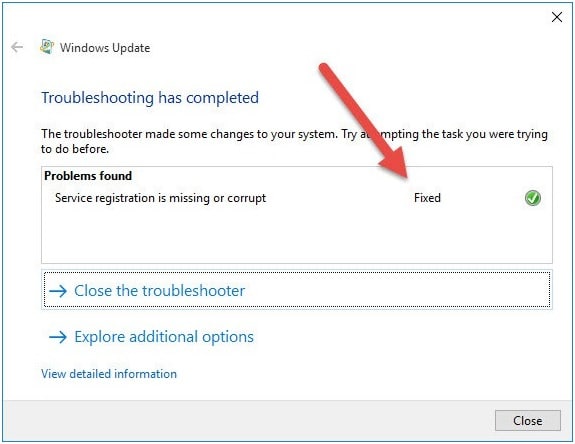
修正#4:Windows Updateサービスを再起動します
みんなのお気に入り それが動作しなかった場合、それはとても人気がないだろうが、これまでのところ、それはPCの問題のホストへの素晴らしい解決策であることが証明 Windowsのポップアップエラーメッセージの推奨事項でさえ、再起動するように指示します。この場合、主に更新プログラムを長時間実行していない場合は、Windows Updateサービスを再起動する必要があります。
ステップ#1
Windows+Rキーを押して、[実行]ダイアログボックスを開きます。ステップ2ステップ3ステップ4ステップ5ステップ6ステップ7ステップ8ステップ9ステップ10ステップ11ステップ12ステップ13ステップ14ステップ15ステップ16ステップ17ステップ18msc”を検索スペースに入力し、Enterキーを押します。
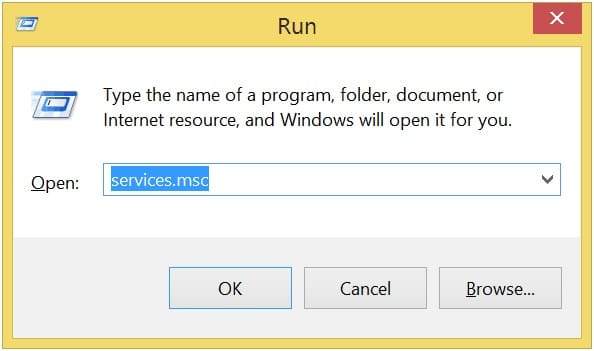
ステップ#3
サービスリストの一番下に移動して、”Windows Update”サービスを見つけます。ステップ4
「Windows Update」を右クリックし、「停止」を選択します。 Windows Updateが停止します。
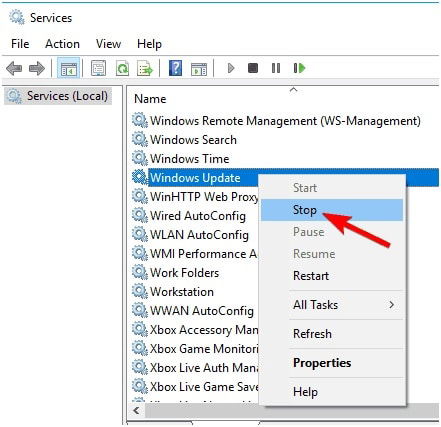
ステップ#5
今、windows+Eを押してexplorerを開きます。ステップ#6
次のディレクトリに移動します。”C:WindowsSoftwareDistribution.ステップ7
アドレスをコピーして、Windowsエクスプローラのアドレスバーに貼り付けてウィンドウを開きます。ステップ#8
CTRL+Aを押してすべてのファイルを選択し、DELETEキーを押します。すべてのファイルを削除します。
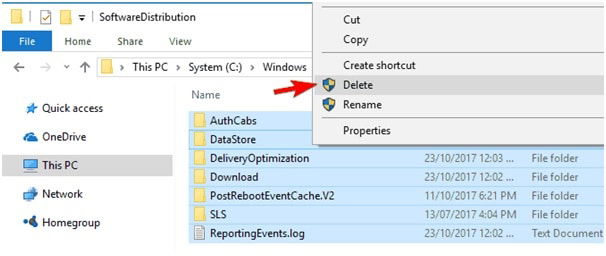
ステップ#9
コンピュータを再起動します。ステップ#10
もう一度「サービス」ウィンドウを開き、「Windows Update」に移動します。
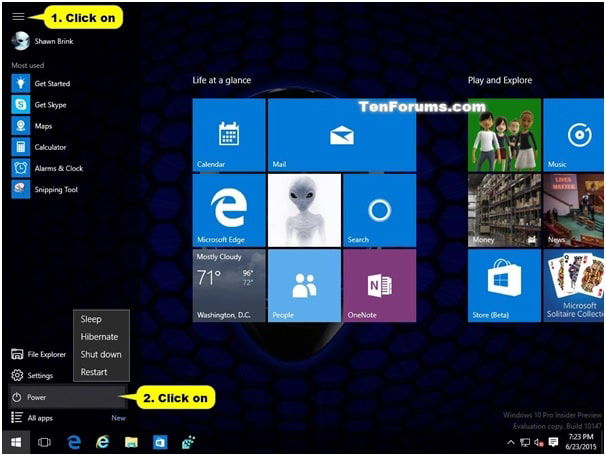
ステップ#10
「サービス」ウィンドウをもう一度開き、「Windows Update」に移動します。ステップ#11
「Windows Update」を右クリックし、「開始」をクリックします。ステップ#12
その「ステータス」列をチェックして、「実行中」と表示されているかどうかを確認します。
ステップ#12
ステップ#12
ステップ#12
ステップ#12
ステップ#12
ステップ#12
ステップ#12
ステップ#12
ステップ#12
ステップ#12
ステップ#12
ステップ#12
ステップ#12
“
ステップ#13
この簡単な修正は、大多数のユーザーの問題を解決するはずです。 いくつかの不運なもののために、しかし、読み続けます。
修正#5:ディスク領域を確認します
システムの領域が不足している場合は、Windows Updateが続行されません。 更新を開始する前に、少なくとも10GBのディスク領域があることを確認してください。
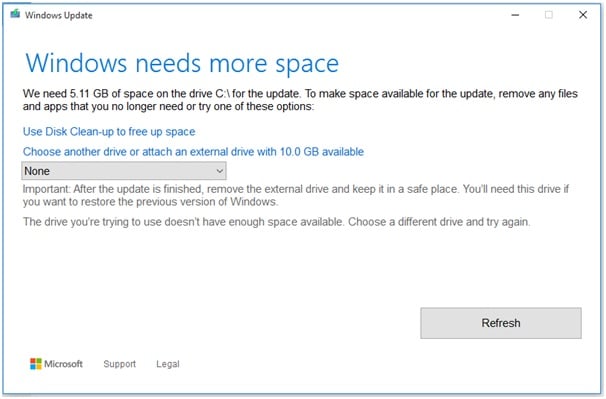
スペースがない場合は、次の操作を行います。
ステップ#1
「設定」を開き、「システム」をクリックします。ステップ#2
「ストレージ」をクリックします。”あなたは二つのオプションがあります:
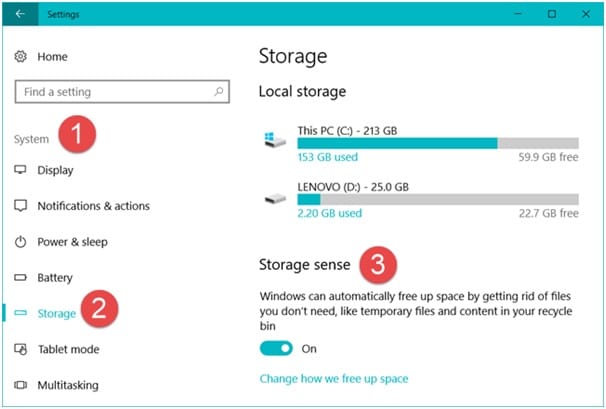
ステップ#3
一つは、”今すぐスペースを解放”ステップ#4
2つ目は、「アプリが使用していない一時ファイルを削除する」オプションをチェックすることです。ステップ#5
「ストレージセンス」の下で、「スペースを自動的に解放する方法を変更する」をクリックします。”
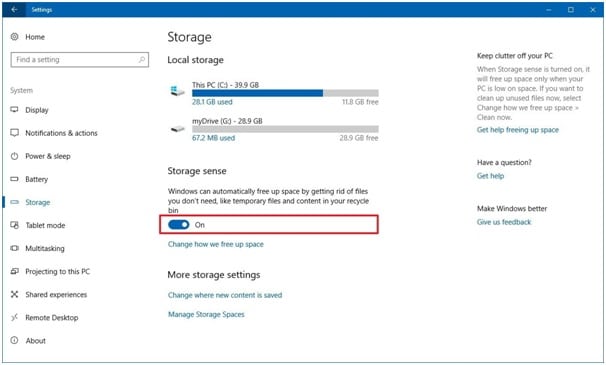
ステップ#6
ドロップダウンメニューで、削除する頻度のオプションを選択します。 それは”1日”から”60日”までの範囲です。
ステップ#7
サードパーティ製のソフトウェアを使用して、より多くのスペースを解放することもできます。 例はCCleanerです。
修正#6:Windowsファイアウォールを一時的にオフにする
Windowsファイアウォールは、windowsの更新プログラムを外部エージェントとして表示し、ダウンロードをブロ この場合、機能を一時的にオフにしますが、更新が成功したら、再度オンに戻してください。 Windowsファイアウォールをオフにするには、次の手順に従います。
ステップ#1
Windowsキーを押しながら、rを押します。ステップ2ステップ3ステップ4ステップ5ステップ6ステップ7ステップ8ステップ9ステップ10ステップ11ステップ12ステップ13ステップ14ステップ15ステップ16ステップ17ステップ18cpl”とEnterキーを押します。 または、「コントロールパネル」を開き、「Windowsファイアウォール」をクリックすることもできます。”
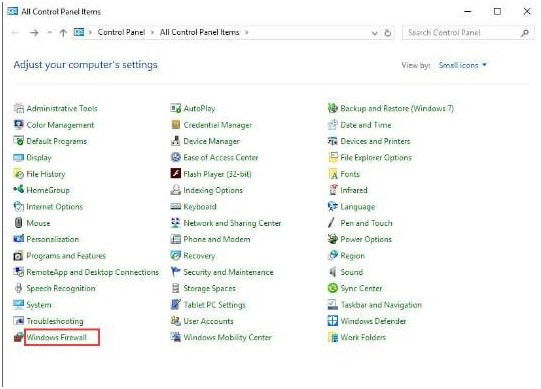
ステップ#3
Windowsファイアウォールウィザードで、左側のパネルに移動し、”Windowsファイアウォールをオンまたはオフにする”オプションをクリックします。
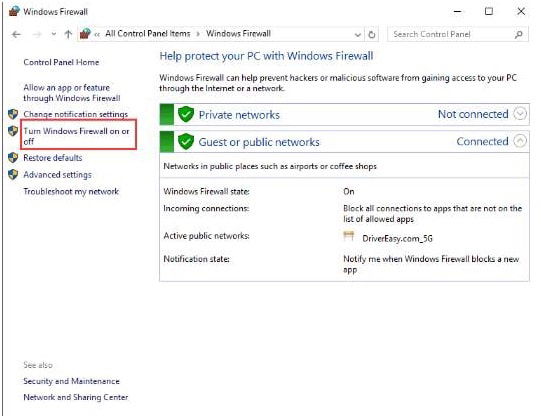
ステップ#4
パブリックとプライベートの両方のネットワー
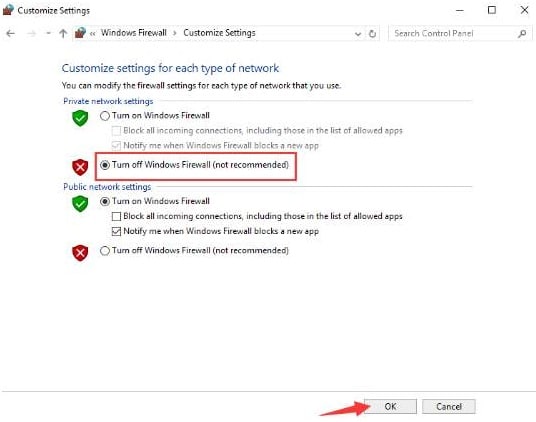
ステップ#5
「Windows Update」に戻り、「更新の確認」をクリックします。”
修正#7:バックグラウンドサービスを無効にします
多くのプロセスは、簡単に更新プロセスで競合や問題を引き起こす可能性があり、Windowsシステ これらのプロセスを無効にすると、Windows Updateプロセスを完了できるようにするのに便利な手順になる場合があります。 必須ではないプロセスを無効にするには、次の手順に従います;
ステップ#1
Windowsキーを押しながらRを押して実行ダイアログを開きます。
ステップ#2
“msconfig”と入力してEnterを押します。

ステップ#3
「システム構成」ウィンドウが開きます。ステップ#4
ウィンドウの「サービス」タブをクリックします。ステップ#5
リストの一番下までスクロールし、「すべてのMicrosoftサービスを非表示にする」オプションをチェックします。ステップ6リストの右下にある「すべて無効にする」をクリックし、「OK」をクリックします。Microsoftサービスを無効にします。
ステップ#7
変更を有効にするには、PCを再起動します。再起動したら、「設定」の「更新&セキュリティ」に進み、「更新の確認」をクリックしてWindows Updateを再起動します。”
ステップ#9
Windowsが更新を確認してダウンロードするのを待ちます。Windows Updateのチェックとダウンロード
ステップ#10
更新が完了したら、「すべてのMicrosoftサービスを非表示にする」に戻り、「すべ”