KVMは、カーネルベースの仮想マシンの略で、ハードウェア仮想化拡張機能の助けを借りて、複数 Linux、Windows、Solaris、Haiku、REACT OSなど、さまざまなゲストosをサポートしています。
KVMは、コマンドラインまたは使用可能なグラフィカルツールを使用して管理できます。 Virt-Manager(Virtual Machine Manager)は、KVMベースの仮想マシンを管理するための最も広く使用されているアプリケーションです。 KVMベースの仮想マシンの作成、編集、開始、および停止、およびホスト間のゲストマシンのライブまたはコールド移行をサポートします。
前提条件
前述のように、KVMは、CPUがIntel VTまたはAMD-Vのいずれかのハードウェア仮想化をサポートしている場合にのみ動作します。
CPUがVT機能
egrep '(vmx|svm)' /proc/cpuinfo

上記のコマンドがVMXを示す出力で返またはsvm、その後、あなたのハードウェアはvtをサポートしています。
仮想マシンが外部ネットワークと通信できるように、ネットワークブリッジを作成します。
読みます。
読みます: CentOS7/RHEL7でネットワークブリッジを設定する方法
CentOS7にKVMをインストールする
次のコマンドを発行して、最新のqemuパッケージと仮想マシンを管
yum install -y qemu-kvm qemu-img virt-manager libvirt libvirt-python libvirt-client virt-install virt-viewer
- qemu-kvm=QEMUエミュレータ
- qemu-img=QEMUディスクイメージマネージャ
- virt-install=仮想マシンを作成するためのコマンドラインツール。
- libvirt=は、仮想マシンを管理し、ハイパーバイザーを制御するlibvirtdデーモンを提供します。
- libvirt-client=は、サーバーにアクセスするためのクライアント側のAPIを提供し、仮想マシンを管理するためのコマンドラインツールを提供するvirshユーティリテ
- virt-viewer–Graphical console
仮想マシンの作成
KVMやその他のツールをインストールすると、仮想マシンの作成を開始するように設定されています。 私たちは、コマンドラインとグラフィカルモードの両方で仮想マシンを作成することを見てみましょう。
コマンドラインモード
virt-installは、コマンドラインモードを使用して仮想マシンを作成するために使用され、このコマンドは、CPU、メモリ、ディス
virt-install --name=itzgeekguest --ram=1024 --vcpus=1 --cdrom=/tmp/CentOS-6.5-x86_64-minimal.iso --os-type=linux --os-variant=rhel6 --network bridge=br0 --graphics=spice --disk path=/var/lib/libvirt/images/itzgeekguest.dsk,size=4
注:上記のコマンドは、仮想マシンが外部ネットワークと通信できるようにするためにブリッジネットワーキング”br0″を使用しています。Virt Managerでブリッジネットワーキングを作成するチュートリアルを見つけることができます。p>
–名前–仮想マシンの名前
–ram–メモリサイズMB
–vcpu–仮想CPUの数字
–cdrom–ISOイメージの場所
-os–type-Linux、WindowsなどのOSタイプ。
–os-variant–OS variant LIKE RHEL6,Solaris
–network–Networking
–graphics–Guest display settings
–disk path–4GBのサイズのディスクの場所
上記のコマンドを発行すると、virt-installは仮想マシンを作成し、osインストー
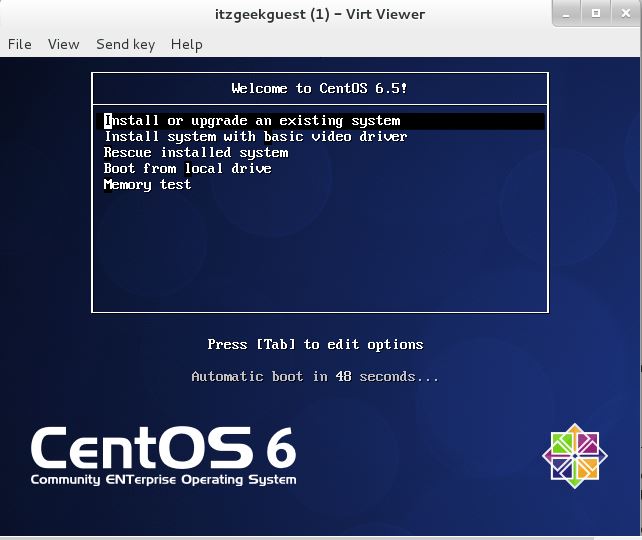
Graphical Mode
Type the following command in the terminal in GUI mode.
virt-manager
OR
Application >> System Tools >> Virtual Machine Manager.
rootアクセス権を持っていない場合は、パスワードの入力を求められることがあります。開いたら、localhost(QEMU)を右クリックし、Newをクリックします。 Virtual Machine Managerは、仮想マシンを作成するための新しいウィザードを開始します。 このグラフィカルモードを使用することは困難ではありません。ステップ1:仮想マシンに名前を付ける必要があり、同じウィンドウで、オペレーティングシステムのインストール方法を選択するよう求められます。 ここでは、ISOイメージまたはCD-ROMからインストールすることを選択しました。P>
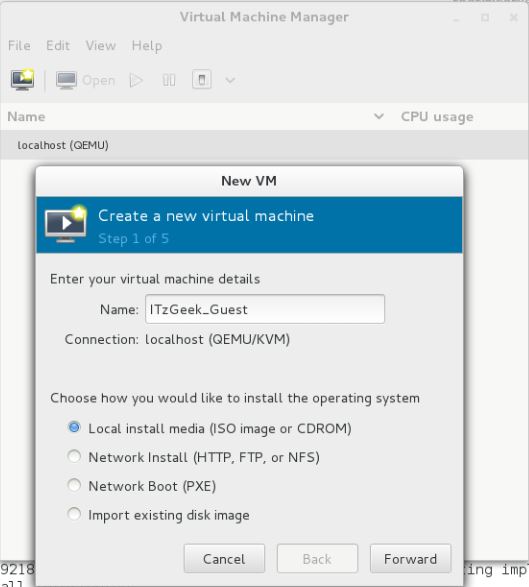
ステップ2:ISOイメージの場所物理cd-romパススルーはハイパーバイザーではサポートされていないため、オペレーティングシステムの種類とバージョンを選択することを忘れな
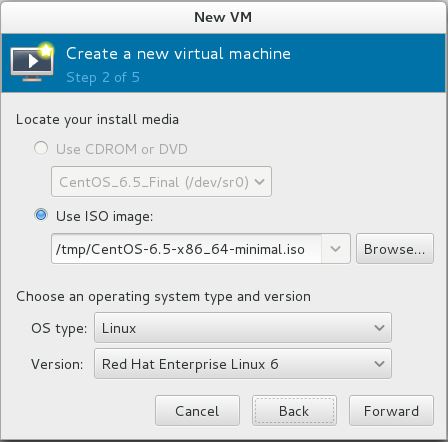
Step 3: Configure CPU and memory for the virtual machine.
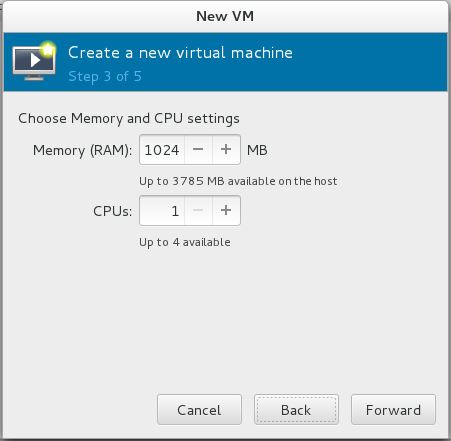
Step 4: 仮想マシンに割り当てるストレージの量を言及し、「今すぐディスク全体を割り当てる」のチェックを外す必要があります。
ディスクサイズは、仮想マシンの使用状況に応じて動的に割り当てられます。P>
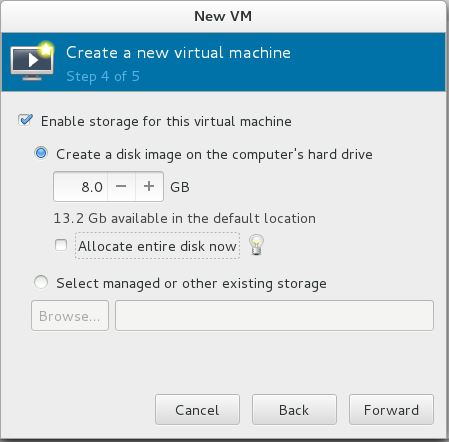
ステップ5: すべての設定の概要、詳細設定をクリックしてブリッジネットワークを選択し、仮想マシンがネットワーク外で通信できるようにします。
完了をクリックします。
完了をクリックしますP>
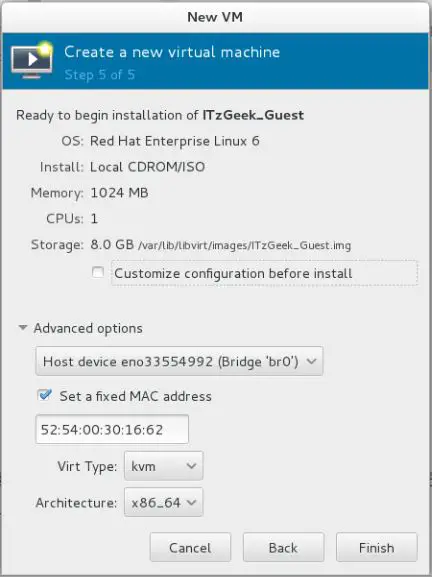
ステップ6:kvmは仮想VMが作成されると、マシンは入力に依存します。 Virt managerはosインストール用のコンソールを起動します。
次の画面は、CentOS6のインストール画面を示しています。
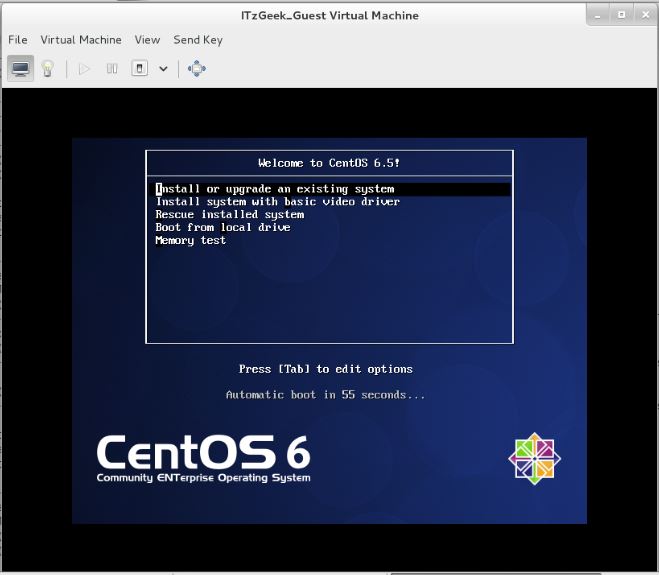
仮想マシンを管理
仮想マシンを管理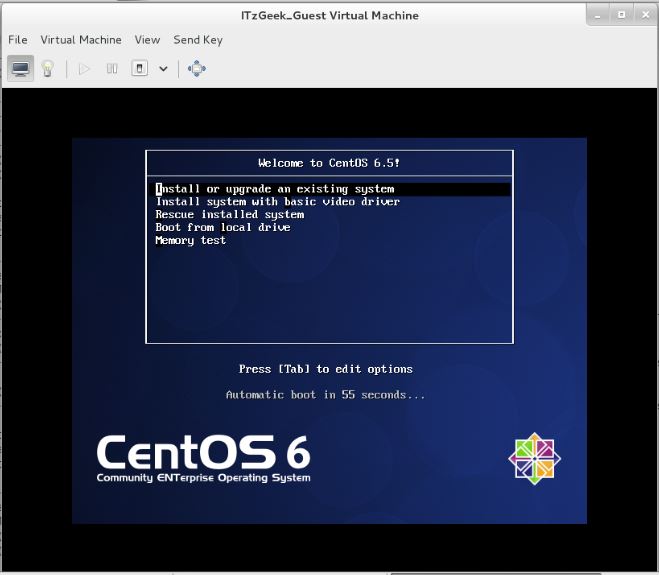
virtual machine managerを使用すると、選択した仮想マシンを右クリックして、スタート、パワーオフ、リセット、クローン、移行などのvmのライフサイクルアクションを実行できます。
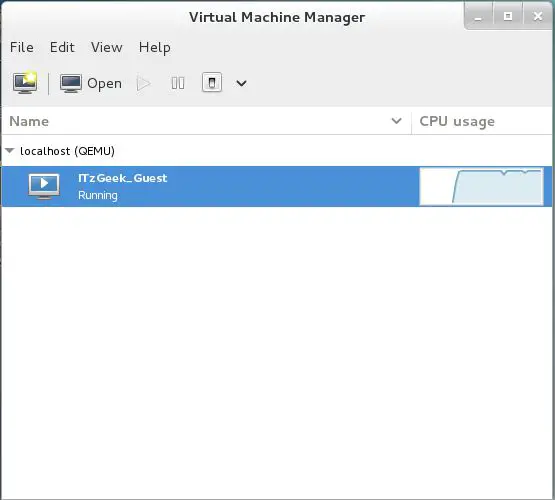
Install KVM (QEMU) on CentOS 7 – Virt Manager
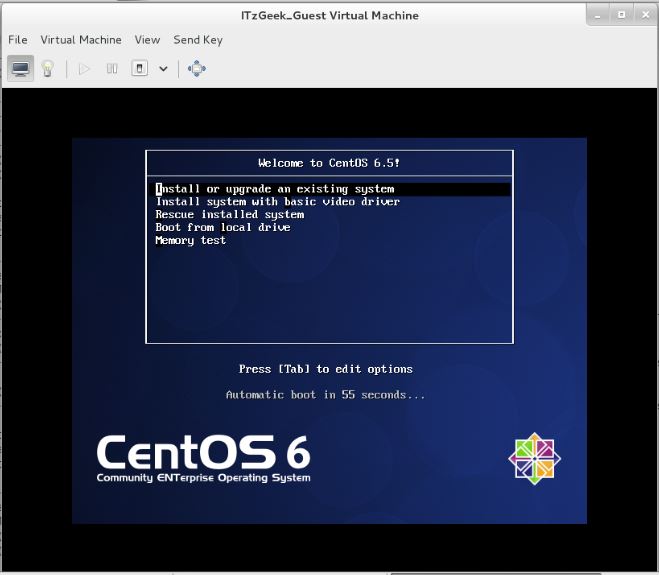
virtual machine managerを使用すると、選択した仮想マシンを右クリックして、スタート、パワーオフ、リセット、クローン、移行などのvmのライフサイクルアクションを実行できます。
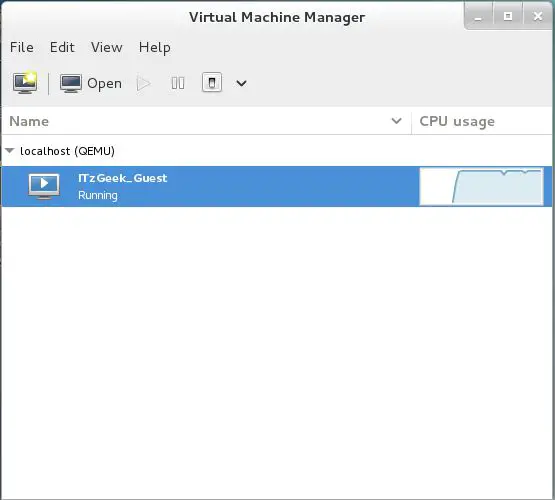
Install KVM (QEMU) on CentOS 7 – Virt Manager
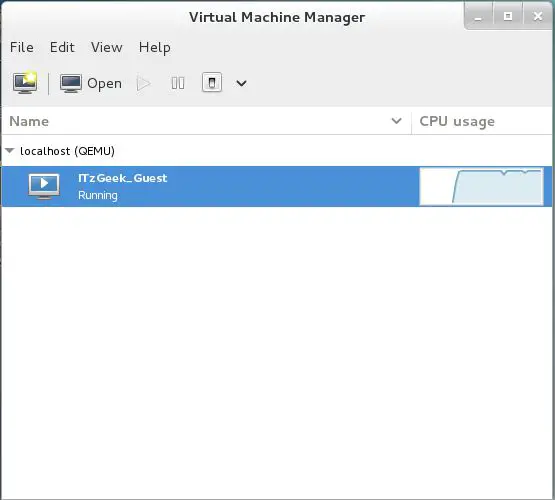
Managing virtual machine using virt manager is very simple, you can just click on “bulb” icon in the VM console. Here you can add, modify and remove devices.
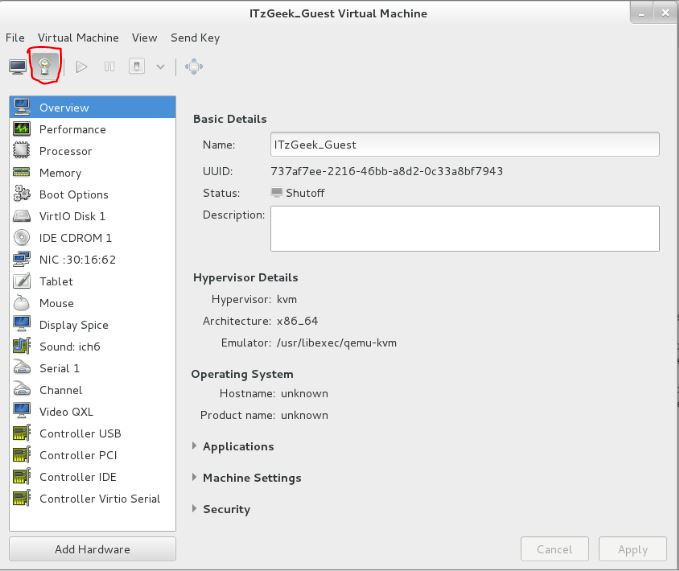
That’s All.