この記事では、D-Linkルータの設定を行います。 今、私たちはインターネットに接続するだけでなく、他のいくつかの重要な設定にも焦点を当てています。 適切なDNSサーバーを使用してインターネット接続を高速化し、ゲストWiFiネットワークを作成することで、WiFiを保護することを考えてください。
はじめに
D-Linkルーターをインターネットに接続する前に、どのように接続できるかを把握する必要があります。 D-Linkルータはルータとモデムなので、ISP自体に接続できますが、ISPがインターネットをどのように提供しているかを知る必要があります。モデムなしのDSLユーザー-DSL接続があり、ISPがモデムを提供していない場合は、PPPoEを使用してD-Linkルータを接続する必要があります。 ISPがPPPoE資格情報を提供しているかどうかを確認するには、ルータをインターネットに接続するためにこれが必要です。モデム/ルータのコンボを持つDSLユーザー-PPPoEを使用するのが最善なので、ISPがPPPoE資格情報を提供しているかどうかを確認するか、それらを要求します。 彼らが(ここオランダのように)カスタムルーターをサポートしていない場合は、ISPからのモデム/ルーターの後ろにD-Linkルーターを配置します。 ルータをブリッジモードまたはDMZモードに設定する必要があります。ケーブル/繊維のユーザー–変復調装置だけがあれば、私達はそれの後ろのD-LINKルーターを接続してもいいです。 D-Linkルータを接続した後、モデムを再起動する必要がある場合があります。 モデム/ルーターのコンボがある場合は、ブリッジまたはDMZモードで設定する必要があります。
モデムとモデム/ルータのコンボの違い
モデムとモデム/ルータの違いは、モデムがインターネットに接続するだけであるということです。 ルーターがすべてのデバイスを一緒に接続するので、ネットワークプリンタで印刷したり、コンピュータ間でファイルを共有したり、インターネッ ほとんどの消費者ルーターはまたWiFiを提供し、多数のイーサネットポート(RJ45)を備えている。 モデムには、その背後にルータを接続するために使用するイーサネットポートが1つしかありません。お使いのISPがPPPoE資格情報を提供していない場合は、現在のルータをブリッジモードに設定する必要があります。 ブリッジモードでは、ルータはもうルーティングされませんが、本質的にはダムスイッチになります。 これは、LANポートに介してインターネット接続を渡します。
ブリッジモードでのルーターの設定方法は、ルーターごとに異なります。 だから、最善のことは、ユーザーマニュアルを検索することです。 しかし、一般的には、次の手順に従うことができます:
- ルーターのIPアドレスを検索します
- スタートをクリックしてCMDと入力します<enter>
- デフォルトゲートウェイアドレスに注意してください
- 新しいブラウザタブでルータのipアドレスにアクセスします。 (http://192.168.1.1)私の場合は
- インターネット設定ページを探します
- ブリッジモードを有効にするか、DMZモードを有効にする
D-Linkルータの設定
すべての前提条件が完了したので、実際にD-Linkルータを設定することから始めることができます。 私はあなたのルータを接続し、WANポートにインターネット接続を入れて、LANポートのいずれかでコンピュータを接続したと仮定します。ブラウザを開き、D-LinkルータのデフォルトIPアドレスであるhttp://192.168.0.1に移動します。
D-Link routerパスワードを入力します


D-Link routerのデフォルトのルーターパスワードは何もありません(空白)。 デフォルトのユーザ名はAdminです。 あなたは、インターネット接続ウィザードにログインした後に表示されます。 ウィザードは初回ログイン時にのみ開きます。 セットアップウィザードが表示されない場合は、ページの中央にあるインターネット接続セットアップウィザードをクリックします。
強力なパスワードを設定します。
まず、デフォルトのパスワードを変更します。 ルーターを保護するための強力なパスワード(少なくとも8文字)を入力します。 完了したら次へをクリックします
あなたのタイムゾーンを選択します
非常に単純なもので、あなたのタイムゾーンを選択します。 ここで説明することは何も…
あなたのインターネット接続を設定します


最も重要なステップは、インターネット接続を設定しようとしています。 今、それはあなたがここで選択しようとしているものをインターネットに接続する方法に依存します。 ほとんどの2つのオプションは次のとおりです。
- DHCP接続。 ISPからのモデムを持っているときにこれを使用してください。 DHCPを選択して[次へ]をクリックするだけです。
MACアドレスやホスト名を入力する必要はありません。 私たちは、後でDNSを設定します,ちょうど次へをクリックします. - ユーザー名/パスワード接続(PPPoE)
ISPからのPPPoE資格情報を持っている場合は、このオプションを選択します。
資格情報を入力し、”次へ”をクリックします。
完了したら、[接続]をクリックします。 接続には数秒かかる場合がありますが、インターネットに接続できるようになりました。
D-Link RouterのWiFiセットアップ
D-Link routerはインターネットに接続されましたが、ワイヤレスネットワークもセットアップしたいと考えています。 デフォルトでは、ルーターには接続できるワイヤレスネットワークがあります。 あなたは、ルータの下部にこれらの詳細を見つけるでしょう。
しかし、デフォルトのままにすることは決して良い考えではないので、ワイヤレスネットワーク名を変更し、新しいパスワードを選択し、wifi信号を最適化し、Wifi保護されたセットアップを無効にします(これらはハックが簡単なため)。
1. Wireless network setupを開きます
ウィザードは使用されませんので、D-Linkルーターのsetupページで、左側のWireless settingsを選択し、次にManual Wireless Connection Setupを選択します。
2.4Ghz帯の設定


- ワイヤレスネットワーク名を好きなものに変更
- 混合802.11n、802.11gおよび802.11b。 このようにして、すべてのワイヤレスデバイスがルータに接続することができます
- 自動スキャンを有効にすると、ルータは最も混雑していないwifiチャ あなたの周りに多くの無線デバイスがある地域(アパートのような)に住んでいる場合は、チャンネル幅を20mhzに変更する必要があります。 帯域幅を狭くすると、干渉が少なくなり、より高速で高速なwifi接続が得られます。
あまり混雑していない地域に住んでいる場合は、20/40mhzのままにしてください。 これは、ほとんどの速度と最大距離にあなたを与えるでしょう。 - 下にスクロールして事前共有キーを入力し、wifiの新しいパスワードを入力します。 両方のwifiネットワーク(2.4ghzと5ghz)の同じパスワードを使用します


5ghz帯を設定します
2.4Ghz帯と同じ設定を使用します。 ワイヤレスネットワーク名には5ghzのみを追加します。
チャンネル幅については、混雑した地域に住んでいる場合は、チャンネル幅を下げてください。 5GHzの場合は、20/40MHzに下げる必要があります。設定を保存したら、ルーターにワイヤレスで接続していた場合は、新しいWifiネットワークに再接続する必要があります。
設定を保存したら、新しいWifiネットワーWpsを無効にする(Wifi保護されたセットアップ)
WPSは、ワイヤレスネットワークにデバイスを接続する簡単な方法です。 ルータのボタンを押すか、pinコードを入力してデバイスを接続/ペアリングすることができます。 これで、pinコードが脆弱性の場所になりました。 Pinコードは本当に簡単に解読できるので、ルーターのWPSをまったく無効にすることをお勧めします。
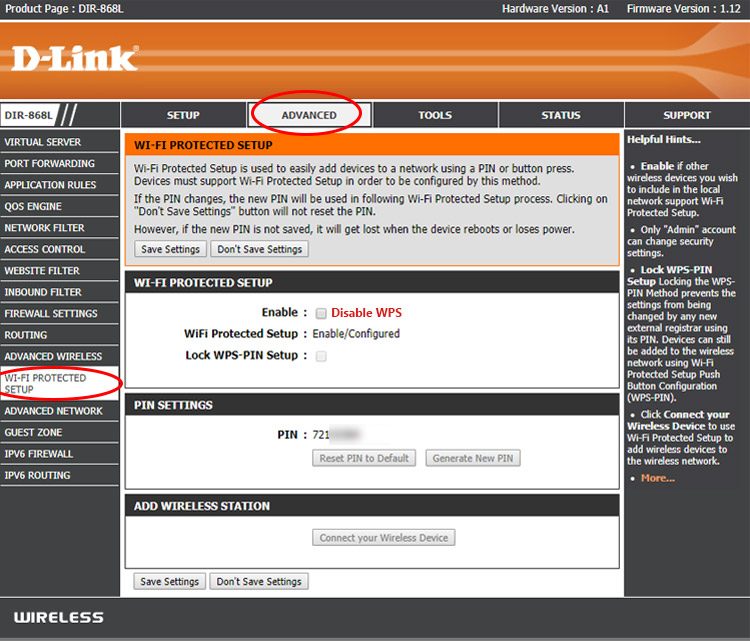
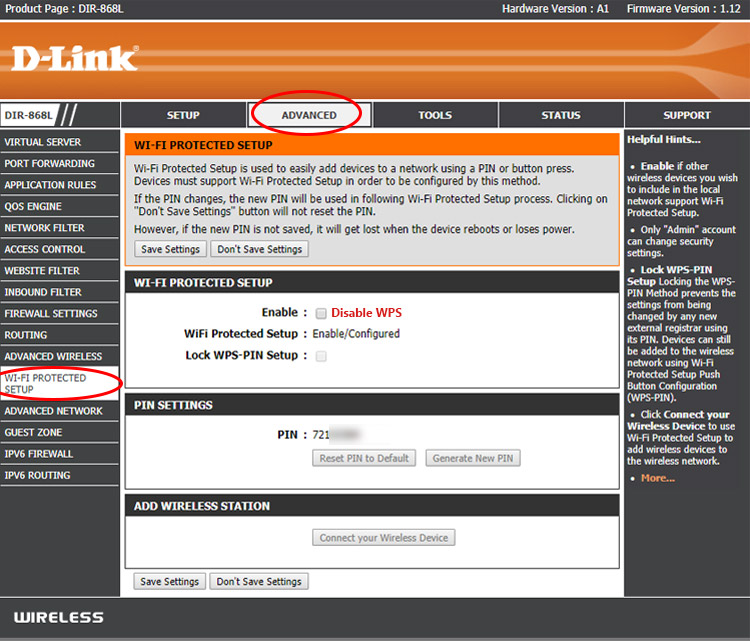
- 詳細をクリックします
- 左側のWI-FI保護されたセットアップを選択します
- それを無効にします
ゲストの作成wifiネットワーク
d-linkルーターはゲストwifiネットワークをサポートしています。 この方法は、あなたの個人のホームネットワーク上でそれらをさせることなく、あなたのゲストのインターネットアクセスを与えることができます。 ゲストネットワークは、独自のワイヤレスネットワーク名とパスワードを持つ別のWifiネットワー D-Linkルータで有効にするのは非常に簡単です。
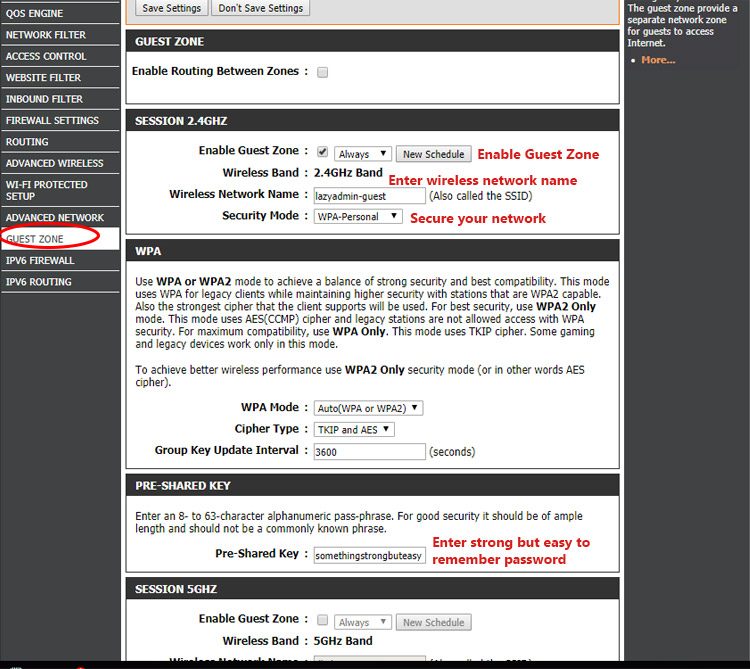

- 詳細ページに移動
- 左側のゲストゾーンを選択
- セッション2.4Ghzのゲストゾーンを有効にする
- ゲストのワイヤレスネットワーク名
- セキュリティモードをwpa-personalに設定します。 セキュリティで保護されたあなたのゲストのwifiを残すことはありません、そうでなければ、誰もがあなたのインターネット接続を使用することができます。
- 事前共有キーまでスクロールし、あなたのゲストのための強力なが、覚えやすいパスワードを作ります。
- 設定を保存をクリックします
あなたは今、あなたの家の中で余分なwifiネットワークが表示されます。 また、5ghzのゲストwifiネットワークを作成することもできますが、ほとんどの場合、それは本当に必要ではありません。
最速のDNSサーバーでインターネットを高速化
インターネット接続のセットアップ中に、DNS部分をスキップしました。 DNSサーバーはインターネットの辞書です。 私たちがインターネットで行うほとんどすべては、amazonのようなドメインを翻訳するためにDNSサーバーが必要です。ipアドレスへのcom。 あなたが行うほとんどすべてがDNSサーバーを必要とするため、最速のものを選択すると、オンラインで行うほとんどすべてが加速されます。 あなたのISPにもDNSサーバーがあり、それらはほとんどの場合、最速のサーバーではありません。 だから、別のものを使用すると、簡単に30%以上であなたのインターネットをスピードアップすることができます。今、別のDNSサーバーを選択する別の重要な理由もあります。
今、別のDNSサーバーを選択する別の重要な理由もあります。 DNSサーバーを実行する会社は、あなたが訪問するすべてのサイトを見ることができます。 一部の企業では、このデータを広告主に販売しています。
今日利用可能な最速のDNSサーバーは1.1.1.1です。 あなたはそれのために私の言葉を取る必要はありませんが、独立したDNSモニター DNSPerfは世界で最速のサーバーとして1.1.1.1をランク付けします。DNSサーバーの変更D-LinkルーターのDNSサーバーを変更するのは非常に簡単です。


- セットアップページに移動し、左側のインターネットを選択
- 手動インターネッ
- セカンダリdnsサーバーを1.0.0に変更します。1
- 設定の保存をクリックします
あなたもあなたのコンピュータに変更を適用するには、コンピュータを再起動する必要があります。 または、少し速くWifiネットワークを再接続するか、コンピュータのネットワークケーブルを抜いて再プラグすることです。
QoSによるネットワークトラフィックの優先順位付け
インターネット接続を高速化するために、重要なネットワークトラフィックの優先順位 世帯では、あなたの世帯のすべてのメンバーとあなたのつながりを共有します。 他の人がSteamで最新のゲームをダウンロードしている間に誰かがNetflixを見ている場合は、Netflixがビデオ品質をバッファするか下げる必要があることに気付く これは、ダウンロードが利用可能なほぼすべての帯域幅を消費しているために発生します。
ネットワークトラフィックを優先することにより、まずビデオストリームやゲームトラフィックを処理するようにルータに指示することができます。 この方法は、あなたのオンラインゲームプレイ中や映画を見ながら、任意の遅れに苦しむことはありません。


次のようにQoSを有効にすることができます。
- 高度に移動
- 左側にQoSエンジンを選択
- Qosを有効にする
- アップリンクを設定するダウンロード速度
これはあなたのインターネット接続の速度でなければなりません。 - Select Strict Priority Queue
- デフォルトでは、すでにいくつかのルールが作成されています
デフォルトのルールは基本的に問題ありませんが、ゲームコンソールがあ これを行うには、新しいルールを作成します。


- たとえば、ルールPS4に名前を付けます
- キュー IDは1–最高です
- プロトコルはすべてです
- ローカルIP範囲は、コンソールのIPアドレスです。 (D-Linkルータのステータスページまたはネットワーク設定の下のコンソールでそれを見てください)
最後のヒント
D-Linkルータをセットアップしました。 いくつかの最後のヒント/commenly私は言及したいと思います質問をしました
バック設定のバックアップ
あなたのルータを設定した後、それは常に バックアップを使用すると、ルータをリセットする必要がある場合や、停電のために設定が失われた場合に、ルータを簡単に復元できます。
- ツールに移動し、左側のシステムを選択します
- 設定の保存をクリックします
- 設定を保存します。binファイルどこかに保存
ファームウェアを更新
あなたが実際に開始する必要があります何かが、ファームウェアを更新する最も便利な方 新しいファームウェアバージョンには、バグ修正、セキュリティ更新プログラムが含まれており、ルータのパフォーマ ファームウェアを更新する前に、常に設定のバックアップを作成してください。
- ツールに移動し、左側のファームウェアを選択します
- 今すぐチェックをクリックします
- ファームウェアを更新します。
Reset D-Link Router Password
d-Link routerのパスワードを紛失した場合、唯一のオプションはルータを工場出荷時にリセットすることです。
- D-Linkルータの電源を入れます
- リセットボタンをペーパークリップで少なくとも10秒間押し続けます
- ルータが再起動するまで15秒待ちます
- デフォル:
- 最高のホームネットワークのセットアップ
- 無料であなたのホームネットワークを監視
1株