Si desea una foto final de la más alta calidad para cualquier propósito, debe estar familiarizado con la configuración de salida de su software de posprocesamiento. Para muchos fotógrafos, esto significa utilizar el cuadro de diálogo «Exportar» de Lightroom para obtener los mejores resultados. Pero no todos estos ajustes son completamente intuitivos, y ciertamente no querrá cometer un error en el paso final del proceso de imágenes. Por lo tanto, este artículo cubre todo lo que necesita saber sobre la mejor configuración de exportación de Lightroom para usar.
En primer lugar, vale la pena mencionar que Lightroom no tiene ninguna forma de «guardar» o «hornear» las ediciones en el archivo que está editando, aparte de este cuadro de diálogo de exportación. Por lo tanto, a menos que siga los pasos a continuación, el único lugar donde puede ver las ediciones de sus fotos es dentro del propio software de Adobe, como Lightroom o Adobe Camera Raw.
Ahora, aquí tiene una breve explicación de los ajustes disponibles en el cuadro de diálogo de exportación de Lightroom. Tenga en cuenta que este tutorial completo cubre el cuadro de diálogo Clásico de Lightroom, no Lightroom CC:
Tabla de contenidos
Diálogo de configuración de exportación de Lightroom
El diálogo de exportación de Lightroom está organizado en nueve partes.
- Ubicación de exportación
- Nombre de archivo
- Video
- Configuración de archivo
- Tamaño de imagen
- Nitidez de salida
- Metadatos
- Marca de agua
- Postprocesamiento
Tomados en conjunto, se ven así:
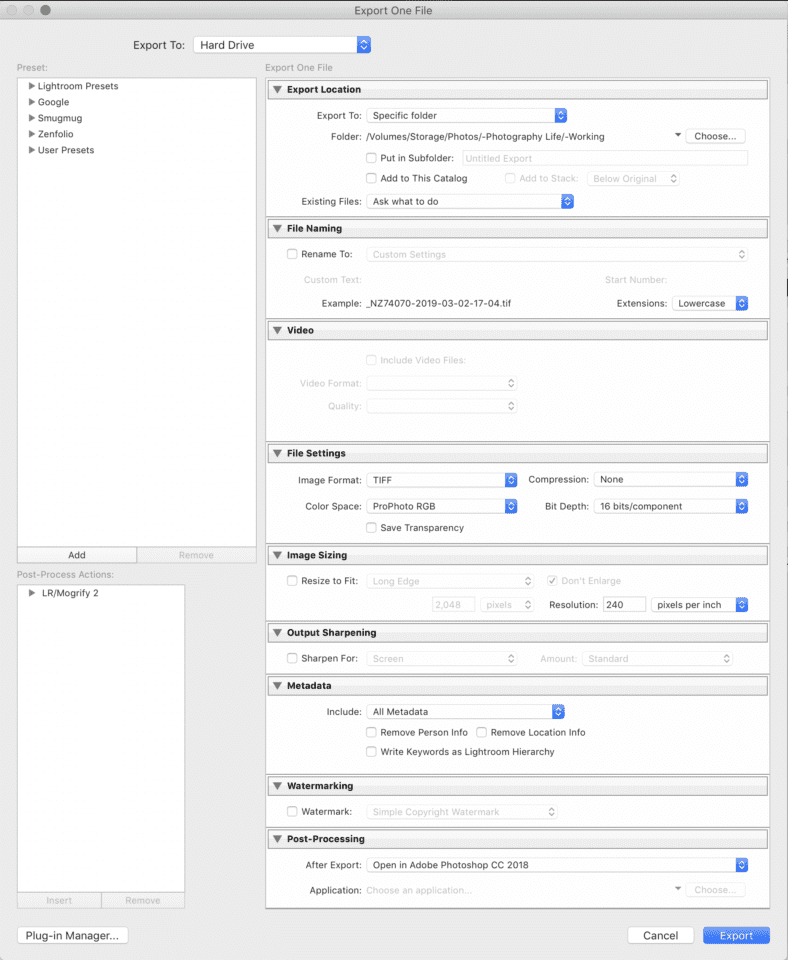
Repasaré brevemente los conceptos básicos de cada opción y, a continuación, explicaré mis ajustes recomendados.
- Ubicación de exportación: No hay nada elegante aquí. Simplemente seleccione dónde desea imprimir la foto y si desea agregarla al catálogo de Lightroom con el que está trabajando. Además, puede elegir lo que sucede cuando exporta una foto al mismo lugar dos veces
- Nombre de archivo: Una opción flexible que le permite nombrar su foto al exportar, ya sea a un nombre de archivo personalizado o a un preajuste de nombre (incluidas opciones casi ilimitadas para crear nuevos preajustes)
- Video: No se aplica a esta discusión
- Configuración de archivo: Aquí, seleccione el tipo de archivo (JPEG, TIFF, etc.).), espacio de color y configuración de compresión de imágenes. Todos estos son muy importantes para maximizar la calidad de imagen de su foto final
- Tamaño de imagen: Simplemente la resolución final de su foto (número de píxeles de ancho y alto), con varias formas de calcular ese número
- Nitidez de salida: Ajuste de nitidez global muy básico al exportar
- Metadatos: Controle qué información adicional sobre una foto se almacena en su archivo, como la configuración de la cámara, la información de derechos de autor y los detalles de ubicación
- Marca de agua: Agregue una marca de agua a la posición deseada dentro de una foto
- Posprocesamiento: Decida dónde abrir su foto final (es decir, en qué otro programa de software) después de que Lightroom termine de exportarla
A continuación, explicaré mis ajustes de exportación de Lightroom recomendados para tres escenarios comunes: exportar para obtener la máxima calidad de imagen, para imprimir y para uso web.
Exportar para obtener la máxima calidad
Curiosamente, este es el escenario menos común: exportar fotos desde Lightroom para obtener la máxima calidad de imagen. Y eso se debe simplemente a que los ajustes que mantienen la mayor calidad de imagen posible no funcionan bien para la impresión, y especialmente para el uso de la web. También producen archivos de gran tamaño, en el rango de 200 MB o más.
Pero hay una muy buena razón para exportar imágenes con la máxima calidad: ¡no has terminado de editarlas! Si aún hay más trabajo por hacer en una foto en otro software de postprocesamiento, definitivamente no querrá desechar los datos de esa foto prematuramente.
Por ahora, puede ignorar todas las opciones de exportación, excepto los números 4, 5 y 6: Configuración de archivos, Tamaño de imagen y Nitidez de salida. Volveré con los demás más tarde.
Configuración del archivo
- Formato de imagen: TIFF, en general. DNG, TIFF y PSD no tienen pérdidas. DNG tiene el tamaño de archivo más pequeño, pero solo muestra sus ediciones en otro software de Adobe. PSD tiene el tamaño de archivo más grande de los tres y es posible que no se abra en software que no sea de Adobe.
- Compresión: compresión ZIP. Esto reduce el tamaño del archivo sin afectar en absoluto a la calidad de la imagen. Sin embargo, tenga en cuenta que la compresión puede hacer que sea un poco más lento abrir y trabajar con un archivo. El software antiguo ocasionalmente tiene problemas para abrir archivos comprimidos, pero esto es inusual.
- Espacio de color: ProPhoto. Nunca dejes que una imagen de profecía se suelte en la naturaleza a menos que realmente sepas lo que estás haciendo. Sin embargo, para obtener la máxima calidad de imagen, para editar en otro software en su propia computadora, ProPhoto mantiene la gama de colores más amplia posible en su foto sin recortar. No olvides guardar la foto en un espacio de color diferente más adelante.
- Profundidad de bits: 16 bits / componente. Esto aumenta el tamaño del archivo, pero mantiene muchos más datos que los 8 bits, lo que minimiza las posibilidades de bandas en el cielo u otras áreas de color uniforme.
Dimensionamiento de la imagen
- Cambiar el tamaño para ajustar: Deje la casilla sin marcar; no cambie el tamaño de la foto en absoluto.
- Resolución: No importa lo que pongas; intrascendente para la calidad de imagen. Ocasionalmente, el software antiguo puede leer este valor para determinar el tamaño de la foto de forma predeterminada, pero esto es raro. Lo dejo en el valor predeterminado de 240 píxeles.
Afilado de salida
- Afilar Para: Dejar la casilla sin marcar; no afile su foto en absoluto.
Exportar para imprimir
Otro tipo común de escenario de exportación es para imprimir. Encontrará que muchos de los ajustes de impresión son similares a los de los ajustes de «máxima calidad» anteriores, pero hay algunos cambios importantes. Parte de la diferencia depende de si imprime en un laboratorio de gama alta, en un laboratorio de gama baja o en su propia impresora en casa. Revisaré esos escenarios a continuación.
Configuración del archivo
- Formato de imagen: TIFF o JPEG. TIFF no tendrá artefactos de compresión y permite la exportación de 16 bits, por lo que es mejor para imágenes críticas. Sin embargo, para aplicaciones de impresión simples o para enviar imágenes de alta megapíxeles en línea, JPEG reducirá drásticamente el tamaño del archivo con una pérdida de calidad de imagen generalmente mínima.
- Compresión / Calidad: compresión ZIP para TIFF; calidad 100 para JPEG. Como antes, la compresión ZIP no daña un archivo TIFF, aunque algunas opciones de software poco comunes no pueden abrirlo correctamente. En cuanto a JPEG, reducir la configuración de «calidad» aumentará visiblemente los artefactos de compresión. No vale la pena el tamaño de archivo más pequeño en este caso.
- Espacio de Color: complicado. Para las exportaciones JPEG, seleccione sRGB para minimizar las bandas. De lo contrario, el fin de todo es exportar archivos TIFF directamente al perfil ICC personalizado para el combo de papel/tinta específico que esté utilizando. Pero a menos que haya hecho esto antes y entienda completamente sRGB vs Adobe RGB vs ProPhoto RGB, muchas cosas pueden salir mal aquí que conducen a malas impresiones. (También es potencialmente mejor hacer esta conversión en Photoshop, donde tiene control sobre variables como la intención colorimétrica perceptiva frente a la relativa.)
- Si todo eso suena demasiado intenso, no lo haga; en su lugar, siga las directrices de su laboratorio de impresión y simplemente envíeles un TIFF en ProPhoto (si está permitido), Adobe RGB (si ProPhoto no se menciona como aceptable) o sRGB (si ni ProPhoto ni Adobe se mencionan como aceptables). Habilite la opción de «corrección de color» del laboratorio al finalizar la compra, si existe.
- Profundidad de bits: 16 bits/componente (solo disponible para TIFF).
Dimensionamiento de la imagen
- Cambiar el tamaño para ajustar: Deje la casilla sin marcar; no cambie el tamaño de la foto en absoluto. Algunos laboratorios de gama baja pueden negarse a imprimir su foto si no tiene suficientes píxeles para el tamaño que está imprimiendo, por lo que ocasionalmente puede querer aumentar los píxeles totales de la foto en consecuencia. Pero esto es raro y no mejora la calidad de la imagen, simplemente aplaca el laboratorio de impresión.
- Resolución: No importa lo que pongas; intrascendente para la calidad de imagen. Ocasionalmente, el software antiguo puede leer este valor para determinar el tamaño de la foto de forma predeterminada, pero esto es raro. Lo dejo en el valor predeterminado de 240 píxeles.
Afilado de salida
- Afilar Para: Depende. Para un trabajo verdaderamente crítico, es mejor exportar la foto sin ningún afilado. Luego, afile manualmente en Photoshop o software similar para que coincida con las pruebas que haya realizado en cuanto a la configuración de nitidez ideal para la combinación de tinta/papel particular que esté utilizando. En la práctica, esto es más trabajo del que la mayoría de los fotógrafos se preocupan por hacer. En su lugar, simplemente haga clic en la casilla de verificación y seleccione «Mate» o «Brillante» según el tipo de papel que esté utilizando, y luego «Estándar» para la cantidad.
Exportar para Web
El destino más común para la mayoría de las fotos es Internet. En ese caso, las recomendaciones detalladas anteriores simplifican enormemente. De nuevo, por ahora, solo nos centramos en las tres opciones críticas de exportación de Lightroom para la calidad de imagen: Configuración de archivos, Tamaño de imagen y Nitidez de salida.
Configuración de archivo
- Formato de imagen: JPEG en la mayoría de los casos. Muchos sitios web ni siquiera aceptan imágenes que no sean JPEG, o las convierten a todas en JPEG después de cargarlas. Una excepción: si está cargando capturas de pantalla o ilustraciones digitales, el formato ideal es PNG, pero Lightroom no lo permite (excepto exportando el formato de archivo» Original», que elimina la mayoría de las opciones restantes). Por lo tanto, es posible que deba exportar la foto desde Photoshop o algo similar en su lugar.
- Calidad: 80 es un buen equilibrio entre el tamaño del archivo (y la velocidad de carga) y la calidad de imagen si está cargando en un sitio web personal. También puede marcar la casilla «Limitar el tamaño del archivo a» y establecer algo razonable como 1000 K, lo que hago para las exportaciones de Vida fotográfica.
- Para exportar a sitios de redes sociales, no hay nada de malo en seleccionar calidad 100, porque casi todos ellos comprimirán la foto por sí mismos si es demasiado grande.
- Espacio de color: sRGB, punto.
Tamaño de la imagen
- Cambiar el tamaño para ajustarlo: Depende de la ubicación de salida. Muchos sitios web de redes sociales cambiarán el tamaño de sus imágenes automáticamente si son demasiado grandes. Si no quieres que lo hagan, expórtalo tú mismo en los tamaños recomendados del sitio web. Facebook recomienda fotos de 720, 960 o 2048 píxeles de ancho. (aunque también recomiendan mantener sus fotos por debajo de 100 KB para evitar su algoritmo de compresión; en ese caso, puede que le sirva mejor exportar desde Lightroom con calidad 100% y permitir que Facebook comprima la foto.)
- Para un blog personal, trate de mantenerlo alrededor de 2000 píxeles o menos en el borde largo, con lo que se sienta cómodo para la calidad de imagen. Hacemos 2048 píxeles para la Vida fotográfica. Los tamaños más pequeños se cargan más rápido y no ocupan tanto espacio de almacenamiento en su sitio web.
- Resolución: No importa lo que pongas; intrascendente para la calidad de imagen. Ocasionalmente, el software antiguo puede leer este valor para determinar el tamaño de la foto de forma predeterminada, pero esto es raro. Lo dejo en el valor predeterminado de 240 píxeles.
Nitidez de salida
- Nitidez Para: Pantalla, estándar.

Otros ajustes recomendados
Los ajustes anteriores son los más importantes. Sin embargo, salté mis recomendaciones para algunas opciones importantes: ubicación de exportación, nombres de archivos, video, metadatos, marcas de agua y posprocesamiento. Los cubriré abajo.
Ubicación de exportación
- Exportar A: Elijo «Carpeta específica».»Es la opción obvia, ya que le permite seleccionar manualmente dónde aparecerá la foto exportada. Creo ajustes preestablecidos de exportación personalizados para mis casos de uso comunes («Mi sitio web», «A texto», «Vida fotográfica») que corresponden a carpetas específicas de mi disco duro.
- Debe elegir «Elegir carpeta más tarde» si está creando un valor predefinido en el que no siempre exportará a la misma carpeta. Personalmente, no hago esto, ya que todos mis ajustes preestablecidos ya se exportan al lugar que quiero (es decir, nunca tendré una razón para exportar una imagen destinada a la Vida Fotográfica a mis Fotos > Para la carpeta de correo electrónico).
- Poner en subcarpeta: No vale la pena usarlo, a menos que desee exportar una imagen a una carpeta que aún no existe. Esto crea esa nueva subcarpeta.
- Añadir a Este Catálogo: Déjelo sin marcar, a menos que tenga una razón para agregar todos sus archivos JPEG exportados, etc. a su catálogo de Lightroom. Para mí, solo agrega desorden sin ninguna razón real.
- Archivos existentes: Pregunta qué hacer. Si estoy exportando un archivo a una ubicación en la que ya existe el mismo archivo exportado, generalmente es un error, o intento sobrescribir intencionalmente el archivo anterior. De cualquier manera, este es el tipo de cosas que quiero que me notifique Lightroom.
Nombre de archivo
- Renombrar a: Aquí hay muchas filosofías diferentes. Personalmente, solo exporto imágenes sin cambiar su nombre. Pero ya tengo un preajuste de importación personalizado en Lightroom para cambiar los nombres de los archivos de modo que no haya dos fotos mías que tengan el mismo nombre (y, por lo tanto, se sobrescriban accidentalmente entre sí).
- Si todas sus fotos son simplemente «DSC_1234» o similar, comenzará a duplicar nombres de archivos después de tomar 10,000 fotos, lo cual no es bueno. Es muy probable que los archivos RAW no se sobrescriban entre sí, pero los archivos exportados sí.
- Si eso te preocupa, exporta con un nombre de archivo personalizado. Mi plantilla es: —-. Siéntase libre de usar esto, aunque recomiendo usarlo como plantilla de importación en lugar de preajuste de exportación.
- Texto personalizado: Rellena el espacio en blanco si la selección «Cambiar nombre a» incluye un componente «Nombre personalizado».
- Número de inicio: Rellena el espacio en blanco si su selección «Cambiar nombre a» incluye un componente «Secuencia».
- Esto es útil, especialmente en combinación con la opción Texto personalizado, si tiene un gran conjunto de imágenes que deben tener un nombre de archivo similar. Por ejemplo, Alaska-1, Alaska-2, Alaska-3, y así sucesivamente. Solo tienes que seleccionar » 1 » en la mayoría de los casos, a menos que continúes una exportación anterior.Extensiones
- : No importa en absoluto para la mayoría de los usuarios; es casi seguro que ya sabes si es importante para ti. Algunas opciones de software esotérico se comportarán de manera diferente con una u otra. Dejo el mío en Minúsculas.
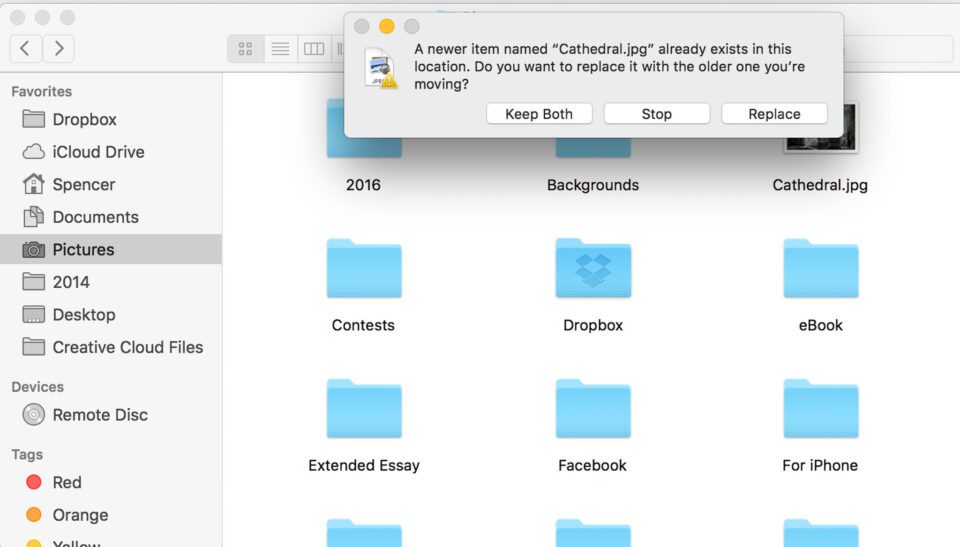
Video
No debería utilizar Lightroom como editor, visor o exportador de vídeo. Si es necesario, las opciones son tan limitadas que esencialmente no importa lo que elija.
- Formato de vídeo: H. 264 si planea utilizar Lightroom como una forma extraña de exportar una versión comprimida de un vídeo a otro lugar. Archivo original sin editar si solo desea duplicar el video en otro lugar de su disco duro.Calidad
- : Alta para vídeo de 1080p, Media para 720p y Baja para 480p. «Max «también emite a 1080p incluso con video 4K, pero lo hace potencialmente a una velocidad de bits más alta que «High».»
Metadatos
Este es muy importante, especialmente si desea la máxima privacidad de sus datos de imagen o si está contribuyendo a un sitio web (por ejemplo, Flickr) que puede extraer los datos de disparo y la configuración de la cámara de su toma.
- Incluye: Depende de tus requisitos de salida:
- Los derechos de autor solo eliminarán casi todos los datos EXIF de tus fotos, incluso cosas como la hora y la fecha en que los capturaste.
- Toda la información Excepto la Cámara Raw es una buena opción para conservar casi todos los datos EXIF, pero no cosas específicas como los ajustes del deslizador de Lightroom (si desea mantener oculto el proceso por cualquier motivo). De esta manera, sitios web como Flickr mostrarán la configuración de la cámara debajo de la foto.
- Toda la información Excepto la Cámara y la cámara Raw es útil si desea conservar datos como la hora y la fecha de la captura de fotos, pero no la configuración específica de la cámara.
- Todos los metadatos son lo que selecciono personalmente, porque en realidad quiero que la mayor parte de la información de mi foto sea visible como sea posible. Sin embargo, esto se debe a que escribo para la vida fotográfica y quiero asegurarme de que la gente pueda averiguar mi proceso para imágenes particulares. Si desea más privacidad en sus datos, le sugiero que no seleccione esta opción.
- Eliminar información de la persona: En general, marque esta casilla; de lo contrario, las palabras clave de la persona se incluyen en los metadatos de su imagen, una violación de privacidad para su sujeto en la mayoría de los casos
- Eliminar información de ubicación: Generalmente marque esta casilla; la forma más fácil de que una ubicación poco conocida se convierta en un lugar gratuito durante la noche es que un fotógrafo popular publique las coordenadas GPS donde se tomó. (Si no disparas con datos de ubicación, este cuadro es irrelevante.)
- Escribir palabras clave como Jerarquía de Lightroom: Mantenga sus palabras clave jerárquicas en el archivo exportado. Marque esta casilla si planea volver a abrir la imagen en Lightroom y desea que las palabras clave estén intactas. Lo dejo sin marcar porque no uso palabras clave de Lightroom para la organización.
Agua
- marca de agua: Depende de usted si desea incluir marcas de agua en sus imágenes exportadas o no. No uso marcas de agua personalmente, pero Lightroom tiene opciones de personalización de marcas de agua bastante decentes en la opción» Editar marcas de agua». Juega con los controles deslizantes o sube un PNG personalizado con el logotipo que quieras.
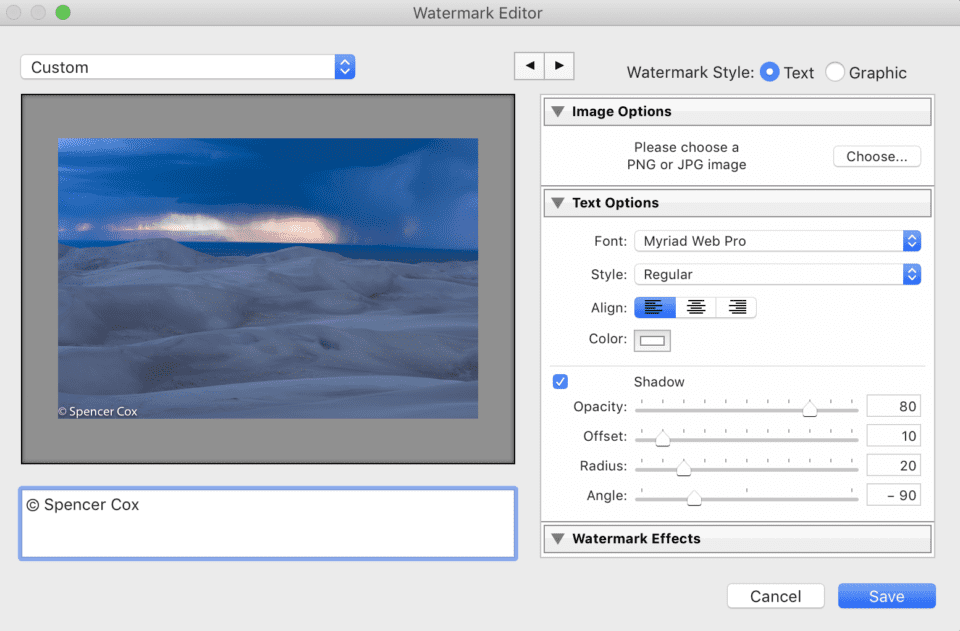
Postprocesamiento
- Después de la exportación: casi siempre selecciono «Mostrar en el Finder» para que las fotos que acabo de seleccionar aparezcan después. Hace que sea fácil subirlos a mi destino previsto. Si tiene un software preferido para editar después de Lightroom, es posible que desee seleccionar esa aplicación para abrir la imagen automáticamente.
Conclusión
Que cubre todo! Es una lista bastante extensa, pero todas estas opciones son importantes si desea que el paso final de su proceso de imágenes sea lo más exitoso posible.
Puede ir más allá de estas configuraciones si lo desea, instalando ciertos complementos de Lightroom. Personalmente, uso uno para agregar bordes alrededor de mis imágenes si es necesario.
Además de eso, recomiendo guardar la configuración seleccionada como un preset de usuario. Es bastante fácil: simplemente haga clic en «Agregar» en el lado izquierdo para crear un nuevo preset. Si exporta accidentalmente una imagen con todos los ajustes perfectos y olvida crear un preset, no es un problema; haga clic con el botón derecho en otra imagen, vaya a Exportar > Exportar Export, y todos los ajustes permanecerán como los tenía por última vez. Puede agregar el nuevo preset desde allí.
Si tiene alguna pregunta sobre cómo exportar imágenes desde Lightroom y por qué recomendé la configuración de exportación particular anterior, no dude en preguntar a continuación.