Se você quiser a foto final de mais alta qualidade para qualquer finalidade, você precisa estar familiarizado com as configurações de saída do seu software de pós-processamento. Para muitos fotógrafos, isso significa usar a janela “exportação” do Lightroom para obter os melhores resultados. Mas nem todas estas configurações são completamente intuitivas, e você certamente não quer cometer um erro na etapa final do processo de imagem. Então, este artigo cobre tudo o que você precisa saber sobre as melhores configurações de exportação Lightroom a usar.
Em primeiro lugar, vale a pena mencionar que o Lightroom não tem nenhuma forma de “gravar” ou “assar” as edições do ficheiro que está a editar, para além desta janela de exportação. Então, a menos que você siga os passos abaixo, o único lugar que você pode ver suas edições de fotos é dentro do próprio software da Adobe, como Lightroom ou Adobe Camera Raw.
Agora, aqui está uma breve explicação da configuração disponível para si na janela de exportação do Lightroom. Lembre-se que este tutorial inteiro cobre a janela clássica Lightroom, não o Cc Lightroom:
tabela de conteúdos
janela de configuração das exportações de Lightroom
a janela de exportação na Lightroom está organizada em nove partes.
- Local de Exportação
- atribuição de nomes de Ficheiro
- Vídeo
- Configurações do Arquivo
- tamanho da Imagem
- Saída de Amolar
- Metadados
- marca d’água
- Pós-Processamento
Tomados em conjunto, eles se parecem com isso:
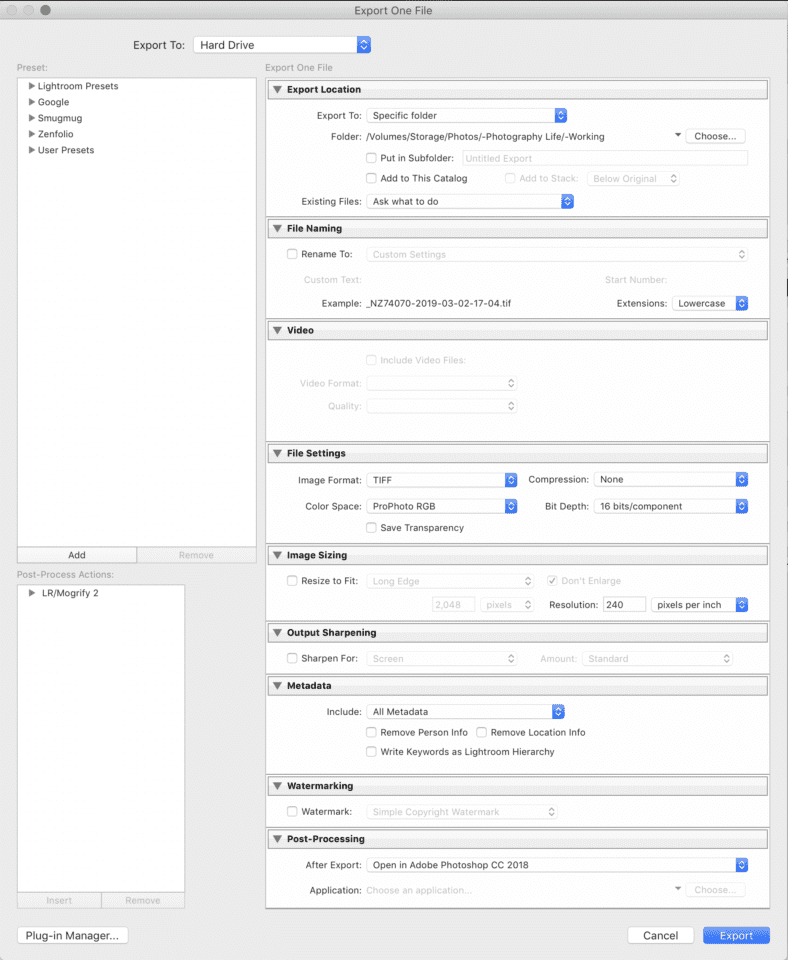
vou passar o básico de cada opção brevemente, em seguida, explicar as minhas configurações recomendadas.
- Local de exportação: Nada de especial aqui. Você simplesmente seleciona onde você quer sair a foto, além de se você quer adicionar a foto para o catálogo Lightroom que você está trabalhando. Além disso, você começa a escolher o que acontece quando você exportar uma foto para o mesmo lugar duas vezes
- de Nomeação de Arquivo: Uma opção flexível, que permite que você nomeie sua foto na exportação, quer para um nome de arquivo personalizado ou uma nomenclatura preset (incluindo quase ilimitado de opções para a criação de novas predefinições)
- Vídeo: Não aplicável a esta discussão
- Configurações do Arquivo: Aqui, você selecione o tipo de arquivo (JPEG, TIFF, etc.), espaço de cores e configuração de compressão de imagem. Todas estas são muito importantes para maximizar o seu final de fotografia a qualidade de imagem
- tamanho da Imagem: Simplesmente a resolução final da fotografia (número de pixels de largura e de altura), com várias formas de calcular esse número
- Saída de Amolar: Muito básico global nitidez ajuste após a exportação
- Metadados: o Controle do que obter informações adicionais sobre uma foto que fica armazenado dentro do seu arquivo, como as configurações da câmera, informações sobre direitos autorais, e detalhes de localização
- marca d’água: Adicione uma marca de água à sua posição desejada dentro de uma foto
- pós-processamento: decida onde abrir a sua fotografia final (ou seja, em que outro programa de software) após a Lightroom terminar de exportá-la
em seguida, explicarei as minhas configurações de exportação de Lightroom recomendadas para três cenários comuns: exportar para a qualidade máxima da imagem, para impressão e para utilização na web.
exportar para a qualidade máxima
curiosamente, este é o cenário menos comum-exportar fotos da Lightroom para a qualidade máxima da imagem. E isso é simplesmente porque as configurações que mantêm a maior qualidade possível de imagem não funcionam bem para a impressão, e especialmente não para o uso da web. Eles também produzem enormes tamanhos de arquivos, na faixa de 200 MB ou mais.
mas há uma razão muito boa para exportar imagens com a máxima qualidade: você não acabou de editá-las! Se ainda houver mais trabalho para fazer em uma foto em outro software de pós-processamento, você definitivamente não quer jogar fora os dados dessa foto prematuramente.
Por agora, você pode ignorar todas as opções de exportação, exceto os números 4, 5 e 6 – configurações de arquivos, dimensionamento de imagem e afiamento de saída. Voltarei para os outros mais tarde.
configuração do ficheiro
- formato da imagem: TIFF, em geral. DNG, TIFF e PSD estão todos sem perdas. DNG tem o menor tamanho de arquivo, mas ele só mostra suas edições em outro software Adobe. PSD tem o maior tamanho de arquivo dos três e não pode abrir em software não-Adobe.compressão: compressão ZIP. Isso encolhe o tamanho do arquivo sem afetar a qualidade da imagem. No entanto, note que a compressão pode torná-lo um pouco mais lento para abrir e trabalhar com um arquivo. O software antigo ocasionalmente tem problemas de abertura de TIFFs comprimidos, mas isso é incomum.espaço de cores: Profoto. Nunca deixes uma imagem Profoto à solta, a não ser que saibas o que estás a fazer. No entanto, para outputing na máxima qualidade de imagem – para editar em outro software em seu próprio computador – Profoto mantém a maior gama possível de cores em sua foto Sem recorte. Apenas não se esqueça de salvar a foto em um espaço de cores diferente mais tarde.
- profundidade de bits: 16 bits / componente. Isso aumenta o tamanho do arquivo, mas mantém muito mais dados do que 8 bits, minimizando suas chances de banding no céu ou outras áreas de cor uniforme.
dimensionamento da imagem
- dimensionamento para caber: deixe a opção desligada; não dimensione a sua fotografia de todo.resolução: não importa o que você coloca; inconsequente à qualidade da imagem. Um software Velho ocasional pode ler este valor para determinar o tamanho da sua foto por padrão, mas isso é raro. Deixo-o no padrão de 240 pixels.
afiar o resultado
- afiar para: deixar a caixa desligada; não afie a sua foto.
exportando para impressão
outro tipo comum de cenário de exportação é para impressão. Você vai descobrir que muitas das configurações de impressão são semelhantes às das configurações de” máxima qualidade ” acima, mas há algumas mudanças importantes. Parte da diferença depende se você imprime em um laboratório de alta qualidade, um laboratório de baixa qualidade, ou em sua própria impressora em casa. Vou ver os cenários abaixo.
configuração do ficheiro
- formato da imagem: TIFF ou JPEG. O TIFF não terá artefatos de compressão e permite a exportação de 16 bits, por isso é melhor para imagens críticas. Mas para aplicações de impressão simples, ou para enviar imagens de alto megapixel online, JPEG irá reduzir drasticamente o seu tamanho de arquivo com perda de qualidade de imagem geralmente mínima.
- compressão / qualidade: compressão ZIP Para O TIFF; 100 qualidade para o JPEG. Como antes, a compressão ZIP não prejudica um arquivo TIFF, embora algumas opções de software raros não podem abri-lo corretamente. Quanto ao JPEG, reduzir a definição de “qualidade” irá aumentar visivelmente os artefactos de compressão. Não vale o tamanho de arquivo menor neste caso.
- espaço de cores:um complicado. Para as exportações JPEG, escolha o sRGB para minimizar a bandagem. Caso contrário, o fim-tudo-ser-tudo é exportar arquivos TIFF diretamente para o perfil ICC personalizado para a combinação de papel/tinta específica que você está usando. Mas a menos que você tenha feito isso antes e entender totalmente sRGB vs Adobe RGB vs Profoto RGB, muito pode dar errado aqui que leva a más impressões digitais. (It is also potentially better to do this conversion in Photoshop, where you have control over variables like perceptual vs relative colorimetric intent.)
- Se tudo isso soa muito intensa, não fazê-lo; em vez disso, siga o seu impressão laboratório de diretrizes e simplesmente enviar-lhes uma TIFF em ProPhoto (se permitido), Adobe RGB (se ProPhoto não é mencionado como aceitável), ou sRGB (se nem ProPhoto nem Adobe é mencionado como aceitável). Active a opção do laboratório “correcção de cores” ao sair, se existir.
- Bit Depth: 16 bits / componente (apenas disponível para TIFF).
dimensionamento da imagem
- dimensionamento para caber: deixe a opção desligada; não dimensione a sua fotografia de todo. Alguns laboratórios low-end podem se recusar a imprimir sua foto se não tiver pixels suficientes para o tamanho que você está imprimindo, então ocasionalmente você pode querer aumentar o total de pixels da foto em conformidade. Mas isso é raro e não melhora a qualidade da imagem – simplesmente apazigua o laboratório de impressão.resolução: não importa o que você coloca; inconsequente à qualidade da imagem. Um software Velho ocasional pode ler este valor para determinar o tamanho da sua foto por padrão, mas isso é raro. Deixo-o no padrão de 240 pixels.
afiamento de saída
- afia para: Depende. Para um trabalho verdadeiramente crítico, é melhor exportar a foto sem qualquer afiamento. Em seguida, Afie manualmente no Photoshop ou software semelhante para combinar os testes que você fez quanto à definição de nitidez ideal para a combinação de tinta/papel em particular que você está usando. Na prática, este é mais trabalho do que a maioria dos fotógrafos querem fazer. Em vez disso, basta clicar na opção e selecionar “Matte” ou “brilhante”, dependendo do tipo de papel que você está usando, e em seguida, “padrão” para a quantidade.
exportar para Web
o destino mais comum para a maioria das fotos é a internet. Nesse caso, as recomendações detalhadas acima simplificam tremendamente. Mais uma vez, por agora, estamos apenas focando nas três opções críticas de exportação Lightroom para a qualidade da imagem: configuração de arquivos, dimensionamento de imagem, e afiamento de saída.
configuração do ficheiro
- formato da imagem: JPEG na maioria dos casos. Muitos sites nem sequer aceitam imagens não-JPEG, ou convertê-los todos para JPEGs após o upload. Uma exceção-se você estiver enviando imagens ou ilustrações digitais, o formato ideal é PNG, mas o Lightroom não permite isso (exceto exportando o formato de arquivo “Original”, o que elimina a maioria de suas escolhas restantes). Então, você pode precisar exportar a foto do Photoshop ou algo semelhante em vez disso.
- qualidade: 80 é um bom equilíbrio entre o tamanho do arquivo (e a velocidade de carga) versus a qualidade da imagem se você está enviando para um site pessoal. Você também pode verificar o” limite Tamanho do arquivo para ” caixa e definir algo razoável como 1000 K-o que eu faço para as exportações de fotografia Vida.
- para exportar para sites de mídia social, não há nada de errado em Selecionar 100 qualidade, porque quase todos eles irão comprimir a foto por si mesmos se for muito grande.
- espaço de cores: sRGB, período.
dimensionamento da imagem
- Dimensionar para caber: depende da localização da saída. Muitos websites de redes sociais irão dimensionar as suas imagens automaticamente se forem demasiado grandes. Se você não quiser que eles façam isso, exportá-lo você mesmo nos tamanhos recomendados do site. O Facebook recomenda fotos com 720px, 960px ou 2048px de largura. (embora eles também recomendem manter suas fotos abaixo de 100 KB para evitar seu algoritmo de compressão; nesse caso, você pode ser melhor servido exportando do Lightroom a 100% de qualidade e permitindo Facebook para comprimir a foto.)
- para um blog pessoal, tente mantê – lo em torno de 2000 pixels ou menor na borda longa-o que você está confortável com para a qualidade da imagem. Fazemos 2048 pixels para a vida fotográfica. Tamanhos menores carregar mais rápido e não tomar tanto armazenamento em seu site.resolução: não importa o que você coloca; inconsequente à qualidade da imagem. Um software Velho ocasional pode ler este valor para determinar o tamanho da sua foto por padrão, mas isso é raro. Deixo-o no padrão de 240 pixels.
afiar a saída
- afiar para: ecrã, padrão.

Exported at 2048 pixels, 1000 KB maximum, sRGB, Screen Standard sharening. Clique para ver o tamanho completo. Outras Configurações Recomendadas
As configurações acima são as mais importantes. No entanto, ignorei as minhas recomendações para algumas opções importantes: localização de exportação, nomenclatura de ficheiros, vídeo, metadados, marca de água e pós-processamento. Eu cubro os que estão lá em baixo.
Export Location
- Export To: I choose ” Specific Folder.”É a escolha óbvia, porque permite que você selecione manualmente onde a foto exportada irá aparecer. Eu crio predefinições de exportação personalizadas para os meus casos de uso comum – “meu site,” “para o texto,” “Fotografia vida” – que correspondem a pastas específicas no meu disco rígido.
- deverá escolher “Escolher pasta mais tarde” se estiver a criar uma predefinição onde não estará sempre a exportar para a mesma pasta. Pessoalmente, eu não faço isso, uma vez que todas as minhas predefinições já exportam para o local que eu quero (ou seja, eu nunca terei uma razão para exportar uma imagem destinada à vida fotográfica para as minhas fotos > para pasta de E-mail).
- coloque na subpasta: não vale a pena usar, a menos que queira exportar uma imagem para uma pasta que ainda não existe. Isto cria essa nova subpasta.
- adicionar a este catálogo: Deixe de ser controlado, a menos que tenha uma razão para adicionar todos os seus JPEGs exportados e assim por diante ao seu catálogo Lightroom. Para mim, só adiciona confusão sem motivo.
- ficheiros existentes: pergunte o que fazer. Se estou exportando um arquivo para um local onde o mesmo arquivo exportado já existe, geralmente é um erro, ou estou intencionalmente tentando sobrepor o arquivo antigo. Seja como for, este é o tipo de coisa que quero que o Lightroom me avise.
nome de arquivo
- Rename Para: há um monte de filosofias diferentes aqui. Pessoalmente, apenas exporto imagens sem mudar o nome delas. Mas eu já tenho uma predefinição de importação personalizada no Lightroom para mudar os nomes dos arquivos de modo que não duas fotos minhas alguma vez terá o mesmo nome (e, portanto, acidentalmente sobrepor-se um ao outro).
- Se todas as suas fotos são simplesmente “DSC_1234” ou semelhantes, você vai começar a duplicar nomes de arquivos depois de tirar 10 mil fotos, o que não é bom. Os arquivos RAW provavelmente não se sobrepõem uns aos outros, mas os arquivos exportados podem.
- Se você está preocupado com isso, exportar com um nome de arquivo personalizado. O meu modelo é: – – – -. Sinta-se livre para usar isso, embora eu recomendo usá-lo como seu modelo de importação em vez de exportar predefinido.
- Texto personalizado: preenche o espaço em branco se a sua selecção de “mudar o nome para” incluir um componente de “Nome Personalizado”.
- número inicial: preenche o espaço em branco se a sua” mudança de nome “incluir um componente de” sequência”.
- isto é útil, especialmente em combinação com a opção de texto personalizado, se tiver um grande conjunto de imagens que deverão ter um nome de ficheiro semelhante. Por exemplo, Alaska-1, Alaska-2, Alaska-3, e assim por diante. Basta selecionar ” 1 ” na maioria dos casos, a menos que você esteja continuando uma exportação anterior.extensões
- extensões: não importa nada para a maioria dos utilizadores; quase de certeza que já sabe se é importante para si. Algumas opções de software esotérico se comportarão de forma diferente com uma ou outra. Deixo o meu em minúsculas.

é uma boa ideia certificar-se de que não tem nomes de ficheiros duplicados de qualquer tipo, ou que pode sobrepor inadvertidamente uma imagem importante. Video
você realmente não deveria estar usando Lightroom como um editor de vídeo, Visualizador ou exportador. Se você DEVE, as opções são tão limitadas que essencialmente não importa o que você escolher.
- formato de vídeo: H. 264 se estiver a planear usar o Lightroom como uma forma estranha de exportar uma versão comprimida de um vídeo noutro local. Arquivo Original, não editado, se você só quiser duplicar o vídeo em outro lugar no seu disco rígido.Qualidade: Alta Para vídeo 1080p, média para 720p, e baixa para 480p. “Max” também produz a 1080p mesmo com vídeo 4K, mas ele faz isso potencialmente a uma taxa de bits mais alta do que “alta”.”
metadados
Este é muito importante, especialmente se quiser a máxima privacidade dos seus dados de imagem ou se estiver a contribuir para um website (por exemplo, Flickr) que possa extrair dados de filmagem e configurações de câmara da sua fotografia.
- inclui: depende dos seus requisitos de saída:
- os direitos de Autor apenas Irão apagar quase todos os dados EXIF das suas fotografias, mesmo coisas como a hora e a data em que o capturou.
- tudo excepto a informação Raw da máquina é uma boa escolha para reter quase todos os dados EXIF, mas não coisas específicas como os ajustes da sua barra de iluminação (se quiser manter o seu processo escondido por qualquer razão). Dessa forma, sites como o Flickr mostrarão suas configurações de câmera por baixo da foto.
- tudo excepto a informação Raw da máquina e da máquina é útil se quiser reter dados como a hora e a data da captura da fotografia, mas não as suas configurações específicas da máquina.
- todos os meta-dados são o que eu seleciono pessoalmente, porque eu realmente quero que a maior parte da minha informação de foto seja visível quanto possível. No entanto, isso é porque eu escrevo para a vida da fotografia e quero ter certeza de que as pessoas podem descobrir o meu processo para imagens particulares. Se você quer mais Privacidade em seus dados, sugiro que não Selecione esta opção.
- remover a informação da pessoa: normalmente assinale esta opção; caso contrário, as palavras-chave da pessoa são incluídas nos meta-dados da sua imagem, uma violação de privacidade para o seu assunto na maioria dos casos
- remover a informação da localização: normalmente assinale esta opção; a maneira mais fácil para um local pouco conhecido transformar-se em um free-for-all durante a noite é para um fotógrafo popular para postar as coordenadas GPS onde ele foi levado. (Se você não atirar com dados de localização, esta caixa é irrelevante.)
- escreva palavras-chave como hierarquia Lightroom: mantenha as suas palavras-chave hierárquicas no ficheiro exportado. Assinale esta opção se planeia abrir a imagem no Lightroom e quer as palavras-chave intactas. Eu deixo sem controle porque eu não Uso palavras-chave Lightroom para a organização.Marca De Água.: Cabe-lhe a si incluir ou não Marcas d’água nas suas imagens exportadas. Eu não uso marcas d’água pessoalmente, mas Lightroom tem bastante decente marca d’água Opções de Personalização sob a opção” Editar Marcas D’água”. Brincar com as barras ou enviar um PNG personalizado com o logótipo que deseja.
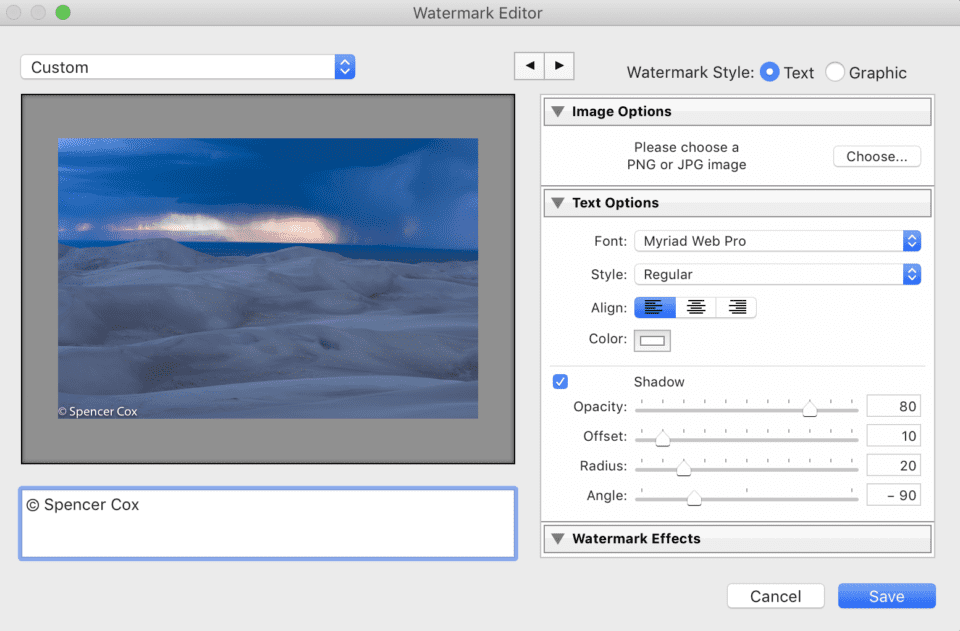
Pós-Processamento
- Depois de Exportação: eu quase sempre selecione “Mostrar no Finder” para as fotos que escolhi apenas pop-up depois. Torna mais fácil carregá-los para o meu destino. Se você tiver um software preferido para edição após Lightroom, você pode querer selecionar essa aplicação para abrir a imagem automaticamente.
conclusão
que abrange tudo! É uma lista bastante extensa, mas todas estas opções são importantes se você quiser que o passo final de seu processo de imagem seja o mais bem sucedido possível.
pode realmente ir para além destas opções, se quiser, instalando alguns ‘plugins’ Lightroom. Pessoalmente, uso um para adicionar fronteiras em torno de minhas imagens, se necessário.
em cima disso, eu recomendo salvar a sua configuração selecionada como uma predefinição do Usuário. É muito fácil-basta clicar em “Adicionar” do lado esquerdo para criar uma nova predefinição. Se você exportar acidentalmente uma imagem com todas as configurações perfeitas e se esquecer de criar uma predefinição, isso não é um problema; carregue com o botão direito noutra imagem, vá exportar > exportar…, e todas as configurações ficarão como você as teve por último. Você pode adicionar a nova predefinição de lá.
Se tiver alguma dúvida sobre como exportar imagens do Lightroom, e por que eu recomendei as configurações de exportação acima, Sinta-se à vontade para perguntar abaixo!