Linux Mint 19 código chamado “Tara”, é o último lançamento do projeto Mint. É uma versão de suporte a longo prazo (LTS) a ser suportada até 2023. Mint 19 navios com software atualizado e melhorias e vários novos recursos, como explicado aqui.
neste artigo, vamos mostrar como atualizar do Linux Mint 18, 18.1 ou 18.2 para 18.3. Então vamos mostrar como criar uma imagem do sistema usando timeshift, switch system display manager para LightDM e upgrade para Linux Mint 19 a partir de 18.x Requisitos
:
- deve ter experiência com o Gestor de pacotes APT e com a linha de comandos.
- deve estar a correr o Linux Mint 18. 3 Cinnamon, MATE ou Xfce edition, caso contrário, primeira actualização para Mint 18.3 usando o Gestor de actualizações, depois poderá actualizar para Mint 19.
- configure o seu terminal para rolagem ilimitada; a partir das janelas do terminal, vá para editar=>Preferências do perfil=>rolagem. Assinale a opção” role on output “ou” unlimited “e carregue em”OK”.
actualização Para Linux Mint 18.3 a partir de 18.x
Como eu disse, Primeiro você precisa atualizar para Linux Mint 18.3 do Linux Mint anterior 18, 18.1 ou 18.2 usando a ferramenta de atualização como mostrado.
Go to Menu => Update Manager (Se for mostrado o ecrã da Política de actualização, seleccione a política que deseja e carregue em OK), depois carregue no botão Actualizar para verificar se existe alguma nova versão do mintupdate e da mintupdate-upgrade-info.
no caso de haver atualizações para quaisquer pacotes, aplique-as clicando em Instalar atualizações. Depois de ter instalado todas as atualizações, vá para editar => Upgrade Para Linux Mint 18.3 Sylvia (este item de menu só aparece quando o seu sistema está atualizado), como mostrado na imagem seguinte.

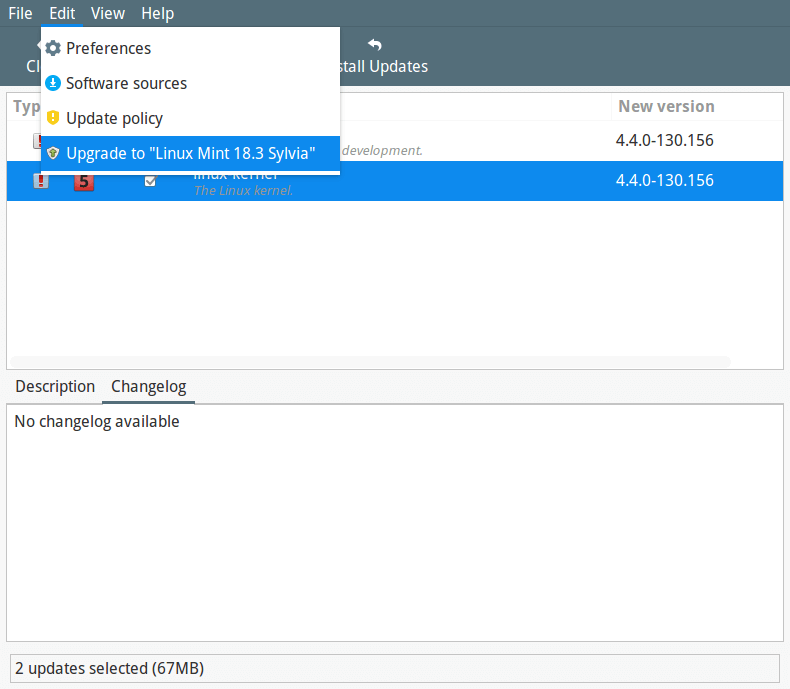
Você vai ver a tela abaixo informando que uma nova versão do Linux Mint está disponível. Clique em Seguinte e siga as instruções da tela.
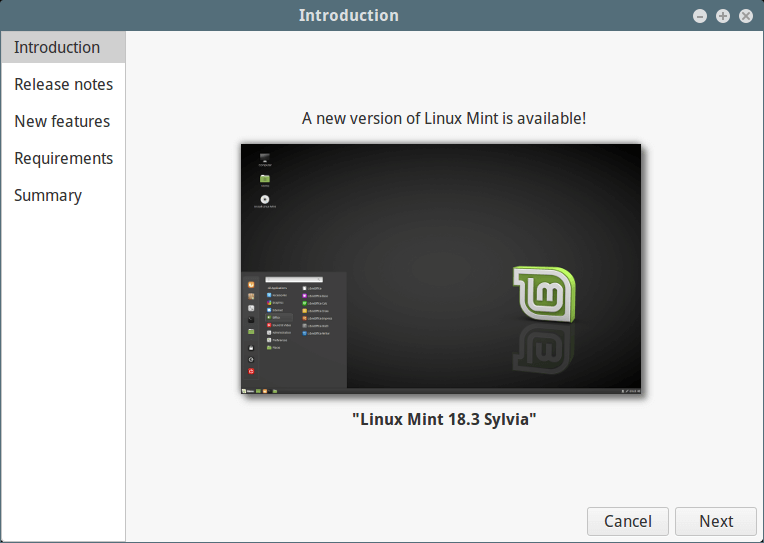
Durante a instalação de atualizações, você será perguntado se deseja manter ou substituir arquivos de configuração, clique em Substituir, como mostrado na captura de tela a seguir.
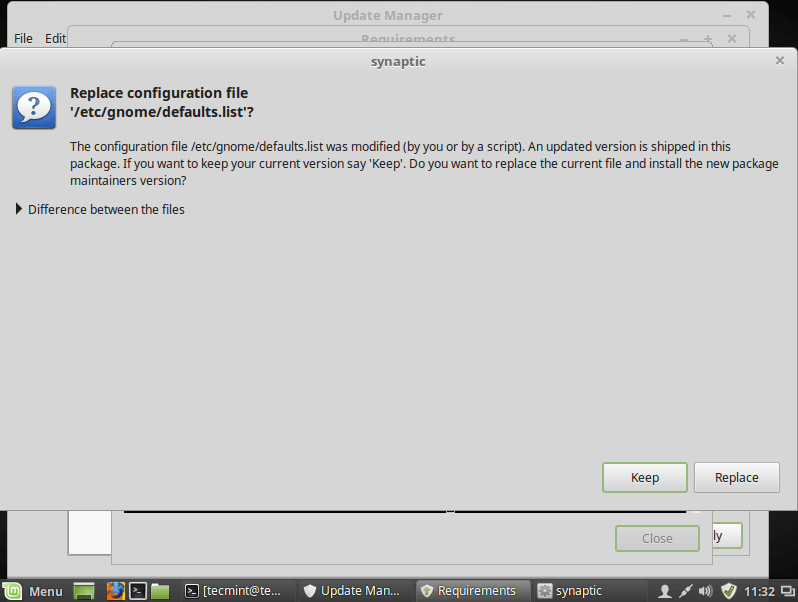
Após a atualização é concluída, reinicie o seu computador.
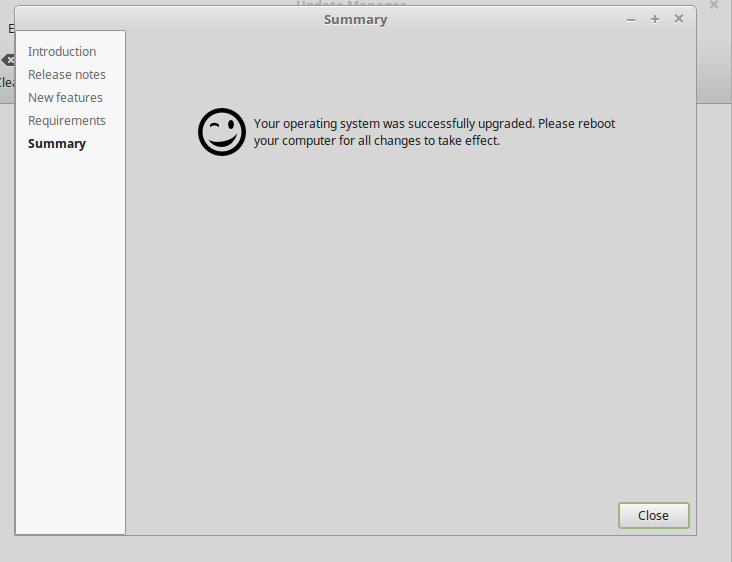
Once you have rebooted, you now have Linux Mint 18.3 running, and you are good to go.
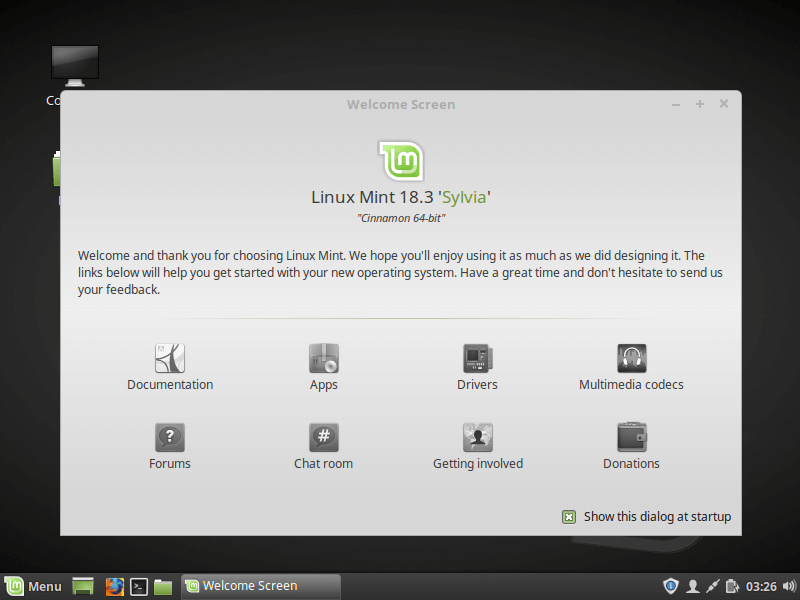
Upgrade from Linux 18.3 to Linux Mint 19
1. Este é um passo importante e obrigatório, no caso de o processo de atualização não correr bem e o seu sistema quebrar, você pode recuperar o seu sistema, restaurando o seu último instantâneo do sistema.
crie uma imagem do sistema Linux Mint usando o Timeshift
para instalar o timeshift, abrir um terminal e executar o seguinte comando.
$ sudo apt install timeshift
2. Em seguida, vá para o Menu do sistema e procurar por Timeshift, em seguida, clique nele. Escolha o tipo de imagem e carregue em Seguinte. O timeshift irá tentar estimar o tamanho do sistema e determinar as armazenagens anexas.
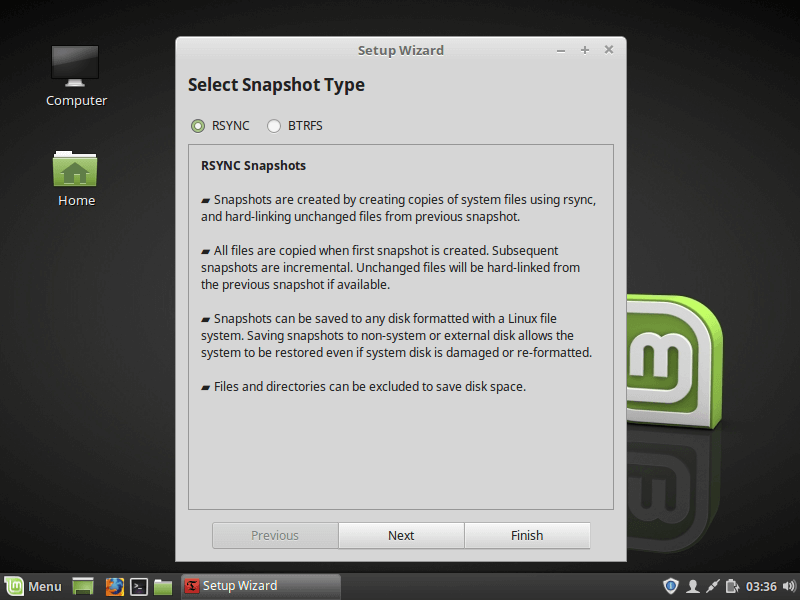
3. Do assistente, seleccione um destino para as suas imagens e depois carregue em Terminar.
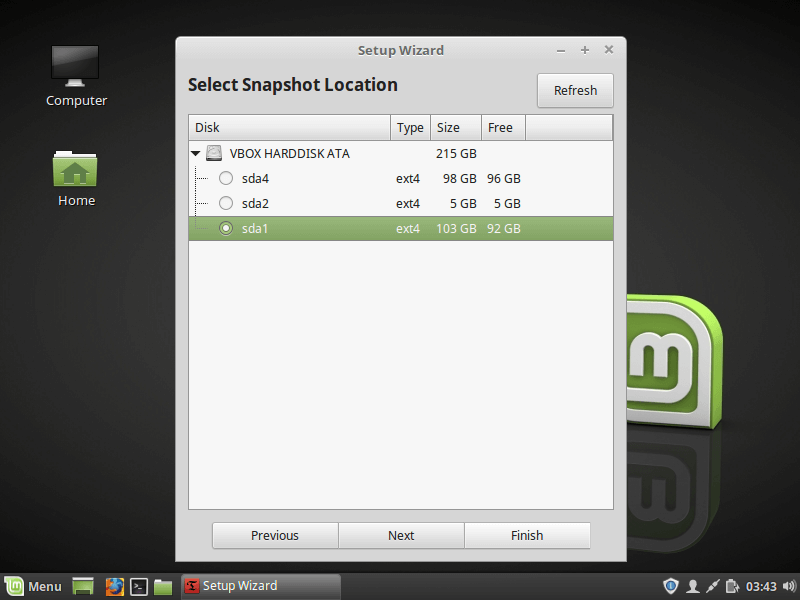
4. Em seguida, clique no botão Criar para fazer uma imagem manual do seu sistema operacional.
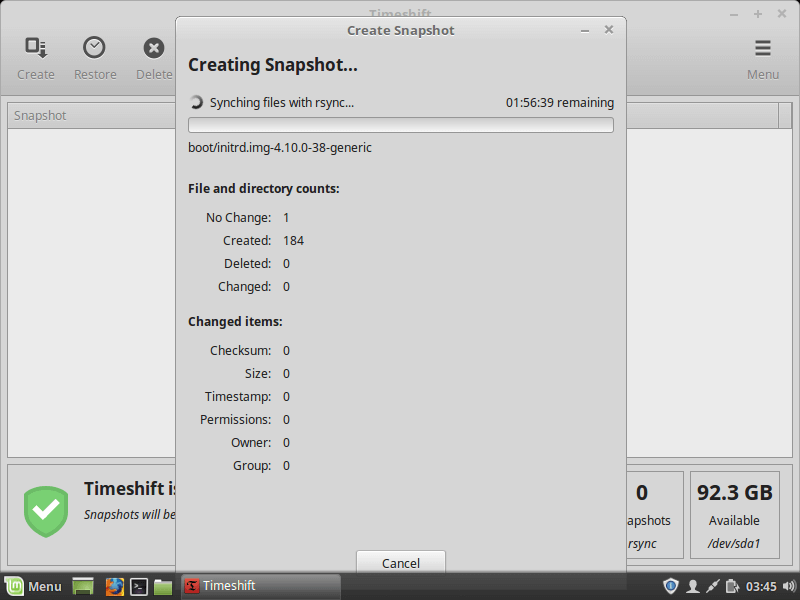
Uma vez terminada a criação do system snapshot, move-se para o próximo passo.
Passo 2: Mudar de MDM para LightDM Display Manager
5. O Gerenciador de exibição MDM não é suportado no Linux Mint 19, Você precisa instalar o LightDM. Para verificar o seu gestor de visualização actual, execute o seguinte comando.
$ cat /etc/X11/default-display-manager/usr/sbin/mdm
6. No caso de a saída mostrar “/usr/sbin/lightdm”, siga para o Passo 3. Mas se a saída for “/ usr/sbin / mdm” como mostrado na saída acima, você precisa mudar para LightDM e remover MDM como mostrado.
$ sudo apt install lightdm lightdm-settings slick-greeter
7. Durante o processo de instalação do pacote, ser-lhe-á pedido para escolher um gestor de visualização entre MDM e LightDM, escolher LightDM e carregar em Enter.
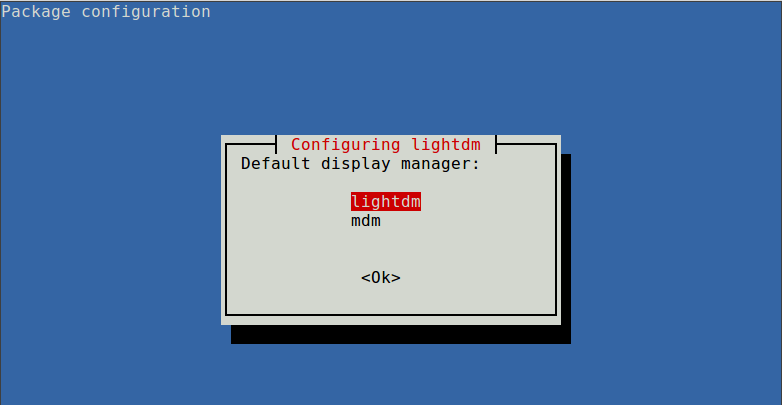
8. Agora remova MDM usando o seguinte comando.
$ sudo apt remove --purge mdm mint-mdm-themes*
9. Em seguida, reconfigure LightDM usando o comando dpkg-reconfigure e reinicie o seu sistema.
$ sudo dpkg-reconfigure lightdm$ sudo reboot
Passo 3: Actualização Para Linux Mint 19
10. Para Iniciar, vá para o Menu = > Update Manager (Se for mostrado o ecrã da Política de actualização, seleccione a política que deseja e carregue em OK), depois carregue em” Refresh “para actualizar a ‘cache’ do Gestor de pacotes APT e carregue em Instalar actualizações para aplicar todas as actualizações.

Se o seu sistema está atualizado, vá para instalar a ferramenta de atualização executando o seguinte comando a partir de um terminal.
$ sudo apt install mintupgrade
11. Em seguida, execute o seguinte comando para simular uma atualização e siga as instruções na tela.
$ mintupgrade check
Este comando irá:
- temporariamente, apontar o seu sistema para os repositórios Linux Mint 19 e avaliar o impacto de uma actualização. Uma vez que a simulação esteja completa, restaura seus antigos repositórios.
- deixe – o saber quais os pacotes que serão atualizados, instalados, mantidos para trás e removidos (poderá reinstalá-los após a actualização).
- também ajudá-lo a apontar quaisquer pacotes que estão impedindo a atualização, se houver algum, removê-los para prosseguir.
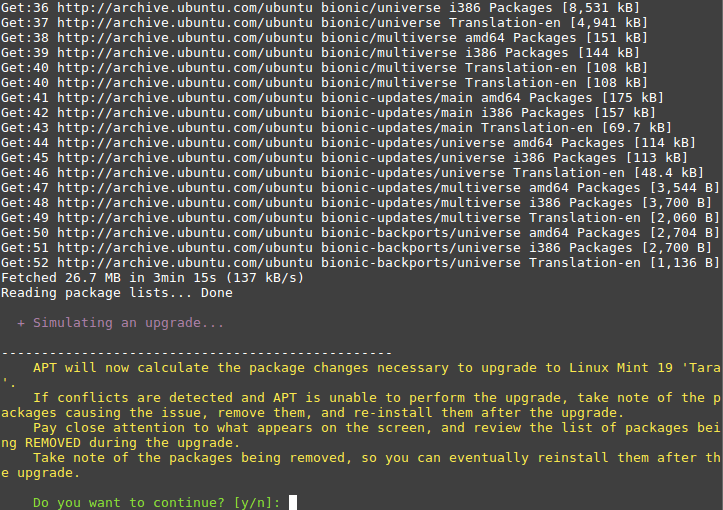
12. Se você estiver satisfeito com os resultados do processo de simulação de atualização, prossiga para baixar as atualizações do pacote como mostrado.
$ mintupgrade download
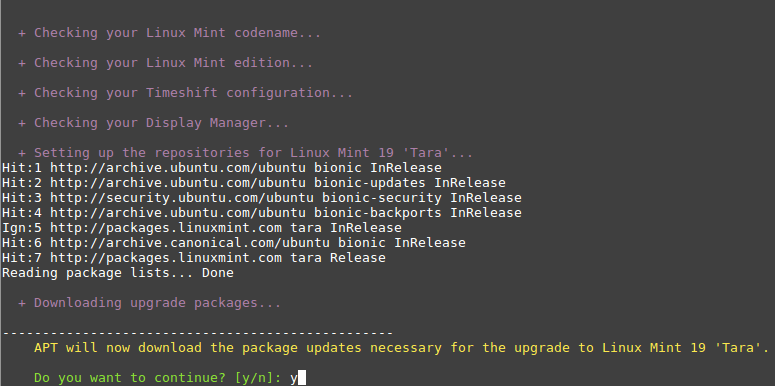
13. Agora é hora de aplicar as atualizações. Este é um passo crítico que você deve ter cuidado, ele não pode ser revertido, você só pode voltar restaurando um instantâneo do sistema (isto é, se você criou corretamente um como mostrado acima). Execute este comando para aplicar as atualizações.
$ mintupgrade upgrade
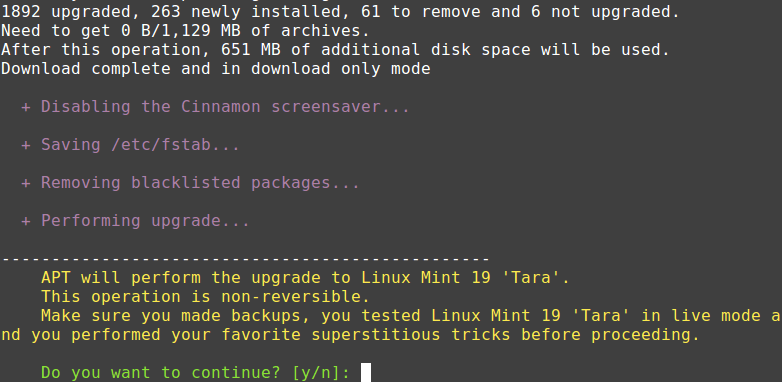
sente-se e aguarde a atualização terminar. Uma vez feito, reinicie seu sistema, login e desfrute do Linux Mint 19.
Se o processo de atualização não correu como esperado, por uma razão ou outra, restaure o seu sistema operacional para um estado anterior, seja de dentro do Linux Mint, ou lançando o Timeshift a partir de uma sessão live Mint a partir de um Live USB ou DVD ao vivo.