Espelhamento RAID significa um clone exato (ou espelho) dos mesmos dados de escrita de duas unidades. Um número mínimo de dois discos são mais necessários em um array para criar RAID1 e é útil apenas, quando o desempenho de leitura ou confiabilidade é mais preciso do que a capacidade de armazenamento de dados.

Espelhos são criados para proteger contra a perda de dados devido a falhas de disco. Cada disco em um espelho envolve uma cópia exata dos dados. Quando um disco falha, os mesmos dados podem ser recuperados de outro disco funcional. No entanto, a unidade falhou pode ser substituída a partir do computador em execução sem qualquer interrupção do Usuário.
características do RAID 1
- espelho tem bom desempenho.50% do espaço será perdido. Significa que se tivermos dois discos com um total de 500GB de tamanho, será 1TB, mas ao espelhá-lo só nos mostrará 500GB.
- não há perda de dados em Espelhamento se um disco falhar, porque temos o mesmo conteúdo em ambos os discos.
- leitura será bom do que escrever dados para conduzir.
requisitos
Número mínimo de dois discos são permitidos para criar RAID 1, mas você pode adicionar mais discos usando duas vezes como 2, 4, 6, 8. Para adicionar mais discos, o seu sistema deve ter um adaptador físico RAID (cartão de hardware).
aqui estamos a usar o raid do ‘software’ e não um raid do ‘Hardware’, se o seu sistema tiver um cartão físico RAID do ‘hardware’, poderá aceder-lhe a partir do utilitário UI ou usando a tecla Ctrl+I.
Leia Também: Conceitos Básicos de RAID no Linux
Meu Servidor de Configuração
Operating System :CentOS 6.5 FinalIP Address :192.168.0.226Hostname :rd1.tecmintlocal.comDisk 1 :/dev/sdbDisk 2 :/dev/sdc
Este artigo irá guiá-lo através de um passo-a-passo sobre como configurar um software RAID 1 ou Espelho usando o mdadm (cria e gerencia raid) na Plataforma Linux. Embora as mesmas instruções também funcionem em outras distribuições Linux, tais como RedHat, CentOS, Fedora, etc.
Passo 1: Instalar pré-requisitos e examinar unidades
1. Como eu disse acima, estamos usando o utilitário mdadm para criar e gerenciar RAID no Linux. Então, vamos instalar o pacote de software mdadm no Linux usando a ferramenta de gerenciamento de pacotes yum ou apt-get.
# yum install mdadm# apt-get install mdadm
2. Uma vez que o pacote’ mdadm ‘ tenha sido instalado, precisamos examinar nossas unidades de disco se já existe algum raid configurado usando o seguinte comando.
# mdadm -E /dev/sd

Como você vê a tela acima, que não há qualquer super-bloco detectado ainda, significa a não-RAID definido.
Passo 2: particionamento da unidade para RAID
3. Como mencionei acima, estamos usando pelo menos duas partições /dev/sdb e /dev/sdc para criar o RAID1. Vamos criar partições nestas duas unidades usando o comando ‘fdisk’ e mudar o tipo para raid durante a criação da partição.
# fdisk /dev/sdb
Siga as instruções abaixo
- Pressione ” n ” para criar uma nova partição.
- então escolha ‘ P ‘ para a partição primária.
- em seguida, seleccione o número da partição como 1.
- dê o tamanho completo por omissão carregando duas vezes na tecla Enter.a seguir carregue em ‘p’ para imprimir a partição definida.pressione ” L ” para listar todos os tipos disponíveis.
- Tipo ‘t’ para escolher as partições.
- escolha ‘ fd ‘ Para Linux raid auto e carregue em Enter para aplicar.
- em seguida, novamente use ‘ p ‘ para imprimir as alterações que fizemos.
- Use ‘w‘ to write the changes.
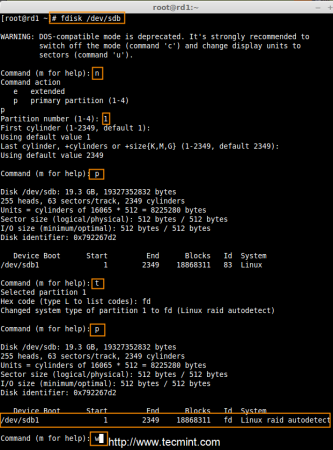
After ‘/dev/sdb‘ partition has been created, next follow the same instructions to create new partition on /dev/sdc drive.
# fdisk /dev/sdc
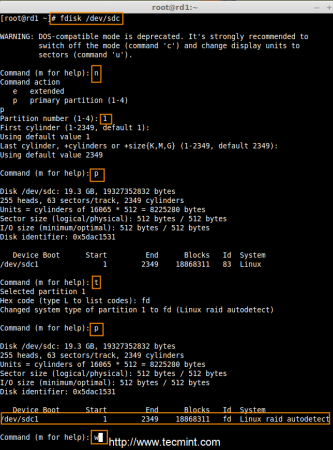
4. Uma vez que ambas as partições são criadas com sucesso, verifique as alterações em ambos os sdb & SDC drive usando o mesmo comando ‘mdadm’ e também confirme o tipo RAID como mostrado nos seguintes grabs de tela.
# mdadm -E /dev/sd


Nota: Como você vê na imagem acima, não há nenhum RAID definido nas unidades sdb1 e sdc1 até agora, essa é a razão pela qual estamos recebendo como nenhum super-blocos detectados.
Passo 3: criação de dispositivos RAID1
5. Em seguida crie o dispositivo RAID1 chamado ‘/ dev / md0 ‘ usando o seguinte comando e verity it.
# mdadm --create /dev/md0 --level=mirror --raid-devices=2 /dev/sd1# cat /proc/mdstat
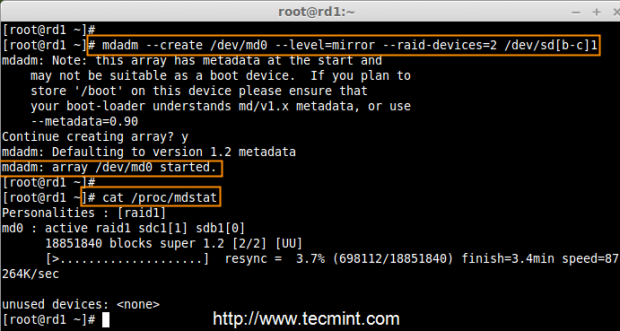
6. Em seguida, verifique o tipo de dispositivos raid e a lista raid usando os seguintes comandos.
# mdadm -E /dev/sd1# mdadm --detail /dev/md0
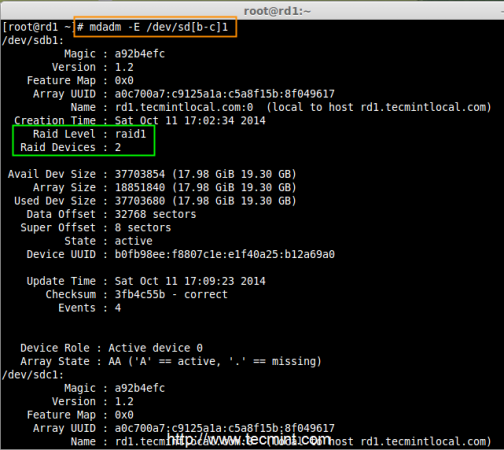
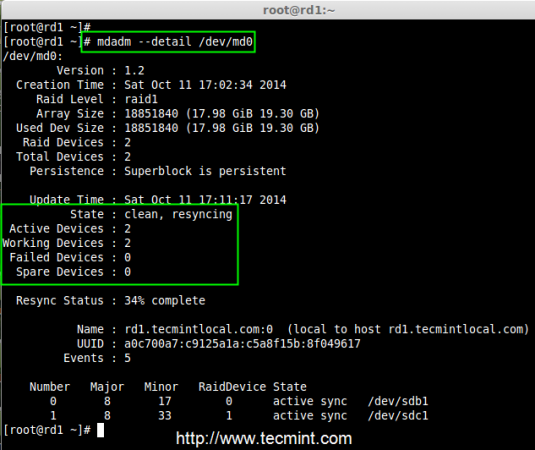
a Partir de imagens acima, pode-se facilmente compreender que raid1 ter sido criado e usando /dev/sdb1 e /dev/sdc1 partições e você também pode ver o estado como resyncing.
Passo 4: Criar um sistema de ficheiros no dispositivo RAID
7. Create file system using ext4 for md0 and mount under /mnt/raid1.
# mkfs.ext4 /dev/md0

8. Next, mount the newly created filesystem under ‘/mnt/raid1‘ and create some files and verify the contents under mount point.
# mkdir /mnt/raid1# mount /dev/md0 /mnt/raid1/# touch /mnt/raid1/tecmint.txt# echo "tecmint raid setups" > /mnt/raid1/tecmint.txt
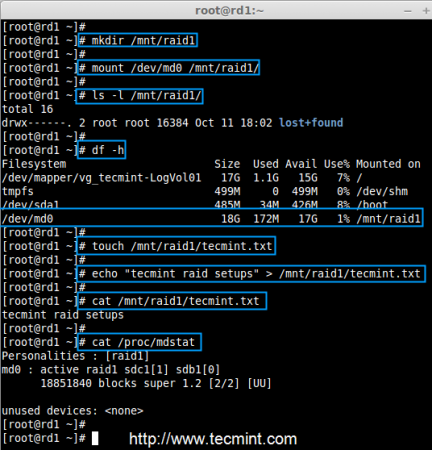
9. Para montar automaticamente o RAID1 na reinicialização do sistema, terá de fazer uma entrada no ficheiro fstab. Abrir o ficheiro’/etc / fstab’ e adicionar a seguinte linha no fundo do ficheiro.
/dev/md0 /mnt/raid1 ext4 defaults 0 0
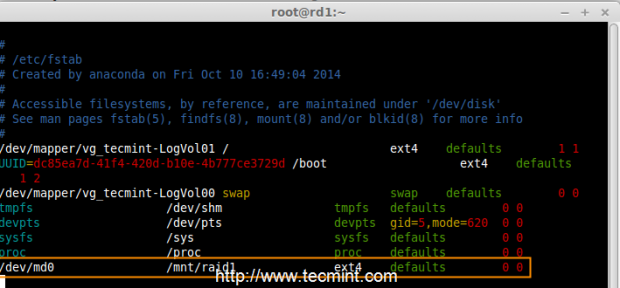
10. Executar o ‘mount-a’ para verificar se existem erros no item fstab.
# mount -av

11. Next, save the raid configuration manually to ‘mdadm.conf‘ file using the below command.
# mdadm --detail --scan --verbose >> /etc/mdadm.conf
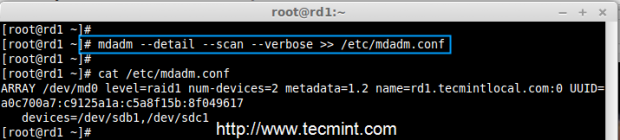
The above configuration file is read by the system at the reboots and load the RAID devices.
Step 5: Verificar os dados após falha do disco
12. A nossa principal finalidade é, mesmo depois de qualquer falha do disco rígido ou bater nossos dados precisam estar disponíveis. Vamos ver o que vai acontecer quando qualquer disco de disco está indisponível em array.
# mdadm --detail /dev/md0
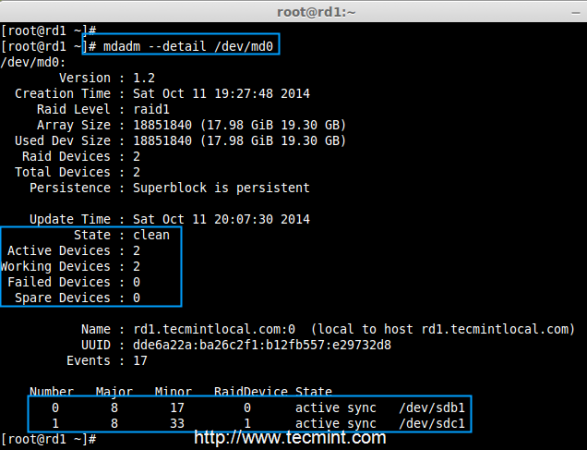
Na imagem acima, podemos ver que existem 2 aparelhos disponíveis no nosso RAID e Dispositivos Ativos são 2. Agora vamos ver o que vai acontecer quando um disco plugged para fora (disco SDC removido) ou falha.
# ls -l /dev | grep sd# mdadm --detail /dev/md0
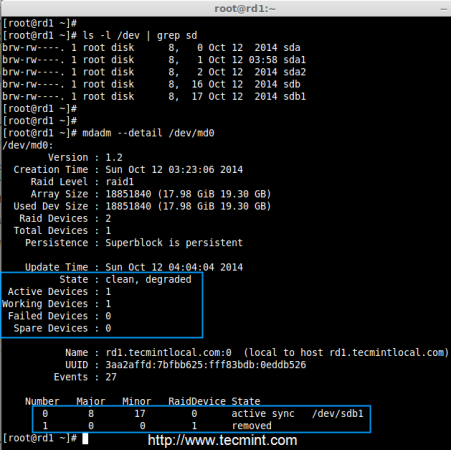
Agora, na imagem acima, você pode ver que um dos nossos unidade é perdida. Desliguei um dos motores da minha máquina Virtual. Agora vamos verificar os nossos dados preciosos.
# cd /mnt/raid1/# cat tecmint.txt

você não vê nossos dados ainda está disponível. A partir disso, conhecemos a vantagem do RAID 1 (espelho). No próximo artigo, veremos como configurar uma risca RAID 5 com paridade distribuída. Espero que isto o ajude a entender como funciona o RAID 1 (Mirror).