neste artigo, vamos configurar o nosso Roteador D-Link. Agora não estamos apenas focando em conectar à internet, mas também em algumas outras configurações importantes. Pense em garantir o seu Wi-Fi, usando os servidores DNS certos para acelerar a sua ligação à internet e criar uma rede Wi-Fi convidada.
iniciar
Antes de podermos ligar o nosso router de ligação D à internet, temos de descobrir como o podemos ligar. O router D-Link é um router e modem, então ele pode fazer a conexão com o seu ISP em si, mas precisamos saber como a internet é fornecida pelo seu ISP.
- DSL usuários sem modem-se você tem uma conexão DSL e seu ISP não forneceu um modem, então precisamos usar PPPoE para conectar o roteador de D-Link. Verifique se o seu ISP lhe forneceu as credenciais PPPoE, você vai precisar disso para conectar o roteador à internet.
- DSL users with modem/router combo-It’s best to use PPPoE, so check if your ISP has provided you with the PPPoE credentials or request them. Se eles não suportam um roteador personalizado (como aqui na Holanda), então vamos colocar o Roteador D-Link atrás do modem/roteador do ISP. Temos de pôr o router em modo ponte ou DMZ.
- usuários de Cabo / Fibra – se você tem apenas um modem, então podemos conectar o Roteador D-LINK por trás dele. Você pode ter que reiniciar o modem depois de ligar o Roteador D-Link. Se você tem uma combinação modem/router, então você terá que definir no modo ponte ou DMZ.
diferença entre modem e modem/router combo
a diferença entre um modem e um modem / router é que um modem só faz a conexão à internet. Onde um router conecta todos os dispositivos juntos para que você possa imprimir em suas impressoras de rede, compartilhar arquivos entre computadores e usar a conexão à internet. A maioria dos roteadores de consumo também fornecem Wi-Fi e eles têm várias portas ethernet (RJ45). Um modem só tem uma porta ethernet que você usa para conectar um roteador por trás dele.
configurar o seu router no modo ponte ou DMZ
Se o seu ISP não lhe fornecer as credenciais PPPoE, então precisamos de definir o seu router actual no modo ponte. No modo ponte, o seu router não vai mais route, mas será essencialmente um interruptor mudo. Ele passa na conexão de internet através de uma porta LAN.
A forma como configura o seu router no modo ponte é diferente para cada router. Então a melhor coisa é procurar no manual do Usuário. Mas em geral, você pode seguir estes passos:
- Encontrar a sua roteadores IP endereço
- Clique em Iniciar e digite CMD <enter>
- Em preto caixa dos, digite ipconfig <enter>
- Nota o endereço de gateway predefinido
- Visite o endereço ip do roteador em uma nova guia do navegador. (http://192.168.1.1) no meu caso
- Olhar para a internet, configurações de página
- Encontrar a Activar o modo Bridge ou Ativar DMZ modo
Configuração de um Roteador D-Link
temos feito todos os pré-requisitos, de modo que agora podemos começar com a configuração do router D-Link. Presumo que tenha ligado o router e colocado a ligação à internet na porta WAN e ligado o seu computador a uma das portas LAN.
abra o router numa nova página do navegador
abra o seu navegador e navegue para http://192.168.0.1, o endereço IP por omissão do router de D-Link.
Introduza o roteador D-Link senha


O roteador padrão a senha de um roteador D-Link é nada (em branco). O nome de usuário padrão é Admin. Depois de estar logado no Assistente de ligação à Internet irá aparecer. O assistente só irá abrir a primeira vez que o seu login. Se não conseguir o Assistente de configuração, carregue então no Assistente de configuração da ligação à Internet no centro da Página
Configure uma senha forte
Primeiro, vamos alterar a senha por omissão. Indique uma senha forte (pelo menos 8 caracteres) para proteger o seu router. Carregue no seguinte quando terminar
Seleccione o seu fuso-horário
um bastante simples, seleccione o seu fuso-horário. Nada a explicar aqui…
Configurar sua conexão com a internet


A mais importante etapa, vamos configurar a conexão com a internet. Agora, depende de como você pode se conectar à internet o que você vai selecionar aqui. As duas Mais opções são:
- conexão DHCP. Use isto quando tiver um modem do seu ISP. Seleccione o DHCP e carregue em Seguinte.
Você não precisa digitar o endereço MAC ou digitar um nome de máquina. Vamos configurar o DNS mais tarde, basta clicar em Seguinte. - Username / Password Connection(PPPoE)
Se você tem as credenciais PPPoE do seu ISP, então selecione esta opção.
digite as credenciais e clique no próximo.
Quando terminar, carregue em ligar. Pode demorar alguns segundos para se conectar, mas agora você deve ter uma conexão de internet.
configuração Wi-Fi no Router de ligação D
o nosso router de ligação D está agora ligado à internet, mas também queremos configurar a nossa rede sem fios. Por padrão, seu roteador terá uma rede sem fio à qual você pode se conectar. Você encontrará estes detalhes no fundo do router.
mas deixar as coisas por omissão nunca é uma boa ideia, por isso vamos mudar o nosso nome de rede sem fios, escolher uma nova senha, optimizar o nosso sinal de Wi-Fi e desactivar a configuração protegida de Wi-Fi (porque estas são fáceis de piratear).
1. Abra a configuração da rede sem fio
não vamos usar o Assistente, por isso, na página de configuração do seu router de ligação D, seleccione a configuração sem fios do lado esquerdo e depois a configuração Manual da ligação sem fios.
Configurar a faixa de 2,4 Ghz


- Alterar o Nome da Rede sem Fio para algo que você gosta
- Manter o modo Misto 802.11 n, 802.11 g e 802.11 b. Desta forma, todos os dispositivos sem fio podem ligar-se ao router
- activar a verificação automática, desta forma o router irá encontrar o canal Wi-Fi menos lotado
- Largura do canal, um importante canal. Se você vive em uma área com um monte de Dispositivos sem fio ao seu redor (como um prédio de apartamentos), então você precisa mudar a largura do canal para 20Mhz. Estreitar a largura de banda dará menos interferência e resultará em uma conexão Wi-Fi melhor e mais rápida.se você vive em uma área não tão lotada, então deixe em 20 / 40Mhz. Isso lhe dará a maior velocidade e distância máxima.
- desloque para a chave pré-partilhada, preencha uma nova senha para o seu Wi-Fi. Use a mesma senha de ambas as redes Wi-Fi (2.4 ghz e 5ghz)


Configure a faixa de 5Ghz
Use a mesma configuração que para a faixa de 2.4 Ghz. Apenas adicione 5Ghz ao nome da rede sem fios.
para a largura do canal, mais uma vez se viver numa área lotada, baixe a largura do canal. Para o 5Ghz, deve baixá-lo para 20/40Mhz.
Quando terminar de gravar a configuração, se estiver ligado sem fios ao seu router, terá de voltar a ligar-se à nova rede Wi-Fi.
desactivar WPS (configuração protegida por Wi-Fi)
WPS é uma forma fácil de ligar um dispositivo à sua rede sem fios. Você pode conectar / par um dispositivo pressionando um botão no roteador ou digitar um código pin. Agora o código pin é onde está a vulnerabilidade. Um código pin é realmente fácil de quebrar, então é realmente recomendado para Desativar WPS em tudo para o seu roteador.
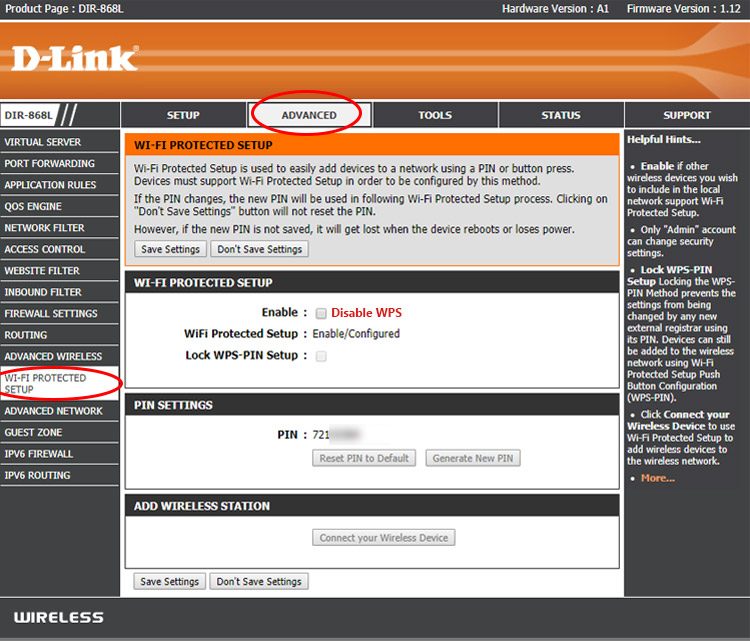
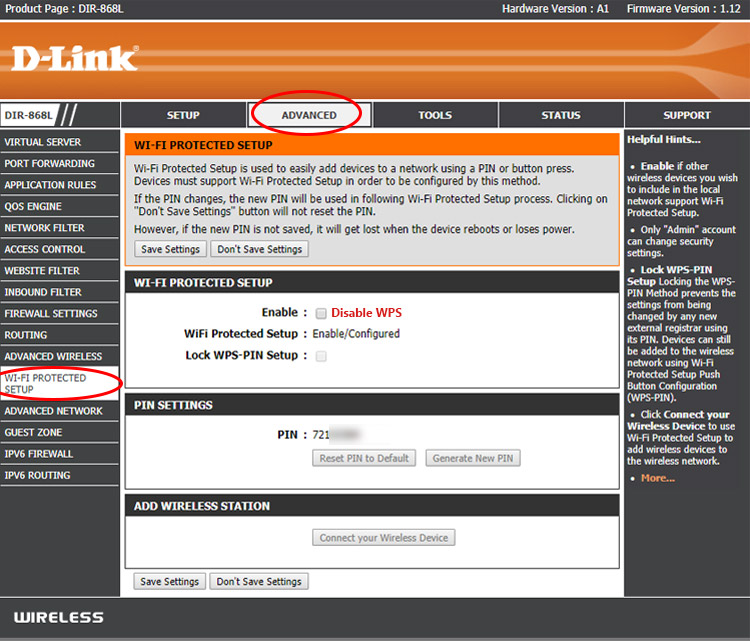
- Clique em Avançadas
- Seleccione o WI-FI Protected Setup do lado esquerdo
- Desactivar
como Criar um Hóspede Rede wi-Fi
O roteador D-Link suporta um hóspede rede wi-fi. Desta forma, você pode dar aos seus hóspedes acesso à internet sem deixá-los em sua rede doméstica privada. A rede guest é uma rede Wi-Fi separada com seu próprio nome de rede sem fio e senha. Ativá-lo em um Roteador D-Link é muito fácil.
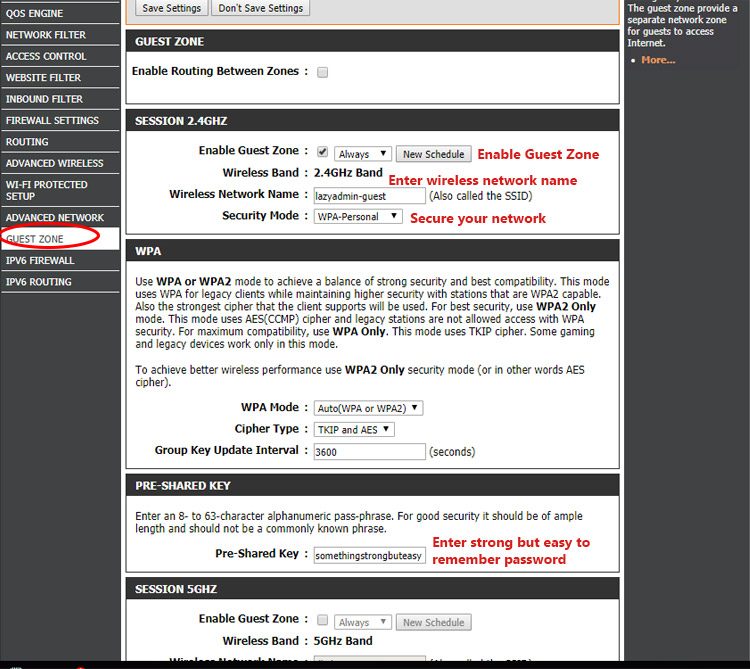

- Ir para a página Avançado
- Seleccione o Convidado do zona do lado esquerdo
- Habilitar Convidado Horário para a Sessão de 2,4 Ghz
- Digite um Nome de Rede sem Fio para os seus convidados
- Definir o modo de segurança para WPA-Pessoal. Nunca deixe o seu wifi convidado on-secured, caso contrário, todos podem usar a sua conexão de internet.
- desloque para a chave pré-compartilhada e faça uma senha forte, mas fácil de lembrar para o seu convidado.
- Carregue em Gravar a configuração
irá agora ver uma rede Wi-Fi extra na sua casa. você também pode criar uma rede Wi-Fi 5GHz guest, mas isso não é realmente necessário na maioria dos casos.
acelerando a sua internet com o servidor DNS mais rápido
durante a configuração da ligação à internet, saltámos a parte DNS. Um servidor DNS é o dicionário da internet. Quase tudo o que fazemos com a internet requer um servidor DNS para traduzir um domínio como a amazon.comunique para um endereço IP. E porque quase tudo o que você faz requer um servidor DNS, selecionando o mais rápido irá acelerar praticamente tudo o que você faz on-line. Seu ISP também tem um servidor DNS e esses são na maioria dos casos, não os servidores mais rápidos. Assim, usando outro pode acelerar a sua internet com mais de 30% facilmente.
Agora há também outra razão importante para escolher um servidor DNS diferente. A empresa que executa o servidor DNS pode ver todos os sites que você visita. Algumas empresas até vendem esses dados para os anunciantes.
O servidor DNS mais rápido disponível hoje é 1.1.1.1. Você não tem que acreditar em mim, mas o monitor DNS independente dnsperf classifica 1.1.1.1 como o servidor mais rápido do mundo.
mudar o servidor de DNS
para mudar o servidor de DNS no seu roteador de D-Link é bastante simples.


- Ir para a página de Configuração e selecione Internet, no lado esquerdo
- Selecione Manual de Configuração de Ligação à Internet
- Altere o Servidor DNS Primário para 1.1.1.1
- Alterar o Servidor DNS Secundário 1.0.0.1
- Carregue em Gravar a configuração
terá de reiniciar o seu computador para aplicar as alterações ao seu computador também. Ou um pouco mais rápido é reconectar a rede Wi-Fi ou o desligamento e replugar o cabo de rede no seu computador.
priorizar o tráfego de rede com QoS
para acelerar a sua ligação à internet também podemos priorizar o tráfego de rede importante. Em uma casa sua parte sua conexão com todos os membros em sua casa. Se alguém está assistindo o Netflix enquanto outro está baixando o último jogo no Steam, você pode notar que o Netflix vai precisar amortecer ou diminuir a qualidade do vídeo. Isso acontece porque o download está consumindo quase toda a largura de banda que está disponível.
priorizando o tráfego de rede, podemos dizer ao roteador para lidar com o fluxo de vídeo ou tráfego de Jogos primeiro. Desta forma, você não vai sofrer de qualquer atraso durante a sua jogabilidade online ou enquanto assistir a um filme.


Você pode ativar QoS como se segue:
- Vá para Avançado
- Seleccione o Mecanismo de QoS no lado esquerdo
- Activar QoS
- Definir o Uplink e a velocidade de Download
Esta deve ser a velocidade da sua conexão à internet. - seleccione a Fila de prioridades estrita
- por omissão, já existem algumas regras criadas
as regras predefinidas estão na barra básica, mas se tiver uma consola de jogos e jogar online, então poderá querer priorizar todo o tráfego da consola. Você pode fazer isso criando uma nova regra.


- Nome da regra PS4 por exemplo
- ID de Fila é 1 – Maior
- Protocolo
- O Intervalo IP Local é o endereço IP do seu console. (Veja – o na página de Estado do router de D-Link ou na sua consola em configuração de rede)
últimas dicas
configuramos o nosso router de D-Link e está pronto para ser usado. Existem algumas últimas dicas / perguntas feitas com frequência que eu gostaria de mencionar
de volta uma cópia de segurança da configuração
Depois que você configurou o seu roteador é sempre um bom hábito fazer uma cópia de segurança da configuração. Com um backup, você pode facilmente restaurar o seu roteador se você tiver que reiniciar o roteador ou quando ele perdeu a configuração devido a uma falha de energia.
- ir para as ferramentas e seleccionar o sistema do lado esquerdo
- Carregue em Gravar a configuração
- guardar a configuração.ficheiro bin algures gravar
actualizar o firmware
algo com que deverá começar, mas a forma mais conveniente de actualizar o firmware requer uma ligação à internet. A nova versão de firmware contém correções de erros, atualizações de segurança e pode até ter atualizações de desempenho para o seu roteador. Antes de atualizar o firmware, faça sempre um backup da configuração.
- vá para as ferramentas e seleccione Firmware do lado esquerdo
- Carregue em Verificar agora
- actualize o firmware.
Reset a senha do Router de ligação D
Se perdeu a sua senha do router de ligação D, A única opção é repor o seu router na fábrica.
- potência no router da ligação D
- mantenha o botão de reiniciar durante pelo menos 10 segundos com um clip
- espere 15 segundos até que o router seja reiniciado
- o login por omissão é Admin com nenhuma senha (em branco)
Outros artigos que possa gostar:
- melhor configuração da rede doméstica
- monitorize a sua rede doméstica gratuitamente