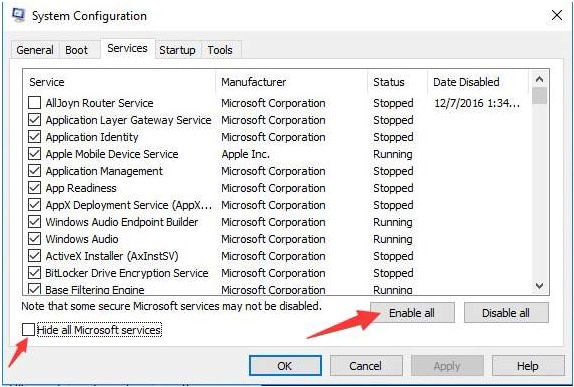Windows update is at the very center of your Windows system’s security. Mas é muitas vezes ignorado. Se você seguir o script corretamente, o windows pode ser um sistema muito robusto, cortesia de correções de segurança regulares, hotfixes e atualizações de software.
para corrigir vários problemas de PC, recomendamos a Ferramenta de reparo de PC Restoro:
Este software irá reparar erros de computador comuns, protegê-lo da perda de arquivos, malware, falha de hardware, e otimizar o seu PC para o máximo desempenho. Corrigir os problemas do PC e remover os vírus agora em 3 passos simples:
- baixar Ferramenta de reparo Restoro PC Classificado grande em TrustPilot.com.
- Carregue em Iniciar a Pesquisa para encontrar questões do Windows que possam estar a causar problemas no PC.clique em Reparar tudo para corrigir problemas com tecnologias patenteadas (patente disponível aqui).
Restoro foi baixado por 14.567 Leitores Esta semana.
Sem esta funcionalidade de segurança, o seu sistema torna-se vulnerável a falhas e falhas de segurança. O Windows continuamente melhora suas características, e com o Windows 10, o processo de atualização é muito mais simplificado.
as atualizações do Windows instalam-se silenciosamente em segundo plano, mas às vezes, ele só precisa que o push para completar devido a alguns problemas relacionados com patching e compatibilidade.
pode ser que tenha desconectado do servidor, ou talvez apenas abrande até um passo de caracol. Nem sempre é claro o que causa estes problemas, mas pode ser qualquer coisa de Malware ou efeitos prolongados de Malware que tinha sido removido anteriormente.
seja qual for o caso, da próxima vez que a sua actualização do windows congelar a meio caminho, consulte este guia para obter ajuda.
Fix # 1: Use a Ferramenta de reparo avançada
Restoro é um programa robusto, completo e muito útil, que tem ajudado muitos usuários a restaurar suas capacidades de computador perdidas. O recurso multi-scan da ferramenta é muito dinâmico e inteligente e produz resultados detalhados de uma forma muito amigável. Ele digitaliza, otimiza e corrige seu computador, aumentando o desempenho do PC ao seu máximo.
reúne dados cruciais sobre o sistema, incluindo memória total, desempenho da CPU e aplicações de auto-arranque do sistema.
Passo #1
Baixar e Instalar Restoro para livre

o Passo #2

Aceite os termos de licença verificando o “eu Aceitar o EULA e Política de Privacidade” para continuar.
ele também verifica arquivos de lixo e realiza varreduras profundas para nomes de usuário e senhas que podem ser expostas a hackers, e eventualmente lhe dá um resumo de digitalização de Privacidade.
Passo # 3
pode ver os detalhes da digitalização expandindo a página “Detalhes”.
Passo # 4
para definir uma acção, expanda a página ” recomendação “para escolher” limpar “ou ” ignorar”.”
Passo # 5
clique em “Limpar agora” na parte inferior da página para iniciar o processo de limpeza.

Correção #2: Aguardar
Esta é uma solução simples, mas muito difícil para muitas pessoas. Ninguém gosta de esperar. Mas às vezes, uma atualização pode ser apenas preso a 0% por um longo tempo (como por uma hora ou duas), em seguida, de repente Saltar para uma porcentagem maior por si só.
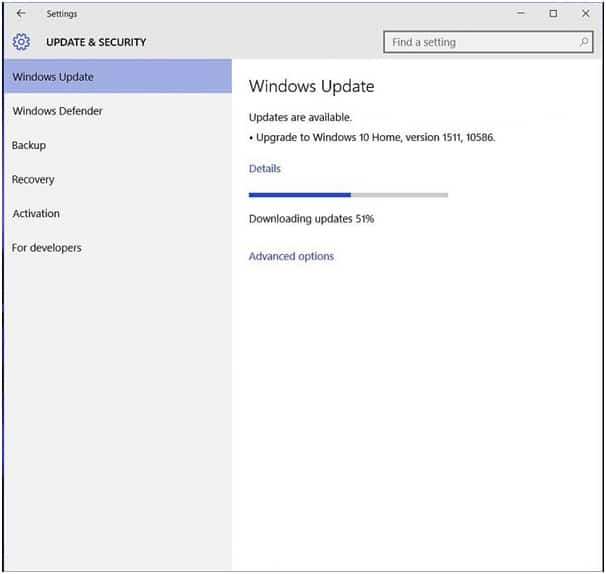
O problema pode resolver-se se um pouco de paciência é exercido. As atualizações do Windows tendem a ser grandes, por vezes, levando mais tempo para instalar.
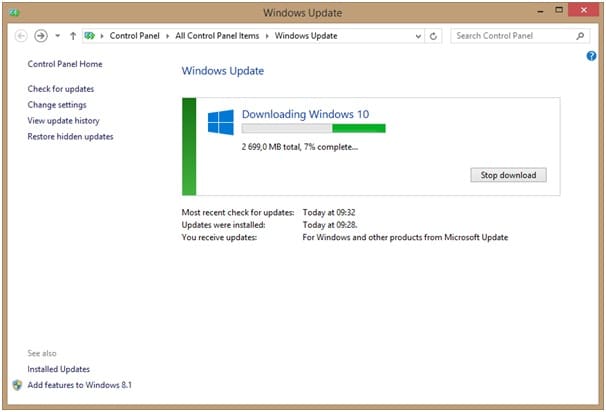
no Entanto, se o progresso não mudam ao longo de um dia, pode haver um problema que precisa conferir.
corrigir #3: Executar o Resolução de problemas do Windows Update
o facto de A Microsoft ter criado o Resolução de problemas do Windows Update mostra que eles reconhecem que existem problemas de actualização.
Usually, Windows Update Troubleshooter takes a few minutes to run through the operating system parameters. Nesse momento, ele irá detectar problemas persistentes em seu sistema e aplicar automaticamente reparos. Esta é uma das soluções mais fáceis disponíveis.
Step # 1
Go to Microsoft support page.
Step#2
baixe a Ferramenta de resolução de problemas para o Windows 10.

Step#1
clique em” Aplicar reparações automaticamente ” opção no troubleshooter popup
Step#2
execute o Troubleshooter.
Este é um excelente lugar para começar, e mesmo que a ferramenta não resolva o problema, ele irá informá-lo o que é ou apontá-lo na direção certa.
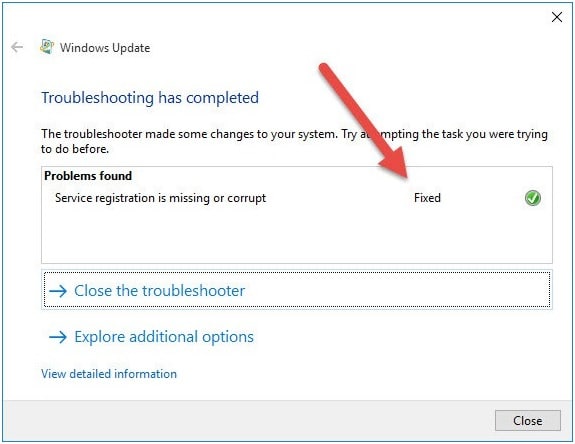
Correção #4: Reinicie o Serviço Windows Update
Todos favorita one-size-fits-all PC fix. Não seria tão popular se não funcionasse, mas até agora, provou ser uma grande solução para uma série de problemas de PC. Até as recomendações sobre as mensagens de erro pop-up do Windows lhe dizem para reiniciar.
neste caso, você precisa reiniciar o serviço de atualização do Windows, principalmente se você não executar atualizações em um longo tempo.
Passo#1
mantenha as teclas Windows + R para abrir a janela de execução.
Passo#2
tipo “Serviços.msc ” on the search space and press Enter.
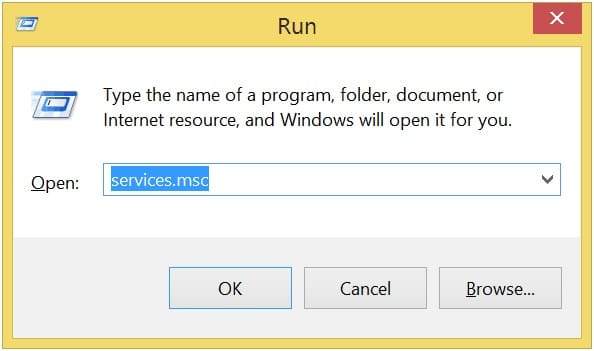
Step#3
encontre o serviço de “Windows Update” navegando até ao fundo da lista de serviços.
Passo # 4
carregue com o botão direito em “Windows Update” e seleccione Parar. A actualização do Windows irá parar.
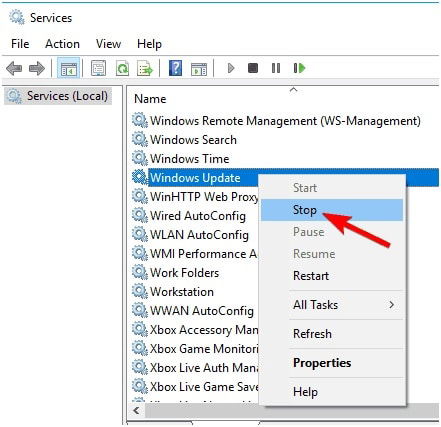
Step#5
now press Windows + e to open explorer.
Passo#6
navegue para a seguinte pasta: “C:WindowsSoftwareDistribution.”
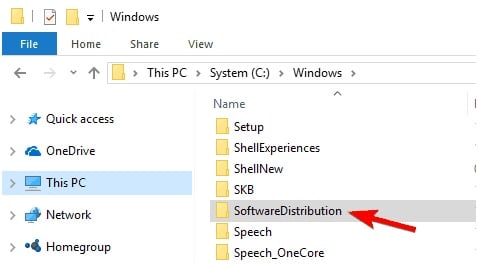
a Etapa#7
Copiar o endereço e colar na barra de endereço do Windows Explorer para abrir a Janela.
Passo#8
seleccione TODOS os ficheiros carregando em CTRL + A e carregue na tecla DELETE.
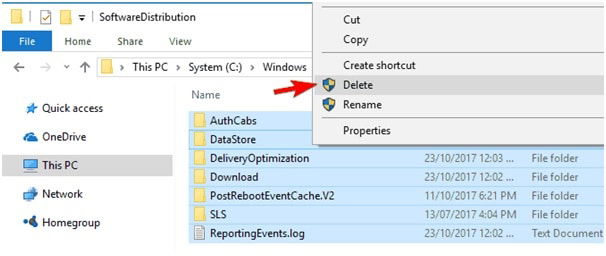
a Etapa#9
Reinicie o seu computador.
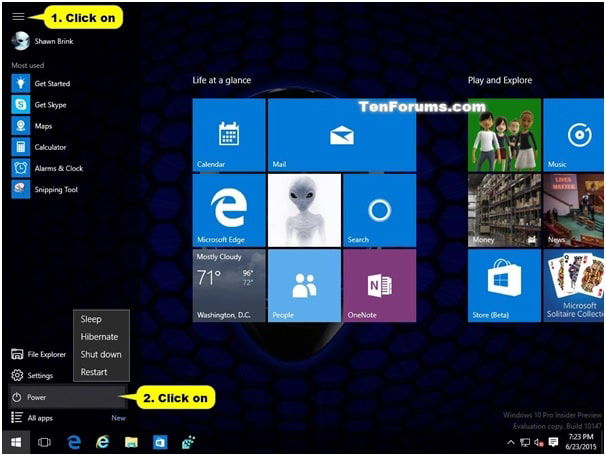
a Etapa#10
Abra o “Serviços” janela mais uma vez e navegue para “Windows Update.”
Step # 11
Right-click on “Windows Update” and click on Start.

Step#12
Verifique a sua coluna de” Estado “para ver se lê” Running.”
Passo#13
esta correção simples deve resolver a questão para a maioria dos usuários. Mas para os poucos azarados, continua a ler.
Fix #5: Verifique o espaço em disco
Se o sistema ficou sem espaço, O Windows Update não irá prosseguir. Verifique se tem pelo menos 10GB de espaço em disco antes de iniciar a actualização.
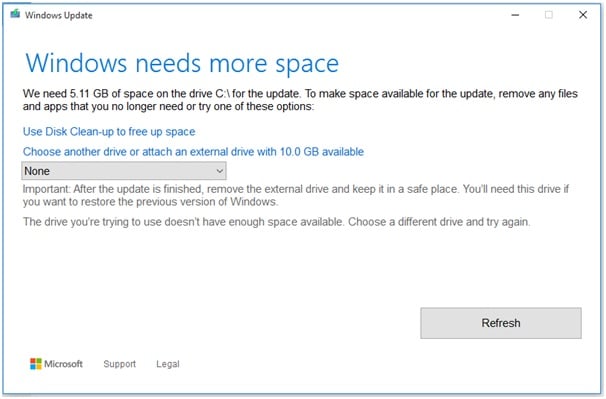
Se você não tem espaço, faça o seguinte:
Passo#1
Abra “Configurações” e clique em “do Sistema.”
Passo # 2
clique em ” armazenamento.”Você tem duas opções:
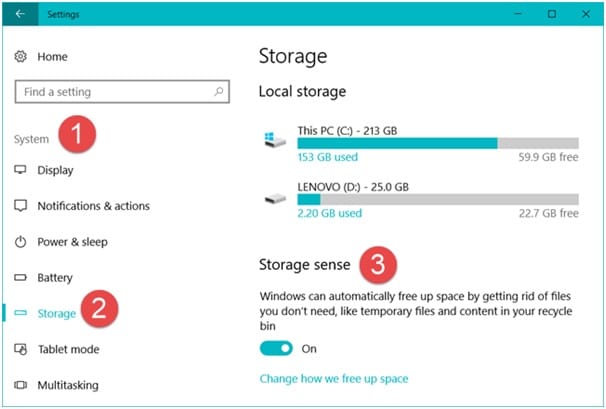
Step#3
Um é clicar em” Free up space now ” e verificar todos os itens que deseja apagar.
Passo # 4
a segunda é verificar a opção “Apagar ficheiros temporários que os meus aplicativos não estão a usar”.
Step # 5
sob “Storage Sense,” clique em ” mude como liberamos o espaço automaticamente.”
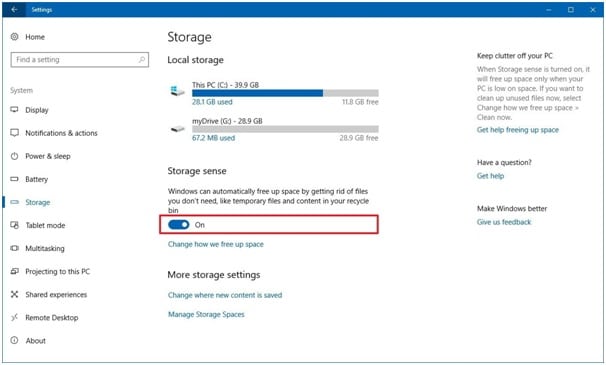
a Etapa#6
No menu drop-down, selecione a opção frequência para eliminar. Varia de “1 dia” a “60 dias”.
Step#7
também pode usar software de terceiros para libertar mais espaço. Um exemplo é CCleaner.
Fix # 6: desligar a firewall do Windows temporariamente
o Firewall do Windows pode, por vezes, ver as actualizações do windows como agentes estrangeiros e bloquear as suas transferências. Neste caso, desligue o recurso temporariamente, mas certifique-se de que uma vez que a atualização é bem sucedida, você volta a ligá-lo. Siga estes passos para desligar a Firewall do Windows;
Passo#1
ao segurar a tecla Windows, carregue em R. isto abre a janela de execução.
Passo#2
tipo “firewall.cpl ” e pressione Enter. Ou você pode abrir o ” painel de controle “e clicar em” Firewall do Windows.”
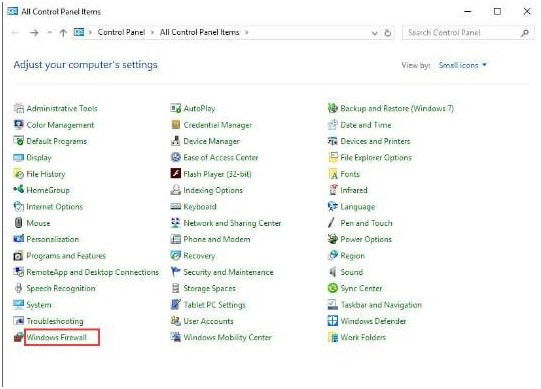
Step#3
no Assistente de Firewall do Windows, navegue para o painel esquerdo e clique em” Turn Windows Firewall on or off”.
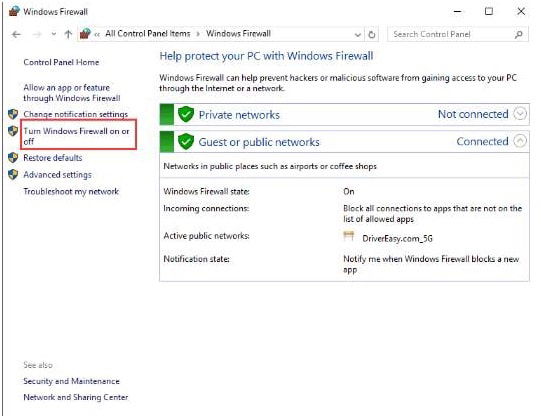
a Etapa#4
Em ambas as redes Pública e Privada de definições de seções, marque a opção “desativar o Firewall do Windows (não recomendado) e clique em OK.
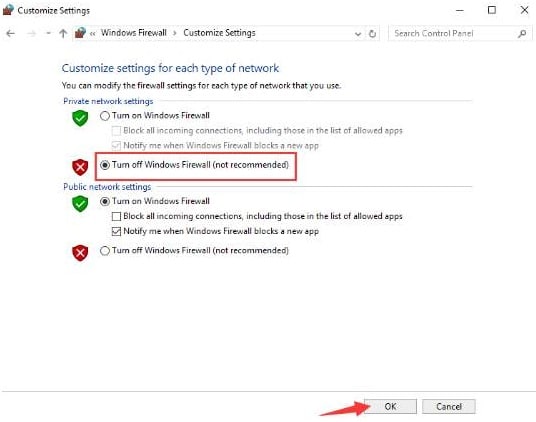
a Etapa#5
Agora volte para o “Windows Update” e clique em “Verificar atualizações.”
Fix #7: Disable Background Services
muitos processos estão rodando no fundo de um sistema Windows, que pode facilmente causar conflitos e problemas no processo de atualização. Desativar esses processos pode ser um passo útil para permitir que o processo de atualização do Windows seja concluído. Para desativar processos não essenciais, siga estes passos;
Passo#1
abra a janela de execução, segurando a tecla Windows e carregando em R.
Passo#2
tipo “msconfig” e carregue em Enter.
Passo#3
a janela de” configuração do sistema ” irá abrir.
Passo # 4
Clique na página “serviços” na janela.
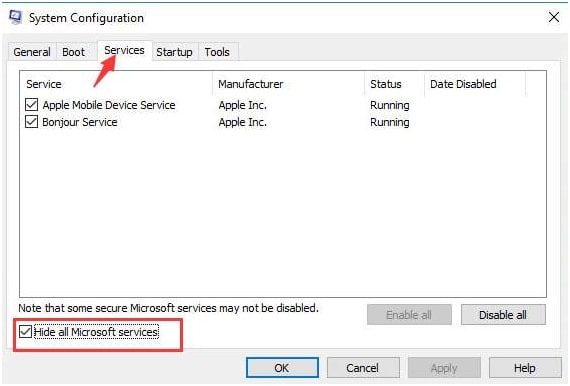
Step#5
Scroll to the bottom of the list and check the” Hide all Microsoft Services ” option.
Passo # 6
no canto inferior direito da lista, carregue em “Desactivar tudo” e carregue em OK.
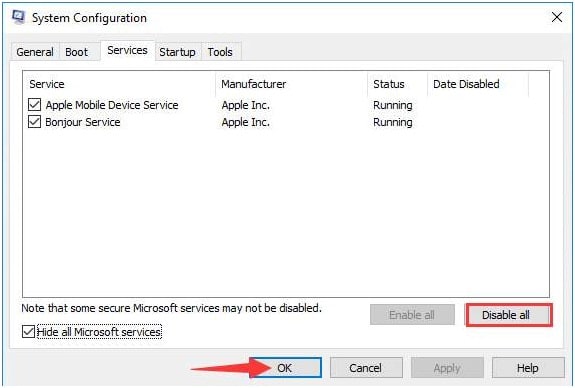
a Etapa#7
Reinicie o PC para que as alterações tenham efeito.
Step # 8
Depois de reiniciar, reinicie o Windows Update, indo para “Update & segurança” em “Settings” e clique em “check for updates.”
Step#9
espere que o Windows verifique e baixe atualizações.
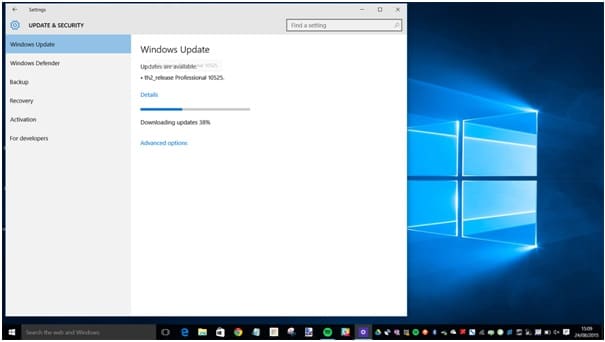
a Etapa#10
Depois que as atualizações são concluídas, Habilitar os deficientes serviços de plano de fundo por voltar para “Ocultar todos os Serviços Microsoft” e clique em “Ativar Todos.”