Dacă doriți fotografia finală de cea mai bună calitate pentru orice scop, trebuie să vă familiarizați cu setările de ieșire ale software-ului dvs. post-procesare. Pentru mulți fotografi, aceasta înseamnă utilizarea dialogului „Export” al Lightroom pentru a obține cele mai bune rezultate. Dar nu toate aceste setări sunt complet intuitive și cu siguranță nu doriți să faceți o greșeală în etapa finală a procesului de imagistică. Deci, acest articol acoperă tot ce trebuie să știți despre cele mai bune setări de export Lightroom de utilizat.
În primul rând, merită menționat faptul că Lightroom nu are nicio modalitate de a „salva” sau „coace în” editări la fișierul pe care îl editați în afară de acest dialog de export. Deci, dacă nu urmați pașii de mai jos, singurul loc în care puteți vedea modificările fotografiilor dvs. este în software-ul propriu Adobe, cum ar fi Lightroom sau Adobe Camera Raw.
acum, iată o scurtă explicație a setărilor disponibile în dialogul de export al Lightroom. Rețineți că întregul tutorial acoperă dialogul Lightroom Classic, nu Lightroom CC:
cuprins
dialog Setări Export Lightroom
dialogul de Export din Lightroom este organizat în nouă părți.
- Export locație
- Denumire fișier
- Video
- Setări fișier
- dimensiunea imaginii
- ieșire ascuțire
- metadate
- filigranare
- Post-procesare
luate împreună, ele arata ca aceasta:
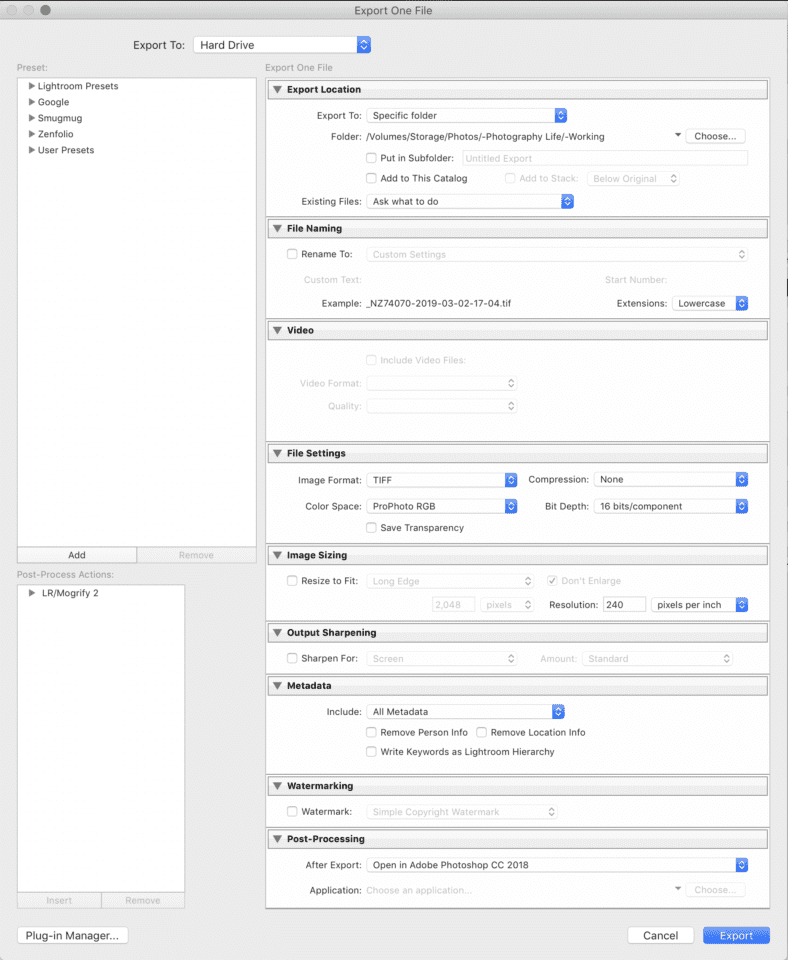
voi parcurge scurt elementele de bază ale fiecărei opțiuni, apoi voi explica setările mele recomandate.
- locație de Export: Nimic fantezist aici. Pur și simplu selectați unde doriți să afișați fotografia, plus dacă doriți să adăugați fotografia în catalogul Lightroom cu care lucrați. De asemenea, puteți alege ce se întâmplă atunci când exportați o fotografie în același loc de două ori
- Denumire fișier: o opțiune flexibilă care vă permite să denumiți fotografia la export, fie într-un nume de fișier personalizat, fie într-o presetare de denumire (inclusiv opțiuni aproape nelimitate pentru crearea de noi presetări)
- Video: nu se aplică acestei discuții
- Setări Fișier: Aici, selectați tipul de fișier (JPEG, TIFF etc.), spațiu de culoare și setări de compresie a imaginii. Acestea sunt toate foarte importante pentru maximizarea calității imaginii fotografiei finale
- dimensionarea imaginii: pur și simplu rezoluția finală a fotografiei dvs. (număr de pixeli lățime și înălțime), cu diferite moduri de a calcula acest număr
- ascuțire ieșire: ajustare globală de ascuțire foarte de bază la export
- metadate: controlați ce informații suplimentare despre o fotografie sunt stocate în fișierul său, cum ar fi setările camerei, informațiile privind drepturile de autor și detaliile locației
- filigranare: Adăugați un filigran în poziția dorită într-o fotografie
- Post-procesare: decideți unde să deschideți fotografia finală (adică în ce alt program software) după ce Lightroom termină de exportat-o
în continuare, vă voi explica setările mele recomandate de export Lightroom pentru trei scenarii comune: exportul pentru o calitate maximă a imaginii, pentru imprimare și pentru utilizarea web.
exportul pentru calitate maximă
interesant, acesta este de fapt cel mai puțin obișnuit scenariu – exportul fotografiilor din Lightroom pentru o calitate maximă a imaginii. Și asta pur și simplu pentru că setările care mențin cât mai multă calitate a imaginii nu funcționează bine pentru imprimare și, mai ales, nu pentru utilizarea web. De asemenea, produc dimensiuni uriașe de fișiere, în intervalul de 200 MB sau mai mult.
dar există un motiv foarte bun pentru a exporta imagini la calitate maximă: nu ați terminat de editat! Dacă există încă mai mult de lucru pentru o fotografie în alte programe de post-procesare, cu siguranță nu doriți să aruncați datele acelei fotografii prematur.
pentru moment, puteți ignora toate opțiunile de export, cu excepția numerelor 4, 5 și 6 – setări de fișiere, dimensionarea imaginii și ascuțirea ieșirii. Mă întorc la ceilalți mai târziu.
Setări fișier
- Format imagine: TIFF, în general. DNG, TIFF și PSD sunt fără pierderi. DNG are cea mai mică dimensiune a fișierului, dar afișează doar modificările dvs. în alte programe Adobe. PSD are cea mai mare dimensiune de fișier dintre cele trei și este posibil să nu se deschidă în software-ul non-Adobe.
- compresie: compresie ZIP. Aceasta micșorează dimensiunea fișierului fără a afecta deloc calitatea imaginii. Cu toate acestea, rețineți că compresia poate face ușor mai lentă deschiderea și lucrul cu un fișier. Software-ul vechi are ocazional probleme de deschidere A TIFF-urilor comprimate, dar acest lucru este neobișnuit.
- Spațiu de culoare: ProPhoto. Nu lăsați niciodată o imagine ProPhoto liberă în sălbăticie decât dacă știți cu adevărat ce faceți. Cu toate acestea, pentru a scoate la o calitate maximă a imaginii – pentru a edita în alt software pe propriul computer – ProPhoto menține cea mai largă gamă posibilă de culori din fotografia dvs. fără a tăia. Nu uitați să salvați fotografia într-un spațiu de culoare diferit mai târziu.
- adâncime de biți: 16 biți/componentă. Acest lucru crește dimensiunea fișierului, dar păstrează mult mai multe date decât 8 biți, minimizând șansele de bandă pe cer sau în alte zone de culoare uniformă.
dimensiunea imaginii
- redimensionați pentru a se potrivi: lăsați caseta debifată; nu redimensionați deloc fotografia.
- rezoluție: Nu contează ce ai pus; neimportant pentru calitatea imaginii. Software-ul vechi ocazional poate citi această valoare pentru a determina cât de mare este afișarea fotografiei în mod implicit, dar acest lucru este rar. Îl las la valoarea implicită de 240 de pixeli.
ascuțire ieșire
- ascuțire pentru: lăsați caseta debifată; nu vă ascuțiți deloc fotografia.
export pentru imprimare
Un alt tip comun de scenariu de export este pentru imprimare. Veți descoperi că multe dintre setările de imprimare sunt similare cu cele din setările” Calitate maximă ” de mai sus, dar există câteva modificări importante. O parte din diferență depinde de faptul dacă imprimați la un laborator high-end, un laborator low-end sau pe propria imprimantă acasă. Voi trece prin aceste scenarii de mai jos.
Setări fișier
- Format imagine: TIFF sau JPEG. TIFF nu va avea artefacte de compresie și permite exportul pe 16 biți, deci este cel mai bine pentru imaginile critice. Dar pentru aplicații simple de imprimare sau pentru trimiterea de imagini de înaltă megapixeli online, JPEG va reduce drastic dimensiunea fișierului cu pierderi minime de calitate a imaginii.
- compresie / calitate: compresie ZIP Pentru TIFF; 100 calitate pentru JPEG. Ca și până acum, compresia ZIP nu dăunează unui fișier TIFF, deși unele opțiuni software rare nu îl pot deschide corect. În ceea ce privește JPEG, scăderea setării „calitate” va crește vizibil Artefactele de compresie. Nu merită Dimensiunea fișierului mai mică în acest caz.
- Spațiu de culoare: unul complicat. Pentru exporturile JPEG, alege sRGB pentru a minimiza banding. În caz contrar, end-all-be-all este să exportați fișiere TIFF direct în profilul ICC personalizat pentru combinația specifică de hârtie/cerneală pe care o utilizați. Dar dacă nu ați făcut acest lucru înainte și înțelegeți pe deplin sRGB vs Adobe RGB vs ProPhoto RGB, multe pot merge prost aici, ceea ce duce la tipăriri proaste. (De asemenea, este potențial mai bine să faceți această conversie în Photoshop, unde aveți control asupra variabilelor precum intenția colorimetrică perceptivă vs relativă.)
- dacă tot ceea ce sună prea intens, nu o faceți; în schimb, urmați instrucțiunile laboratorului de imprimare și pur și simplu trimiteți-le un TIFF în ProPhoto (dacă este permis), Adobe RGB (dacă ProPhoto nu este menționat ca acceptabil) sau sRGB (dacă nici ProPhoto, nici Adobe nu sunt menționate ca acceptabile). Activați opțiunea „corecție de culoare” a Laboratorului la finalizarea comenzii, dacă există.
- adâncime de biți: 16 biți / componentă (disponibil numai pentru TIFF).
dimensiunea imaginii
- redimensionați pentru a se potrivi: lăsați caseta debifată; nu redimensionați deloc fotografia. Unele laboratoare low-end pot refuza să vă imprime fotografia dacă nu are suficienți pixeli pentru dimensiunea pe care o imprimați, așa că, ocazional, poate doriți să măriți numărul total de pixeli ai fotografiei în consecință. Dar acest lucru este rar și nu îmbunătățește calitatea imaginii – pur și simplu placează laboratorul de imprimare.
- rezoluție: Nu contează ce ai pus; neimportant pentru calitatea imaginii. Software-ul vechi ocazional poate citi această valoare pentru a determina cât de mare este afișarea fotografiei în mod implicit, dar acest lucru este rar. Îl las la valoarea implicită de 240 de pixeli.
ascuțire ieșire
- ascuțire pentru: Depinde. Pentru o muncă cu adevărat critică, este mai bine să exportați fotografia fără nici o ascuțire. Apoi, ascuțiți manual în Photoshop sau software similar pentru a se potrivi testelor pe care le-ați făcut cu privire la setarea de claritate ideală pentru combinația specială de cerneală/hârtie pe care o utilizați. În practică, acest lucru este mai mult de lucru decât majoritatea fotografilor grijă să facă. În schimb, trebuie doar să faceți clic pe caseta de selectare și să selectați „mat” sau „lucios” în funcție de tipul de hârtie pe care îl utilizați, apoi „Standard” pentru sumă.
exportul pentru Web
cea mai comună destinație pentru majoritatea fotografiilor este Internetul. În acest caz, recomandările detaliate de mai sus simplifică foarte mult. Din nou, deocamdată, ne concentrăm doar pe cele trei opțiuni critice de export Lightroom pentru calitatea imaginii: setările fișierului, dimensionarea imaginii și ascuțirea ieșirii.
Setări fișier
- Format imagine: JPEG în majoritatea cazurilor caz. Multe site-uri web nu acceptă nici măcar imagini non-JPEG sau le convertesc pe toate în JPEG după încărcare. O excepție – dacă încărcați capturi de ecran sau ilustrații digitale, formatul ideal este PNG, dar Lightroom nu permite acest lucru (cu excepția exportării formatului de fișier „Original”, care elimină majoritatea opțiunilor rămase). Deci, poate fi necesar să exportați fotografia din Photoshop sau ceva similar.
- calitate: 80 este un echilibru bun între Dimensiunea fișierului (și viteza de încărcare) față de calitatea imaginii dacă încărcați pe un site web personal. De asemenea, puteți bifa caseta „limitați Dimensiunea fișierului la” și setați ceva rezonabil, cum ar fi 1000 K – ceea ce fac pentru exporturile de viață ale fotografiei.
- pentru exportul pe site-urile de socializare, nu este nimic în neregulă cu selectarea calității 100, deoarece aproape toate vor comprima fotografia în sine dacă este prea mare.
- Spațiu de culoare: sRGB, punct.
dimensiunea imaginii
- redimensionare pentru a se potrivi: depinde de locația de ieșire. Multe site-uri de socializare vă vor redimensiona automat imaginile dacă sunt prea mari. Dacă nu doriți să facă acest lucru, exportați-l singur la dimensiunile recomandate ale site-ului web. Facebook recomandă fotografii cu lățimea de 720px, 960px sau 2048px. (deși recomandă, de asemenea, păstrarea fotografiilor sub 100 KB pentru a evita algoritmul lor de compresie; în acest caz, este posibil să fiți mai bine deservit exportând din Lightroom la o calitate de 100% și permițând Facebook să comprime fotografia.)
- pentru un blog personal, încercați să – l păstrați în jur de 2000 de pixeli sau mai mici pe marginea lungă-cu orice vă simțiți confortabil pentru calitatea imaginii. Noi facem 2048 pixeli pentru viață Fotografie. Dimensiunile mai mici se încarcă mai repede și nu ocupă atât de mult spațiu de stocare pe site-ul dvs. web.
- rezoluție: Nu contează ce ai pus; inconsecvente pentru calitatea imaginii. Software-ul vechi ocazional poate citi această valoare pentru a determina cât de mare este afișarea fotografiei în mod implicit, dar acest lucru este rar. Îl las la valoarea implicită de 240 de pixeli.
ieșire ascuțire
- ascuți pentru: ecran, standard.

alte setări recomandate
setările de mai sus sunt cele mai importante. Cu toate acestea, am sărit peste recomandările mele pentru câteva opțiuni importante: locația de export, denumirea fișierelor, video, metadate, filigranare și post-procesare. Voi acoperi cele de mai jos.
locație de Export
- Export în: aleg „Folder Specific.”Este alegerea evidentă, deoarece vă permite să selectați Manual unde va apărea fotografia exportată. Creez presetări de export personalizate pentru cazurile mele de utilizare obișnuită – „site – ul meu web”, „la Text”, „viața fotografiei” – care corespund anumitor foldere de pe hard disk.
- ar trebui să alegeți „alegeți folderul mai târziu” dacă creați o presetare în care nu veți exporta întotdeauna în același folder. Personal, nu fac acest lucru, deoarece toate presetările mele exportă deja la fața locului pe care îl doresc (adică Nu voi avea niciodată un motiv să export o imagine destinată vieții fotografice în fotografiile mele > pentru dosarul de e-mail).
- pune în Subfolder: nu merită să utilizați, dacă nu doriți să exportați o imagine într-un folder care nu există încă. Acest lucru creează acel nou subfolder.
- adauga la acest Catalog: Lăsați necontrolat, cu excepția cazului în care aveți un motiv să adăugați toate JPEG-urile exportate și așa mai departe în catalogul Lightroom. Pentru mine, se adaugă doar dezordine pentru nici un motiv real.
- fișiere existente: întrebați ce să faceți. Dacă export un fișier într-o locație în care există deja același fișier exportat, este de obicei o greșeală sau încerc intenționat să suprascriu fișierul vechi. Oricum, acesta este tipul de lucru despre care vreau ca Lightroom să mă anunțe.
denumirea fișierului
- redenumiți la: există o mulțime de filozofii diferite aici. Personal, export doar imagini fără a-mi schimba numele. Dar am deja o presetare personalizată de import în Lightroom pentru a schimba numele fișierelor, astfel încât nici două fotografii ale mele să nu aibă vreodată același nume (și astfel să se suprascrie accidental).
- dacă toate fotografiile dvs. sunt pur și simplu” DSC_1234 ” sau similare, veți începe să duplicați numele fișierelor după ce ați făcut 10.000 de fotografii, ceea ce nu este bine. Fișierele RAW foarte probabil nu va suprascrie unul pe altul, dar fișierele exportate s-ar putea.
- dacă sunteți îngrijorat de asta, exportați cu un nume de fișier personalizat. Șablonul meu este: – – – -. Simțiți-vă liber să utilizați acest lucru, deși vă recomand să îl utilizați ca șablon de import, mai degrabă decât să exportați presetat.
- text personalizat: completează golul dacă selecția dvs.” redenumiți În „include o componentă” nume personalizat”.
- număr de pornire: completează golul dacă selecția „redenumiți În „include o componentă” secvență”.
- acest lucru este util, mai ales în combinație cu opțiunea Text personalizat, dacă aveți un set mare de imagini care ar trebui să aibă un nume de fișier similar. De exemplu, Alaska-1, Alaska-2, Alaska-3 și așa mai departe. Doar selectați „1” în majoritatea cazurilor, cu excepția cazului în care continuați un export anterior.
- extensii: nu contează deloc pentru majoritatea utilizatorilor; aproape sigur știți deja dacă contează pentru dvs. Câteva opțiuni software ezoterice se vor comporta diferit cu una sau alta. Îl las pe al meu setat la Litere Mici.

Video
nu ar trebui să utilizați Lightroom ca editor video, vizualizator sau exportator. Dacă trebuie, opțiunile sunt atât de limitate încât, în esență, nu contează ce alegeți.
- format Video: H. 264 dacă intenționați să utilizați Lightroom ca un mod ciudat de a exporta o versiune comprimată a unui videoclip în altă parte. Fișier original, needitat, dacă doriți doar să duplicați videoclipul în altă parte pe hard disk.
- calitate: mare pentru video 1080p, mediu pentru 720p și scăzut pentru 480p. „Max „emite, de asemenea, la 1080p chiar și cu video 4K, dar poate face acest lucru la o rată de biți mai mare decât” Mare.”
metadate
acesta este foarte important, mai ales dacă doriți confidențialitate maximă a datelor dvs. de imagine sau dacă contribuiți la un site web (să zicem, Flickr) care poate extrage date de fotografiere și setări ale camerei din fotografia dvs.
- Include: depinde de cerințele dvs. de ieșire:
- drepturile de autor vor șterge aproape toate datele EXIF din fotografiile dvs., chiar și lucruri precum ora și data la care le-ați capturat.
- toate, cu excepția Info Camera Raw este o alegere bună pentru a păstra aproape toate datele EXIF, dar nu lucruri specifice, cum ar fi ajustările slider Lightroom (dacă doriți să păstrați procesul ascuns pentru orice motiv). În acest fel, site-uri web precum Flickr vor afișa setările camerei dvs. sub fotografie.
- toate, cu excepția camerei și a camerei Raw Info, sunt utile dacă doriți să păstrați date precum ora și data capturii foto, dar nu setările specifice ale camerei.
- toate metadatele sunt ceea ce selectez personal, pentru că de fapt vreau ca cât mai multe informații despre fotografie să fie vizibile. Cu toate acestea, acest lucru se datorează faptului că scriu pentru viața fotografiei și vreau să mă asigur că oamenii își pot da seama de procesul meu pentru anumite imagini. Dacă doriți mai multă confidențialitate în datele dvs., vă sugerez să nu selectați această opțiune.
- eliminați informațiile despre persoană: bifați în general această casetă; în caz contrar, cuvintele cheie pentru persoană sunt incluse în metadatele imaginii dvs., o încălcare a confidențialității pentru subiectul dvs. în majoritatea cazurilor
- eliminați informațiile despre locație: bifați în general această casetă; cel mai simplu mod pentru o locație puțin cunoscută de a se transforma într-o noapte gratuită este ca un fotograf popular să posteze coordonatele GPS unde a fost făcută. (Dacă nu fotografiați cu date despre locație, această casetă este irelevantă.)
- scrieți cuvinte cheie ca ierarhie Lightroom: Păstrați cuvintele cheie ierarhice în fișierul exportat. Bifați această casetă dacă intenționați să deschideți imaginea înapoi în Lightroom și doriți ca cuvintele cheie să fie intacte. Îl las necontrolat pentru că nu folosesc cuvinte cheie Lightroom pentru organizare.
filigran
- filigran: Până la tine dacă să includă filigrane pe imaginile exportate sau nu. Nu folosesc filigrane personal, dar Lightroom are opțiuni de personalizare a filigranelor destul de decente sub opțiunea „Editați filigrane”. Joaca-te cu glisoarele sau încărcați un PNG personalizat cu logo-ul pe care doriți.
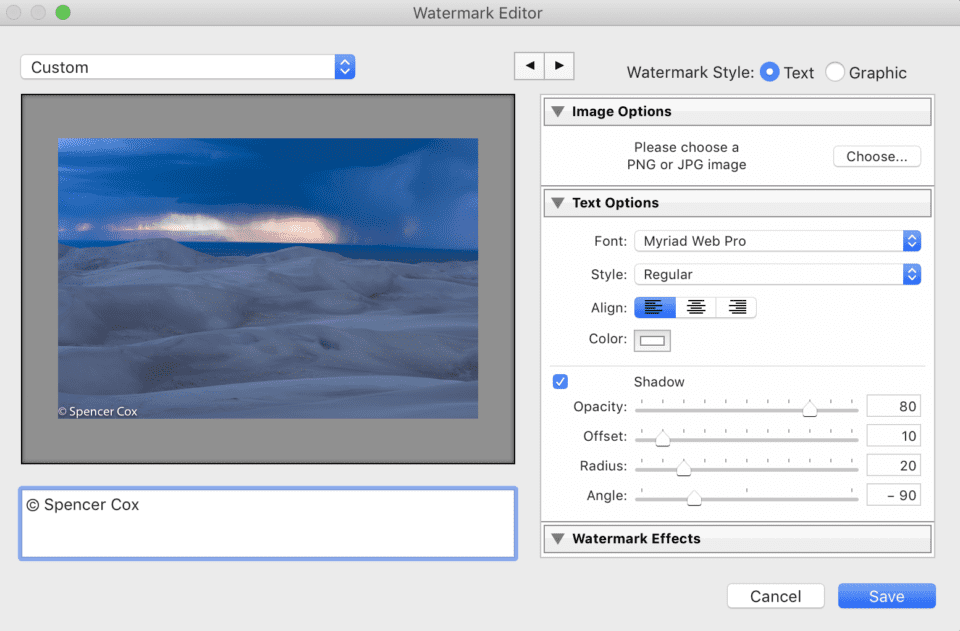
Post-procesare
- după Export: aproape întotdeauna selectez „arată în Finder”, astfel încât fotografiile pe care tocmai le-am selectat să apară după aceea. Este ușor să le încărcați la destinația dorită. Dacă aveți un software preferat pentru editare după Lightroom, poate doriți să selectați acea aplicație pentru a deschide automat imaginea.
concluzie
care acoperă totul! Este o listă destul de extinsă, dar toate aceste opțiuni sunt importante dacă doriți ca ultimul pas al procesului dvs. de imagistică să fie cât mai reușit posibil.
puteți trece de fapt dincolo de aceste setări dacă doriți instalând anumite pluginuri Lightroom. Personal, folosesc unul pentru a adăuga margini în jurul imaginilor mele, dacă este necesar.
în plus, vă recomand să salvați setările selectate ca presetare de utilizator. Este destul de ușor – faceți clic pe „Adăugați” în partea stângă pentru a crea o nouă presetare. Dacă exportați accidental o imagine cu toate setările perfecte și uitați să creați o presetare, aceasta nu este o problemă; faceți clic dreapta pe o altă imagine, accesați Export > Export… și toate setările vor rămâne așa cum le-ați avut ultima dată. Puteți adăuga noua presetare de acolo.
Dacă aveți întrebări despre cum să exportați imagini din Lightroom și de ce am recomandat setările speciale de export de mai sus, nu ezitați să întrebați mai jos!