În acest articol, vom configura routerul nostru D-Link. Acum nu ne concentrăm doar pe conectarea la internet, ci și pe alte setări importante. Gândiți-vă să vă asigurați WiFi-ul, folosind serverele DNS potrivite pentru a vă accelera conexiunea la internet și pentru a crea o rețea WiFi pentru oaspeți.
Noțiuni de bază
înainte de a putea conecta routerul nostru D-Link la internet, trebuie să ne dăm seama cum îl putem conecta. Routerul D-Link este un router și modem, deci poate face conexiunea la ISP-ul dvs. în sine, dar trebuie să știm cum este furnizat internetul de ISP-ul dvs.
- utilizatori DSL fără modem – dacă aveți o conexiune DSL și ISP-ul dvs. nu a furnizat un modem, atunci trebuie să folosim PPPoE pentru a conecta routerul D-Link. Verificați dacă ISP-ul dvs. v-a furnizat acreditările PPPoE, veți avea nevoie de acest lucru pentru a conecta routerul la internet.
- utilizatori DSL cu modem / router combo – cel mai bine este să utilizați PPPoE, deci verificați dacă ISP-ul dvs. v-a furnizat acreditările PPPoE sau solicitați-le. Dacă nu acceptă un router personalizat (ca aici în Olanda), atunci vom plasa routerul D-Link în spatele modemului/routerului de la ISP. Trebuie să setăm routerul în modul Bridge sau DMZ.
- utilizatori de cablu / fibră – dacă aveți doar un modem, atunci putem conecta routerul D-LINK în spatele acestuia. Este posibil să trebuiască să reporniți modemul după ce ați conectat routerul D-Link. Dacă aveți un modem / router combo, atunci va trebui să setați în modul Bridge sau DMZ.
diferența dintre modem și modem/router combo
diferența dintre un modem și un modem / router este că un modem face doar conexiunea la internet. În cazul în care un router conectează tot dispozitivul împreună, astfel încât să puteți imprima pe imprimantele de rețea, să partajați fișiere între computere și să utilizați conexiunea la internet. Majoritatea routerelor de consum oferă, de asemenea, WiFi și au mai multe porturi ethernet (RJ45). Un modem are un singur port ethernet pe care îl utilizați pentru a conecta un router în spatele acestuia.
setarea routerului în modul bridge sau DMZ
dacă ISP-ul dvs. nu vă oferă acreditările PPPoE, atunci trebuie să vă setăm routerul curent în modul bridge. În modul bridge, routerul dvs. nu va mai direcționa, dar va fi în esență un comutator prost. Acesta trece pe conexiunea la internet printr-un port LAN.
modul în care setați routerul în modul bridge este diferit pentru fiecare router. Deci, cel mai bun lucru este să căutați manualul de utilizare. Dar, în general, puteți urma acești pași:
- găsiți adresa IP a routerelor
- Faceți clic pe Start și tastați CMD <introduceți>
- în caseta dos neagră, tastați ipconfig <introduceți>
- notă adresa gateway-ului implicit
- vizitați adresa IP a routerului într-o filă nouă a browserului. (http://192.168.1.1) în cazul meu
- căutați pagina de setări internet
- găsiți modul Enable Bridge sau activați modul DMZ
Configurarea unui Router D-Link
am făcut toate condițiile prealabile, astfel încât să putem începe acum cu configurarea efectivă a routerului D-Link. Presupun că ați conectat routerul și ați pus conexiunea la internet în portul WAN și ați conectat computerul cu unul dintre porturile LAN.
deschideți routerul într-o nouă filă de browser
deschideți browserul și navigați lahttp://192.168.0.1, adresa IP implicită a routerului D-Link.
introduceți parola routerului D-Link


parola implicită a routerului unui router D-Link nu este nimic (necompletat). Numele de utilizator implicit este Admin. După ce sunteți conectat, se va afișa Expertul de conexiune la Internet. Expertul se va deschide numai prima dată când vă conectați. Dacă nu primiți expertul de configurare, faceți clic pe internet Connection Setup Wizard în centrul paginii
Setup a strong password
În primul rând, vom schimba parola implicită. Introduceți o parolă puternică (cel puțin 8 caractere) pentru a vă asigura routerul. Faceți clic pe Următorul când ați terminat
Selectați fusul orar
unul destul de simplu, selectați fusul orar. Nimic de explicat aici…
configurați conexiunea la internet


cel mai important pas, vom configura conexiunea la internet. Acum, depinde de modul în care vă puteți conecta la internet ceea ce veți selecta aici. Cele mai multe Două opțiuni sunt:
- conexiune DHCP. Utilizați acest lucru atunci când aveți un modem de la ISP. Doar selectați DHCP și faceți clic pe următorul.
nu trebuie să introduceți adresa MAC sau să introduceți un nume de gazdă. Vom configura DNS mai târziu, trebuie doar să faceți clic pe următorul. - Username / Password Connection (PPPoE)
dacă aveți acreditările PPPoE de la ISP-ul dvs., selectați această opțiune.
Introduceți acreditările și faceți clic pe următorul.
când ați terminat, faceți clic pe Conectare. Este posibil să dureze câteva secunde pentru a vă conecta, dar acum ar trebui să aveți o conexiune la internet.
configurarea WiFi pe routerul D-Link
routerul nostru D-Link este acum conectat la internet, dar dorim, de asemenea, să ne configurăm rețeaua wireless. În mod implicit, routerul dvs. va avea o rețea wireless la care vă puteți conecta. Veți găsi aceste detalii în partea de jos a routerului.
dar lăsând lucrurile implicit nu este niciodată o idee bună, așa că o să schimbe numele nostru de rețea fără fir, alege o nouă parolă, optimiza semnalul nostru wifi și dezactivați configurarea WiFi protejat (pentru că acestea sunt ușor de hack).
1. Deschideți configurarea rețelei Wireless
nu vom folosi expertul, așa că pe pagina de configurare a routerului D-Link, selectați Setări Wireless în partea stângă și apoi Configurare manuală a conexiunii Wireless.
Configurarea benzii de 2,4 Ghz


- schimbați numele rețelei fără fir în ceva ce vă place
- 802.11 n, 802.11 g și 802.11 b. În acest fel, toate dispozitivele wireless se pot conecta la router
- activați scanarea automată, astfel routerul va găsi cel mai puțin aglomerat canal wifi
- lățimea canalului, unul important. Dacă locuiți într-o zonă cu o mulțime de dispozitive wireless în jurul dvs. (cum ar fi o clădire de apartamente), atunci trebuie să modificați lățimea canalului la 20 MHz. Reducerea lățimii de bandă vă va oferi mai puține interferențe și va duce la o conexiune wifi mai bună și mai rapidă.
dacă locuiți într-o zonă nu atât de aglomerat, apoi lăsați-l pe 20/40MHz. Acest lucru vă va oferi cea mai mare viteză și distanța maximă. - Derulați în jos până la cheia pre-partajată, completați o nouă parolă pentru wifi. Utilizați aceeași parolă pentru ambele rețele wifi (2,4 ghz și 5GHz)


configurați banda de 5GHz
utilizați aceleași setări ca și pentru banda de 2,4 Ghz. Adăugați doar 5Ghz la numele rețelei wireless.
pentru lățimea canalului, din nou, dacă locuiți într-o zonă aglomerată, reduceți lățimea canalului. Pentru 5Ghz, ar trebui să-l coborâți la 20/40MHz.
când ați terminat salvați setările, dacă ați fost conectat fără fir la router, atunci va trebui să vă reconectați la noua rețea Wifi.
Disable WPS (WiFi Protected Setup)
WPS este o modalitate ușoară de a conecta un dispozitiv la rețeaua fără fir. Puteți conecta / asocia un dispozitiv apăsând un buton de pe router sau introduceți un cod pin. Acum, codul pin este în cazul în care vulnerabilitatea este. Un cod pin este foarte ușor de spart, așa că este foarte recomandat să dezactivați WPS deloc pentru routerul dvs.
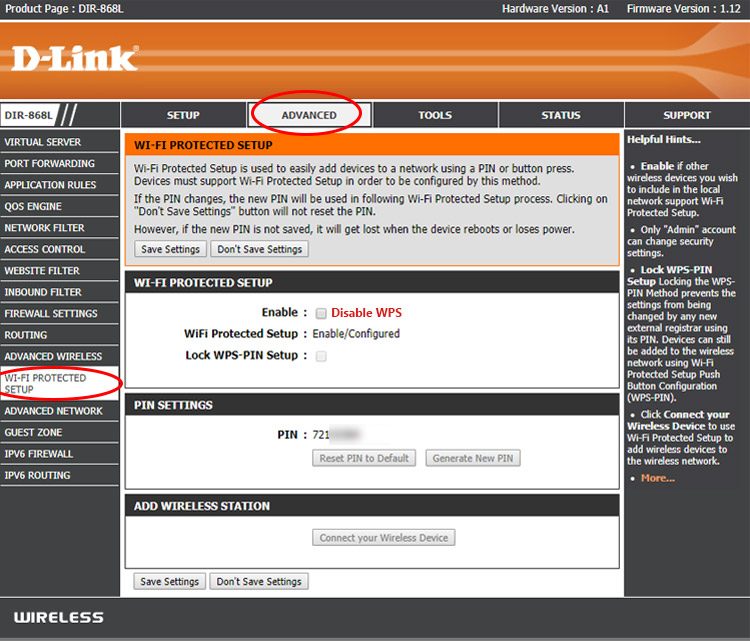
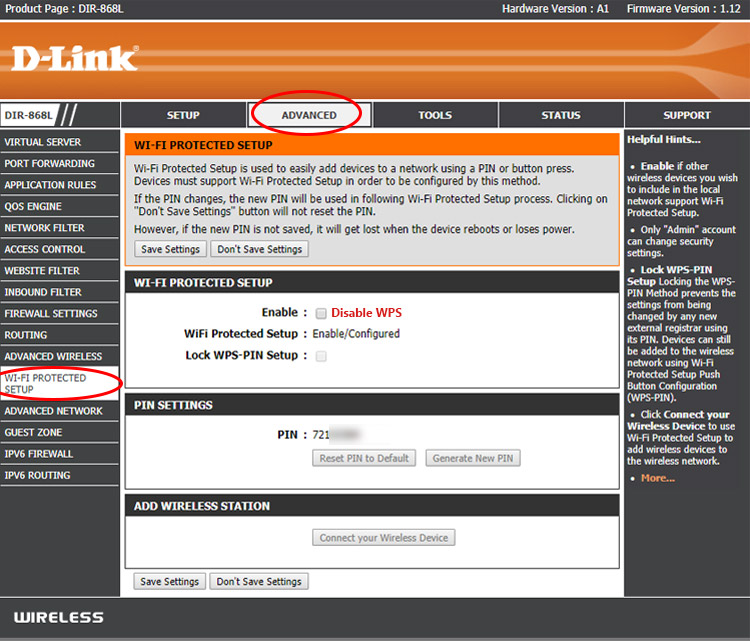
- Faceți clic pe Advanced
- selectați Configurarea protejată WI-Fi din partea stângă
- dezactivați-o
crearea unei rețele WIFI pentru oaspeți
routerul D-Link acceptă o rețea WiFi pentru oaspeți. În acest fel, puteți oferi oaspeților dvs. acces la internet fără a-i lăsa în rețeaua dvs. privată de acasă. Rețeaua de oaspeți este o rețea Wifi separată, cu propriul nume de rețea wireless și parola. Activarea acestuia pe un router D-Link este destul de ușoară.
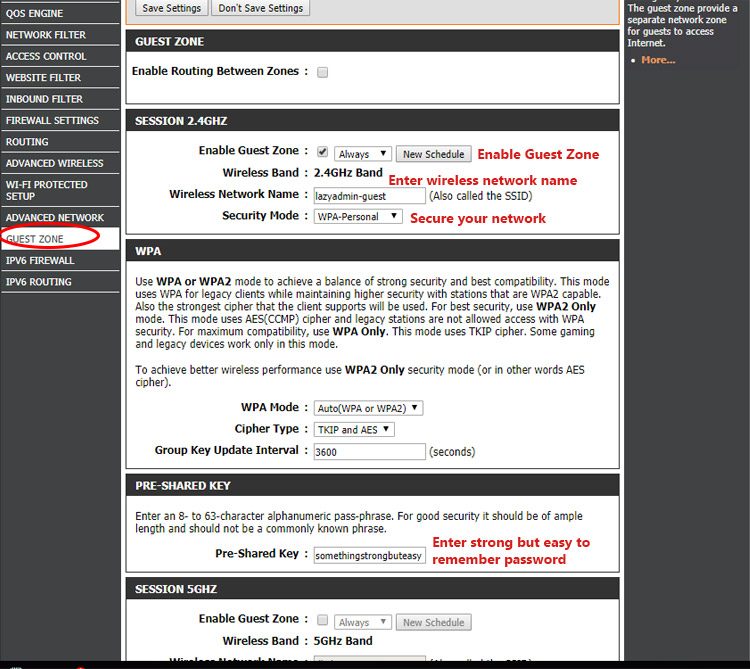

- du-te la pagina avansat
- selectați zona de oaspeți pe partea stângă
- activați zona de oaspeți pentru sesiunea 2.4 Ghz
- introduceți un nume de rețea fără fir pentru oaspeții dvs.
- setați modul de securitate la WPA-Personal. Nu lăsați niciodată WiFi-ul oaspeților-securizat, în caz contrar, toată lumea vă poate folosi conexiunea la internet.
- Derulați în jos până la cheia pre-partajată și creați o parolă puternică, dar ușor de reținut, pentru oaspetele dvs.
- Faceți clic pe Salvare setări
veți vedea acum o rețea wifi suplimentară în casa dvs. de asemenea, puteți crea o rețea WiFi pentru oaspeți de 5 GHz, dar acest lucru nu este cu adevărat necesar în majoritatea cazurilor.
accelerarea internetului cu cel mai rapid server DNS
în timpul configurării conexiunii la internet, am sărit peste partea DNS. Un server DNS este dicționarul internetului. Aproape tot ceea ce facem cu Internetul necesită un server DNS pentru a traduce un domeniu precum amazon.com la o adresă IP. Și pentru că aproape tot ceea ce faci necesită un server DNS, selectarea celui mai rapid va accelera destul de mult tot ceea ce faci online. ISP-ul dvs. are, de asemenea, un server DNS și acestea sunt în majoritatea cazurilor, nu cele mai rapide servere. Deci, folosind un alt unul poate accelera internet cu mai mult de 30% cu ușurință.
acum există și un alt motiv important pentru a alege un alt server DNS. Compania rulează serverul DNS poate vedea fiecare site pe care îl vizitați. Unele companii chiar vând aceste date agenților de publicitate.
cel mai rapid server DNS disponibil astăzi este 1.1.1.1. Nu trebuie să mă credeți pe cuvânt, dar monitorul DNS independent DNSPerf clasează 1.1.1.1 drept cel mai rapid server din lume.
schimbarea serverului DNS
pentru a schimba serverul DNS de pe routerul D-Link este destul de simplă.


- mergeți la pagina de configurare și selectați Internet în partea stângă
- alegeți Configurarea manuală a conexiunii la Internet
- schimbați serverul DNS principal 1.1.1.1
- schimbați serverul DNS secundar la 1.0.0.1
- Faceți clic pe Salvare setări
va trebui să reporniți computerul pentru a aplica modificările și pe computer. Sau un pic mai repede este de a reconecta rețeaua Wifi sau deconectați și replug cablul de rețea în computer.
prioritizarea traficului de rețea cu QoS
pentru a accelera conexiunea la internet, putem prioritiza, de asemenea, traficul de rețea important. Într-o gospodărie vă împărtășiți conexiunea cu toți membrii din gospodărie. Dacă cineva urmărește Netflix în timp ce altul descarcă cel mai recent joc pe Steam, este posibil să observați că Netflix va trebui să tamponeze sau să scadă calitatea videoclipului. Acest lucru se întâmplă deoarece descărcarea consumă aproape toată lățimea de bandă disponibilă.
prioritizând traficul de rețea, putem spune routerului să gestioneze mai întâi fluxul video sau traficul de jocuri. În acest fel nu veți suferi de niciun decalaj în timpul jocului dvs. online sau în timp ce vizionați un film.


poți activa QoS după cum urmează:
- Mergi la Advanced
- Selectează motorul QoS pe partea stângă
- activează QoS
- setați uplink-ul și viteza de descărcare
aceasta trebuie să fie viteza conexiunii la Internet. - selectați Coadă prioritate strictă
- în mod implicit, există deja unele reguli create
regulile implicite sunt în amendă de bază, dar dacă aveți o consolă de jocuri și te joci on-line, atunci ați putea dori să acorde prioritate tot traficul din consola. Puteți face acest lucru prin crearea unei noi reguli.


- denumiți regula PS4 de exemplu
- id Coadă este 1 – Cea mai mare
- protocolul este tot
- gama IP locală este adresa IP a consolei dvs. (Căutați-l la pagina de stare a routerului D-Link sau în consola dvs. sub Setări de rețea)
Ultimele sfaturi
am configurat routerul nostru D-Link și este gata de utilizare. Există câteva Ultimele sfaturi / întrebări comenly pus pe care aș dori să menționez
înapoi o copie de rezervă a configurației
după ce ați configurat router-ul este întotdeauna un obicei bun pentru a face o copie de rezervă a configurației. Cu o copie de rezervă, puteți restaura cu ușurință routerul dacă trebuie să resetați routerul sau când acesta a pierdut configurația din cauza unei întreruperi de curent.
- mergeți la Instrumente și selectați Sistem în partea stângă
- Faceți clic pe Salvare configurare
- stocați configurația.fișierul bin undeva salvați
actualizați firmware-ul
ceva cu care ar trebui să începeți, dar cel mai convenabil mod de a actualiza firmware-ul necesită o conexiune la internet. Noua versiune de firmware conține remedieri de erori, actualizări de securitate și poate avea chiar actualizări de performanță pentru routerul dvs. Înainte de a actualiza firmware-ul, faceți întotdeauna o copie de rezervă a configurației.
- mergeți la Instrumente și selectați Firmware în partea stângă
- Faceți clic pe Verificați acum
- actualizați firmware-ul.
resetați parola routerului D-Link
Dacă ați pierdut parola routerului D-Link, singura opțiune este resetarea din fabrică a routerului.
- porniți routerul D-Link
- țineți apăsat butonul de resetare cel puțin 10 secunde cu o agrafă
- așteptați 15 secunde până când routerul este repornit
- login-ul implicit este Admin fără parolă (goală)
Alte articole care vă pot plăcea:
- cea mai bună configurare a rețelei de domiciliu
- monitorizați gratuit rețeaua de domiciliu