oglindirea RAID înseamnă o clonă exactă (sau oglindă) a acelorași date scrise pe două unități. Un număr minim de două discuri sunt mai necesare într-o matrice pentru a crea RAID1 și este util numai atunci când performanța sau fiabilitatea citirii sunt mai precise decât capacitatea de stocare a datelor.

oglinzile sunt create pentru a proteja împotriva pierderii de date din cauza eșecului discului. Fiecare disc dintr-o oglindă implică o copie exactă a datelor. Când un disc eșuează, aceleași date pot fi preluate de pe alt disc funcțional. Cu toate acestea, unitatea eșuată poate fi înlocuită de pe computerul care rulează fără nicio întrerupere a utilizatorului.
caracteristicile RAID 1
- oglinda are performanțe bune.
- 50% din spațiu va fi pierdut. Înseamnă că dacă avem două discuri cu dimensiunea totală de 500 GB, va fi 1TB, dar în Oglindire ne va arăta doar 500 GB.
- nicio pierdere de date în Oglindire dacă un disc eșuează, deoarece avem același conținut în ambele discuri.
- citirea va fi bună decât scrierea datelor pentru a conduce.
cerințe
minim două număr de discuri sunt permise pentru a crea RAID 1, dar puteți adăuga mai multe discuri utilizând de două ori ca 2, 4, 6, 8. Pentru a adăuga mai multe discuri, sistemul dvs. trebuie să aibă un adaptor fizic RAID (card hardware).
aici folosim software raid nu un raid Hardware, dacă sistemul dvs. are un card raid hardware fizic încorporat, îl puteți accesa din interfața de utilitate sau folosind tasta Ctrl+I.
Citește și: concepte de bază ale RAID în Linux
configurarea serverului meu
Operating System :CentOS 6.5 FinalIP Address :192.168.0.226Hostname :rd1.tecmintlocal.comDisk 1 :/dev/sdbDisk 2 :/dev/sdc
Acest articol vă va ghida printr-o instrucțiuni pas cu pas despre cum să configurați un software RAID 1 sau oglindă folosind mdadm (creează și gestionează raid) pe platforma Linux. Deși aceleași instrucțiuni funcționează și pe alte distribuții Linux, cum ar fi RedHat, CentOS, Fedora etc.
Pasul 1: Instalarea premiselor și examinarea Unităților
1. Așa cum am spus mai sus, folosim utilitarul mdadm pentru crearea și gestionarea RAID în Linux. Deci, să instalăm pachetul software mdadm pe Linux folosind instrumentul Yum sau apt-get package manager.
# yum install mdadm# apt-get install mdadm
2. Odată ce pachetul ‘mdadm’ a fost instalat, trebuie să examinăm unitățile noastre de disc dacă există deja vreun raid configurat folosind următoarea comandă.
# mdadm -E /dev/sd

după cum vedeți din ecranul de mai sus, că nu există nici un super-bloc detectat încă, înseamnă nici un raid definit.
Pasul 2: partiționarea unității pentru RAID
3. Așa cum am menționat mai sus, că folosim minim două partiții /dev/sdb și /dev/sdc pentru crearea RAID1. Să creăm partiții pe aceste două unități folosind comanda ‘fdisk’ și să schimbăm tipul în raid în timpul creării partițiilor.
# fdisk /dev/sdb
Urmați instrucțiunile de mai jos
- Apăsați ‘N’ pentru crearea unei noi partiții.
- apoi alegeți’ P ‘ pentru partiția primară.
- apoi selectați numărul partiției ca 1.
- dați dimensiunea completă implicită apăsând doar de două ori tasta Enter.
- apoi apăsați ‘p’ pentru a imprima partiția definită.
- apăsați ‘L’ pentru a lista toate tipurile disponibile.
- Tip ‘ t ‘ pentru a alege partițiile.
- alege ‘ fd ‘ Pentru Linux raid auto și apăsați Enter pentru a aplica.
- apoi utilizați din nou ‘p’ pentru a imprima modificările pe care le-am făcut.
- Use ‘w‘ to write the changes.
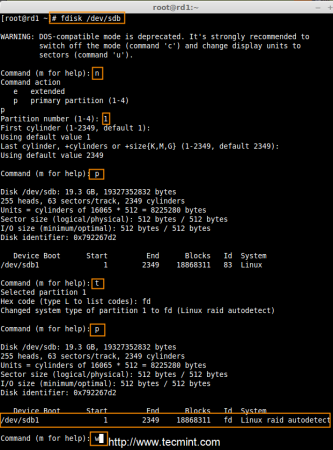
After ‘/dev/sdb‘ partition has been created, next follow the same instructions to create new partition on /dev/sdc drive.
# fdisk /dev/sdc
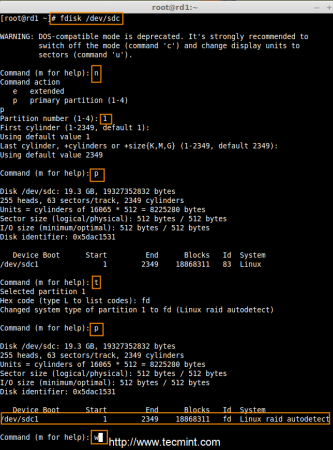
4. Odată ce ambele partiții sunt create cu succes, verificați modificările pe ambele sdb & unitate sdc folosind aceeași comandă „mdadm” și, de asemenea, confirmați Tipul RAID așa cum se arată în următoarele capturi de ecran.
# mdadm -E /dev/sd


notă: După cum vedeți în imaginea de mai sus, nu există nici un RAID definit pe unitățile sdb1 și sdc1 până acum, acesta este motivul pentru care primim ca nici un super-blocuri detectate.
Pasul 3: crearea dispozitivelor RAID1
5. Apoi creați dispozitivul RAID1 numit ‘/ dev / md0 ‘ folosind următoarea comandă și verity it.
# mdadm --create /dev/md0 --level=mirror --raid-devices=2 /dev/sd1# cat /proc/mdstat
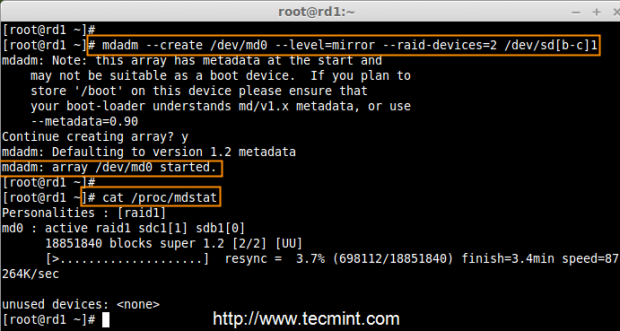
6. Apoi verificați tipul dispozitivelor raid și matricea raid utilizând următoarele comenzi.
# mdadm -E /dev/sd1# mdadm --detail /dev/md0
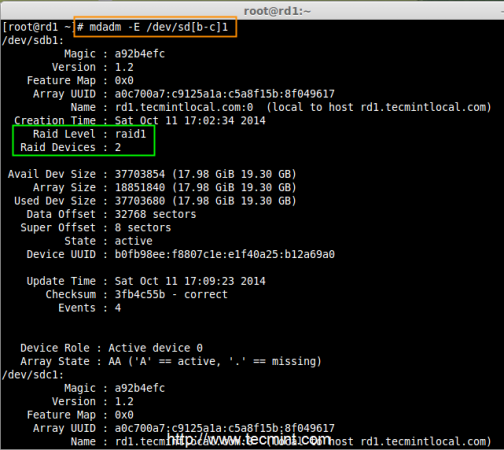
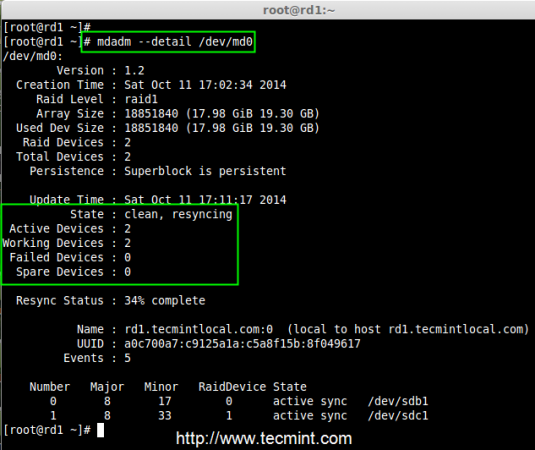
Din imaginile de mai sus, se poate înțelege cu ușurință că RAID1 au fost create și folosind partiții /Dev/sdb1 și /dev/sdc1 și, de asemenea, puteți vedea starea ca resincronizare.
Pasul 4: Crearea sistemului de fișiere pe dispozitivul RAID
7. Create file system using ext4 for md0 and mount under /mnt/raid1.
# mkfs.ext4 /dev/md0

8. Next, mount the newly created filesystem under ‘/mnt/raid1‘ and create some files and verify the contents under mount point.
# mkdir /mnt/raid1# mount /dev/md0 /mnt/raid1/# touch /mnt/raid1/tecmint.txt# echo "tecmint raid setups" > /mnt/raid1/tecmint.txt
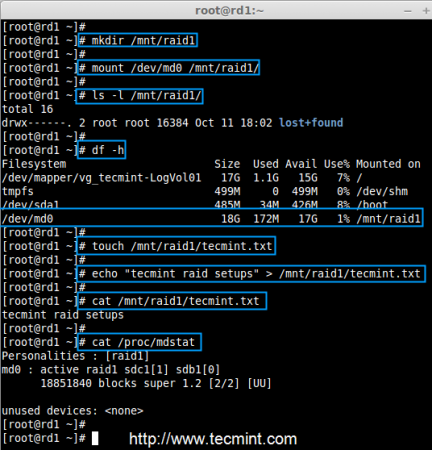
9. Pentru a monta automat RAID1 la repornirea sistemului, trebuie să faceți o intrare în fișierul fstab. Deschideți fișierul’ /etc/fstab ‘ și adăugați următoarea linie în partea de jos a fișierului.
/dev/md0 /mnt/raid1 ext4 defaults 0 0
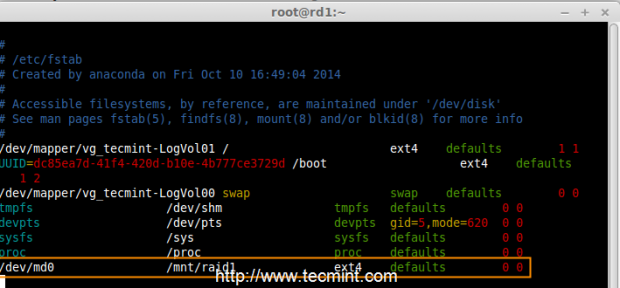
10. Rulați ‘mount-a’ pentru a verifica dacă există erori în intrarea fstab.
# mount -av

11. Next, save the raid configuration manually to ‘mdadm.conf‘ file using the below command.
# mdadm --detail --scan --verbose >> /etc/mdadm.conf
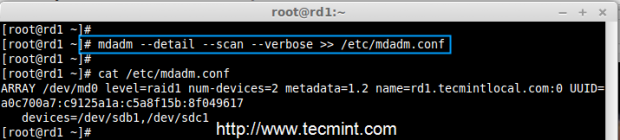
The above configuration file is read by the system at the reboots and load the RAID devices.
Step 5: Verificați datele după defectarea discului
12. Scopul nostru principal este, chiar și după oricare dintre hard disk eșua sau crash datele noastre trebuie să fie disponibile. Să vedem ce se va întâmpla atunci când oricare dintre disc disc nu este disponibil în matrice.
# mdadm --detail /dev/md0
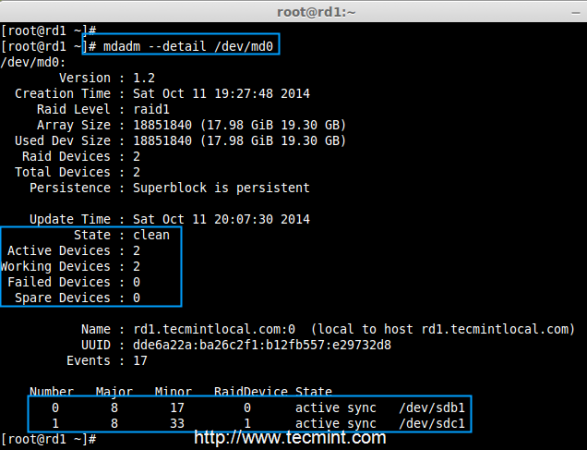
în imaginea de mai sus, putem vedea că există 2 dispozitive disponibile în raid și dispozitivele active sunt 2. Acum, să vedem ce se va întâmpla atunci când un disc conectat (disc SDC eliminat) sau nu reușește.
# ls -l /dev | grep sd# mdadm --detail /dev/md0
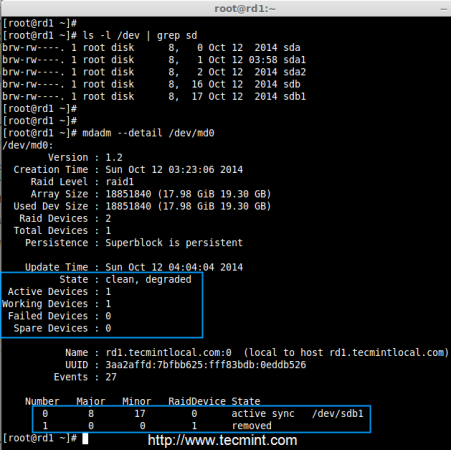
acum, în imaginea de mai sus, puteți vedea că unul dintre unitatea noastră este pierdut. Am deconectat una dintre unități de la mașina mea virtuală. Acum să verificăm datele noastre prețioase.
# cd /mnt/raid1/# cat tecmint.txt

ați văzut că datele noastre sunt încă disponibile. Din aceasta ajungem să cunoaștem avantajul RAID 1 (oglindă). În articolul următor, vom vedea cum să configurați un raid 5 striping cu paritate distribuită. Sper că acest lucru vă ajută să înțelegeți cum funcționează RAID 1 (oglindă).