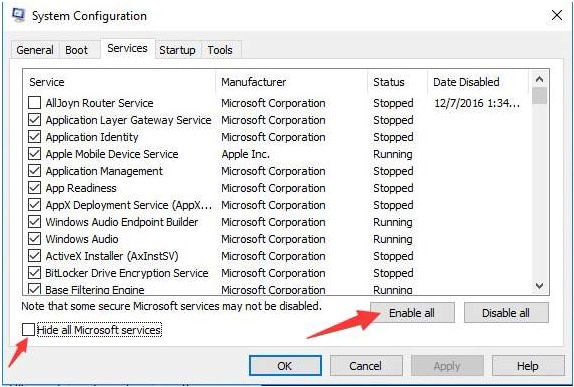Windows update se află chiar în centrul securității sistemului Windows. Dar este adesea trecut cu vederea. Dacă urmați corect scriptul, windows poate fi un sistem foarte robust, datorită corecțiilor de securitate obișnuite, remedierilor rapide și actualizărilor de software.
pentru a remedia diverse probleme PC, vă recomandăm Restoro PC Repair Tool:
acest software va repara erorile de calculator comune, vă proteja de pierderea de fișiere, malware, defecțiuni hardware, și de a optimiza PC-ul pentru performanțe maxime. Remediați problemele PC-ului și eliminați virușii acum în 3 pași simpli:
- descărcați Restoro PC Repair Tool evaluat excelent pe TrustPilot.com.
- Faceți clic pe Start Scan pentru a găsi probleme Windows care ar putea cauza probleme PC.
- Faceți clic pe Reparare toate pentru a remedia problemele cu tehnologii brevetate (brevet disponibil aici).
Restoro a fost descărcat de 14.567 de cititori în această săptămână.
fără această caracteristică de securitate, sistemul dvs. devine vulnerabil la găuri de securitate și bug-uri. Windows își îmbunătățește continuu caracteristicile, iar cu Windows 10, Procesul de actualizare este mult mai eficient.
actualizările Windows se instalează silențios în fundal, dar uneori, are nevoie doar de acea Apăsare pentru a finaliza din cauza câtorva probleme legate de patch-uri și compatibilitate.
poate că s-a deconectat de la server, sau poate doar încetinește până la ritmul unui melc. Nu este întotdeauna clar ce cauzează aceste probleme, dar ar putea fi orice, de la Malware sau efecte persistente ale Malware-ului care au fost eliminate anterior.
indiferent de caz, data viitoare când Windows update îngheață la jumătatea distanței, consultați acest ghid pentru ajutor.
Fix #1: Utilizați instrumentul de reparare avansat
Restoro este un program robust, amănunțit și foarte util, care a ajutat mulți utilizatori să-și restabilească capacitățile pierdute ale computerului. Funcția multi-scan a instrumentului este foarte dinamică și inteligentă și oferă rezultate detaliate într-un mod foarte ușor de utilizat. Acesta scanează, optimizează, și stabilește computerul, creșterea performanței PC la maxim.
colectează date cruciale despre sistem, inclusiv memoria totală, performanța procesorului și aplicațiile de pornire automată a sistemului.
Pasul #1
descărcați și instalați Restoro gratuit

Pasul #2

acceptați termenii licenței bifând „Accept EULA și Politica de confidențialitate” pentru a continua.
de asemenea, verifică fișierele nedorite și efectuează scanări profunde pentru numele de utilizator și parolele care ar putea fi expuse hackerilor și, în cele din urmă, vă oferă un rezumat al scanării confidențialității.
Pasul #3
puteți vizualiza detaliile scanării prin extinderea filei „detalii”.
Pasul #4
pentru a seta o acțiune, extindeți fila „recomandare” pentru a alege „curățare” sau „Ignorare.”
Pasul #5
Faceți clic pe” curățați acum ” în partea de jos a paginii pentru a începe procesul de curățare.

Fix #2: Așteptați-l
aceasta este o soluție simplă, dar foarte dificilă pentru mulți oameni. Nimănui nu-i place să aștepte. Dar, uneori, o actualizare ar putea fi blocată la 0% pentru o lungă perioadă de timp (cum ar fi o oră sau două), apoi sări brusc la un procent mai mare de la sine.
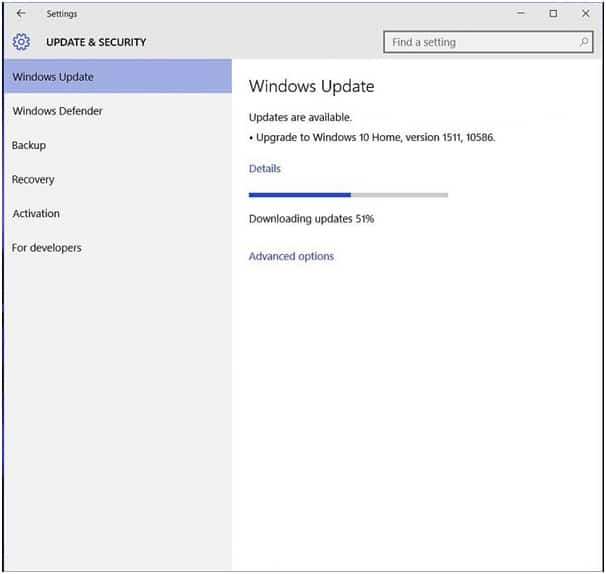
problema s-ar putea rezolva singură dacă se exercită puțină răbdare. Actualizările Windows tind să fie uneori mari, durând astfel mai mult timp pentru instalare.
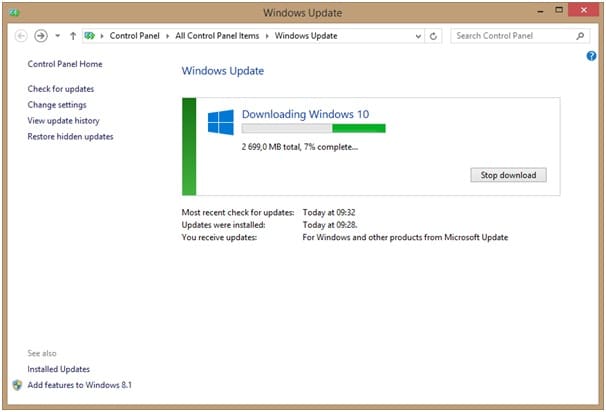
cu toate acestea, în cazul în care progresul nu se schimba peste o zi sau cam asa ceva, ar putea exista o problemă care trebuie verificat.
Fix # 3: rularea Windows Update Troubleshooter
faptul că Microsoft a creat Windows Update Troubleshooter arată că recunosc că există probleme de actualizare.
De obicei, depanatorul Windows Update durează câteva minute pentru a rula parametrii sistemului de operare. În acel moment, acesta va detecta probleme persistente în sistemul dvs. și va aplica automat reparații. Aceasta este una dintre cele mai ușoare soluții disponibile.
Pasul#1
accesați pagina de asistență Microsoft.
Pasul#2
Descărcați instrumentul de depanare Pentru Windows 10.

Pasul#1
Faceți clic pe opțiunea „aplicați reparațiile automat” din fereastra pop-up depanator
Pasul#2
rulați depanatorul.
acesta este un loc excelent pentru a începe și chiar dacă instrumentul nu rezolvă problema, vă va informa despre ce este vorba sau vă va îndruma în direcția corectă.
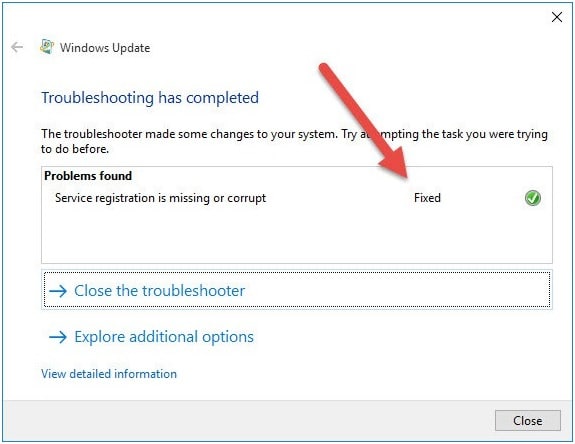
Fix #4: Reporniți serviciul Windows Update
toată lumea favorit one-size-fits-all PC fix. Nu ar fi atât de popular dacă nu ar funcționa, dar până acum s-a dovedit a fi o soluție excelentă pentru o serie de probleme cu computerul. Chiar și recomandările privind mesajele de eroare pop-up ale Windows vă spun să reporniți.
în acest caz, trebuie să reporniți serviciul Windows Update, în primul rând dacă nu ați rulat actualizări de mult timp.
Pasul#1
țineți tastele Windows + R pentru a deschide caseta de dialog Executare.
Pasul#2
tip „Servicii.msc ” în spațiul de căutare și apăsați Enter.
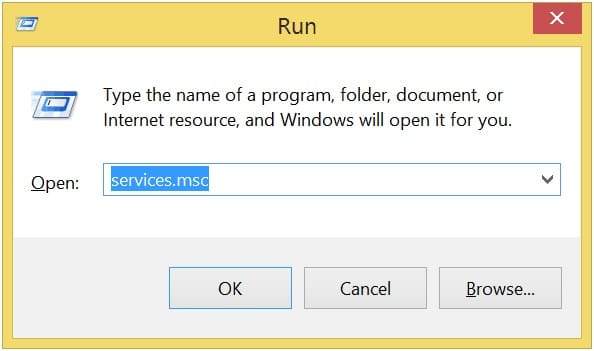
Pasul#3
găsiți serviciul „Windows Update” navigând în partea de jos a listei de servicii.
Pasul#4
faceți clic dreapta pe „Windows Update” și selectați Stop. Windows Update se va opri.
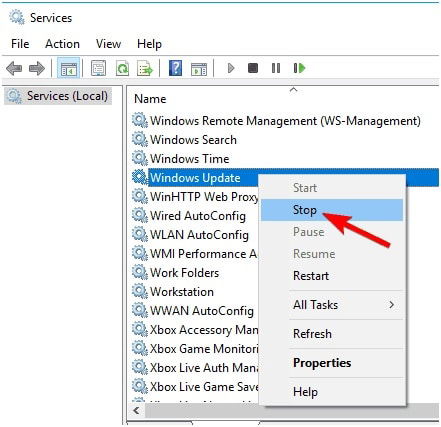
Pasul#5
Acum apăsați Windows + e pentru a deschide explorer.
Pasul#6
navigați la următorul Director: „C:WindowsSoftwareDistribution.”
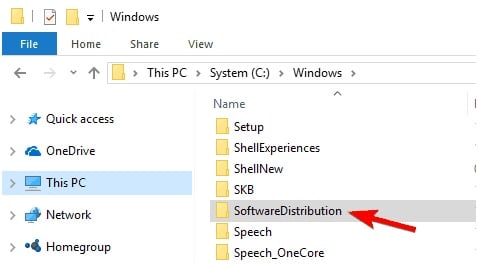
Pasul#7
Copiați adresa și lipiți-o pe bara de adrese a Windows Explorer pentru a deschide fereastra.
Pasul#8
Selectați toate fișierele apăsând CTRL + A și apăsați tasta ștergere.
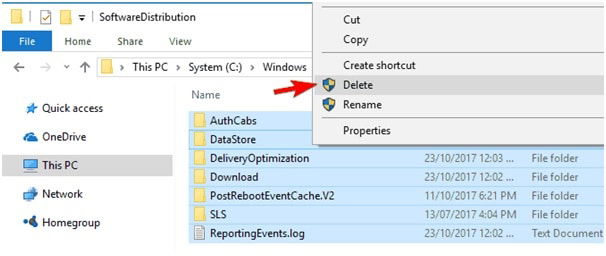
Pasul#9
reporniți computerul.
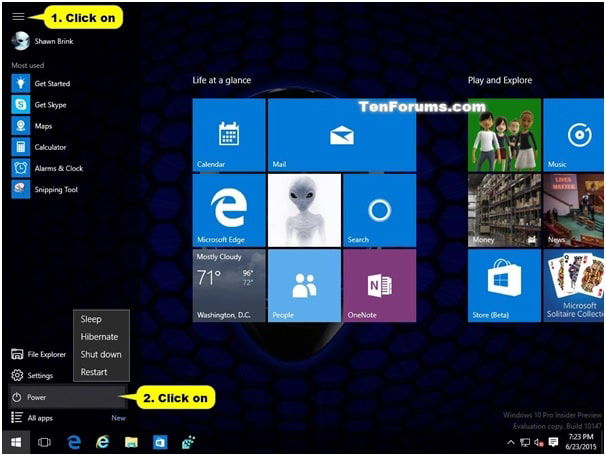
Pasul#10
deschideți încă o dată fereastra „servicii” și navigați la „Windows Update.”
pasul#11
faceți clic dreapta pe” Windows Update ” și faceți clic pe Start.

Pasul#12
verificați coloana „Stare” pentru a vedea dacă citește „rularea.”
Pasul#13
această remediere simplă ar trebui să rezolve problema pentru majoritatea utilizatorilor. Pentru cei puțini ghinioniști, totuși, continuați să citiți.
Fix # 5: Verificați spațiul pe disc
dacă sistemul a rămas fără spațiu, Windows Update nu va continua. Verificați dacă aveți cel puțin 10 GB spațiu pe disc înainte de a începe actualizarea.
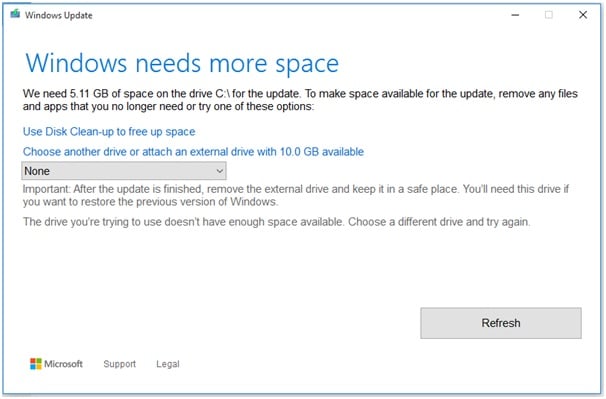
dacă nu aveți spațiu, faceți următoarele:
Pasul#1
Deschideți „Setări” și faceți clic pe „sistem.”
Pasul#2
Faceți clic pe ” stocare.”Aveți două opțiuni:
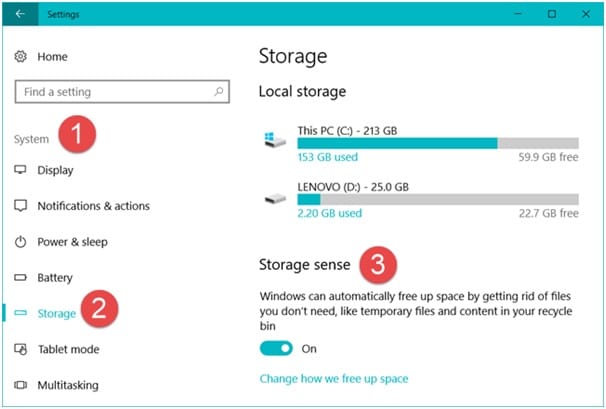
Pasul#3
unul este să faceți clic pe „eliberați spațiu acum” și să verificați toate elementele pe care doriți să le ștergeți.
Pasul # 4
al doilea este să bifați opțiunea „ștergeți fișierele temporare pe care aplicațiile mele nu le folosesc”.
Pasul # 5
sub „Storage Sense”, faceți clic pe „Modificați modul în care eliberăm automat spațiul.”
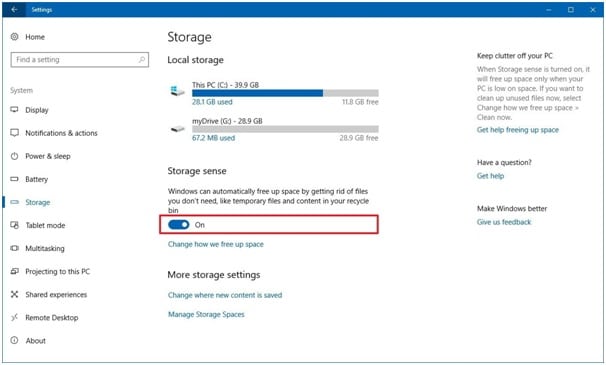
Pasul#6
în meniul derulant, selectați opțiunea cu privire la cât de des să ștergeți. Acesta variază de la” 1 zi „la”60 de zile”.
Pasul#7
de asemenea, puteți utiliza software terță parte pentru a elibera mai mult spațiu. Un exemplu este CCleaner.
Fix # 6: opriți temporar paravanul de protecție Windows
Paravanul de protecție Windows poate uneori să vadă actualizările windows ca agenți străini și să blocheze descărcările acestora. În acest caz, dezactivați temporar funcția, dar asigurați-vă că, odată ce actualizarea are succes, o reporniți din nou. Urmați acești pași pentru a dezactiva Paravanul de protecție Windows;
Pasul#1
în timp ce țineți apăsată tasta Windows, apăsați R. Aceasta deschide caseta de dialog Executare.
Pasul # 2
tip ” firewall.cpl ” și apăsați Enter. Sau puteți deschide” Panoul de Control „și faceți clic pe” Windows Firewall.”
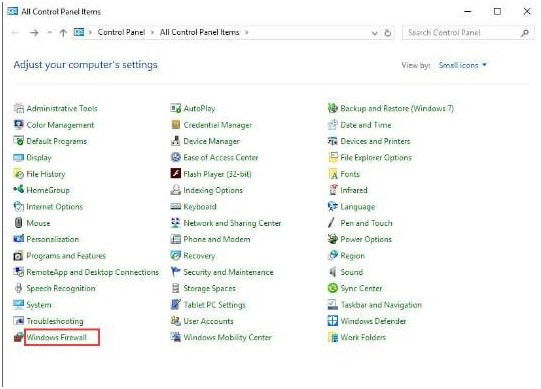
Pasul#3
în Expertul Windows Firewall, navigați la panoul din stânga și faceți clic pe opțiunea” Activați sau dezactivați Paravanul de protecție Windows”.
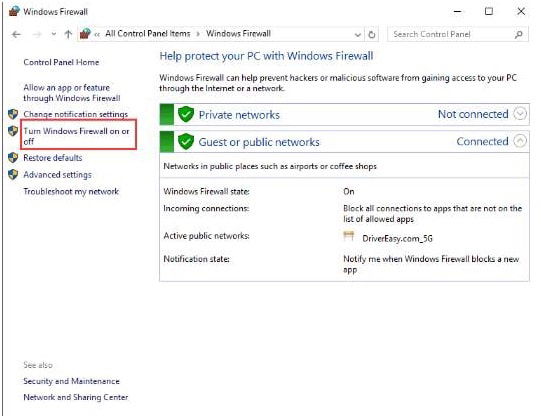
Pasul#4
în secțiunile de setări ale rețelei publice și Private, bifați opțiunea „dezactivați Paravanul de protecție Windows (nerecomandat) și faceți clic pe OK.
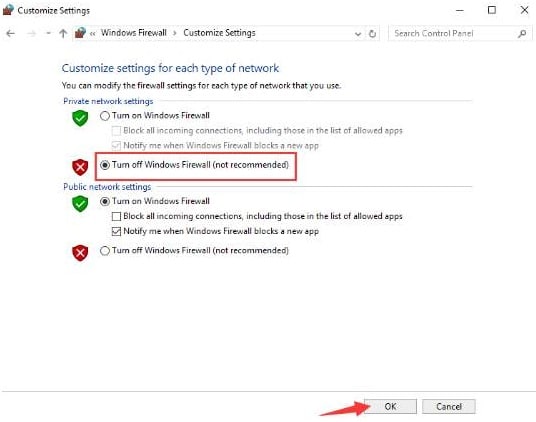
Pasul#5
acum reveniți la „Windows Update” și faceți clic pe „Verificați actualizările.”
Fix #7: dezactivați serviciile de fundal
multe procese rulează în fundalul unui sistem Windows, ceea ce poate provoca cu ușurință conflicte și probleme în procesul de actualizare. Dezactivarea acestor procese ar putea fi un pas util pentru a permite finalizarea procesului de actualizare Windows. Pentru a dezactiva procesele neesențiale, urmați acești pași;
Pasul#1
deschideți dialogul Run ținând apăsată tasta Windows și apăsând R.
Pasul#2
tastați „msconfig” și apăsați Enter.

Pasul#3
se va deschide fereastra „Configurare sistem”.
Pasul#4
Faceți clic pe fila „Servicii” din fereastră.
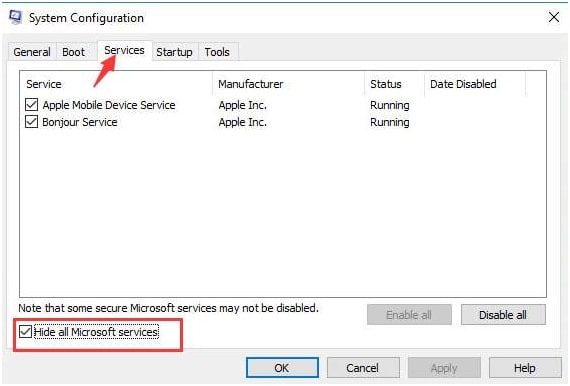
Pasul#5
Derulați în partea de jos a listei și bifați opțiunea „Ascundeți toate serviciile Microsoft”.
Pasul#6
în partea dreaptă jos a listei, faceți clic pe „Dezactivați toate” și faceți clic pe OK.
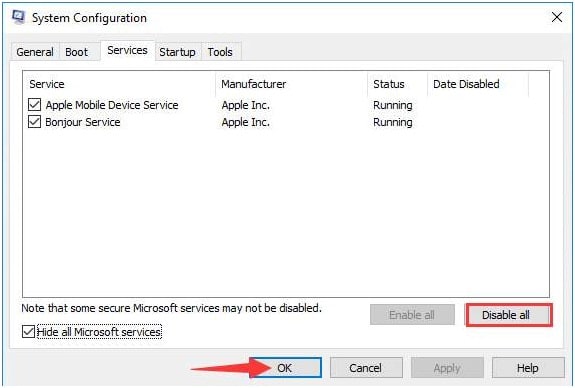
Pasul#7
reporniți computerul pentru ca modificările să aibă efect.
Pasul # 8
după ce repornește, relansați Windows Update îndreptându-vă spre „actualizare& securitate” în „Setări” și faceți clic pe „Verificați actualizările.”
Pasul#9
așteptați ca Windows să verifice și să descarce actualizări.
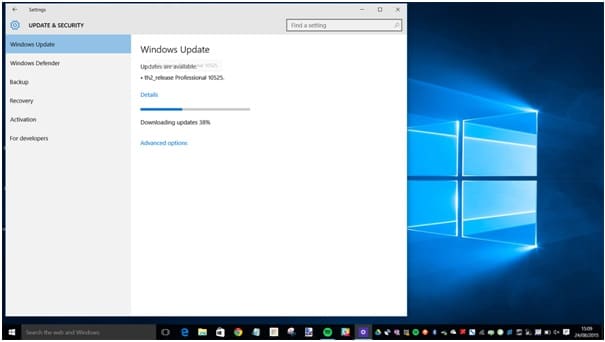
Pasul#10
după finalizarea actualizărilor, activați serviciile de fundal dezactivate îndreptându-vă înapoi la „ascundeți toate serviciile Microsoft” și faceți clic pe „Activați toate.”