rezumat :
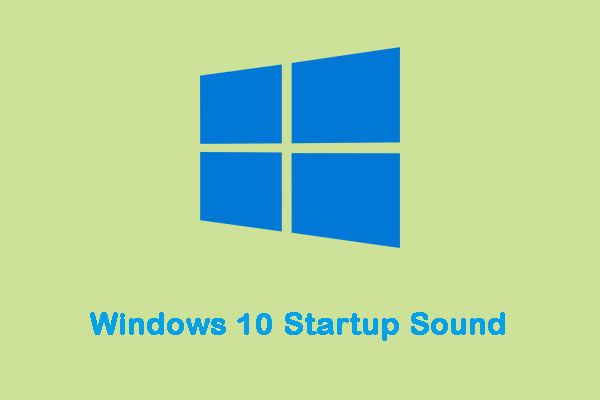
Microsoft a oprit sunetul de pornire Windows în întregime pe Windows 8. Din fericire, puteți activa în continuare sunetul de pornire Windows 10 și chiar puteți configura sunetul de pornire Windows 10 personalizat. Apoi puteți merge la MiniTool pentru a afla mai multe despre detalii.
sunet de pornire Windows 10
când computerul Windows pornește, acesta redă o melodie la pornire, numită de obicei „start sound”. Fiecare versiune a sistemului de operare Windows care a fost dezvoltată și lansată are întotdeauna propriul sunet unic de pornire. Același lucru este valabil și pentru Windows 10, care are propriul sunet unic de pornire.
poate că vă veți plictisi să auziți aceeași melodie din nou și din nou de fiecare dată când porniți computerul și doriți să schimbați sunetul de pornire implicit al Windows 10 în ceva diferit. În continuare, voi introduce modul de schimbare a sunetului de pornire Windows 10.
cum se schimbă sunetul de pornire Windows 10
dar există câteva lucruri pe care trebuie să le faceți pentru a vă asigura succesul înainte de a putea schimba efectiv sunetul de pornire Windows 10.
opriți pornirea rapidă
În primul rând, ar trebui să faceți este să opriți pornirea rapidă. Pentru a minimiza timpul de pornire cât mai mult posibil, pornirea rapidă determină, de asemenea, Windows 10 să omită sunetul de pornire. Dacă doriți să auziți sunetul de pornire al computerului la pornire, ar trebui să dezactivați pornirea rapidă. Iată cum se face:
Pasul 1: Navigați la Opțiuni de alimentare .
Pasul 2: Faceți clic pe Alegeți ce fac butoanele de alimentare. Apoi, ar trebui să faceți clic pe Modificare setări care nu sunt disponibile în prezent.
Pasul 3: în partea de jos a ferestrei și veți vedea porniți pornirea rapidă (recomandat). Doar debifați caseta pentru a dezactiva pornirea rapidă Windows 10. Apoi faceți clic pe Salvați modificările.
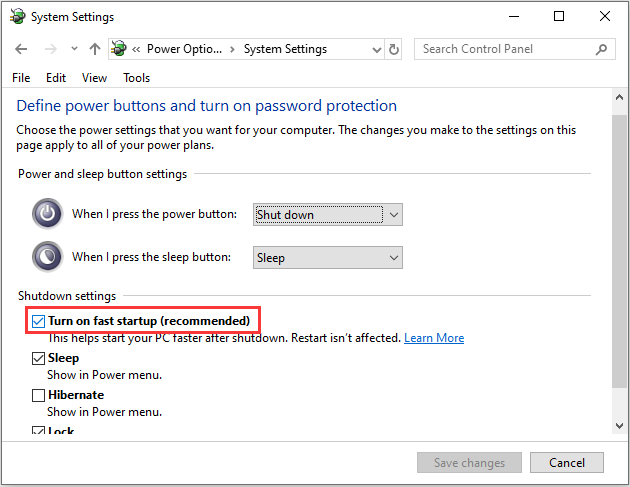
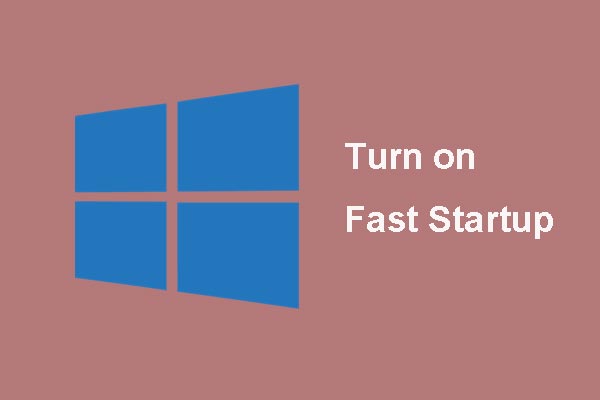
dacă știți câteva despre fereastra de pornire rapidă 10 anterior, acest articol vă va duce în detaliu pentru a afla mai multe despre asta și vă învață cum să o activați și să o dezactivați.
Activați sunetul de pornire Windows 10
al doilea lucru pe care trebuie să-l faceți este să vă asigurați că sunetul de pornire Windows 10 este activat înainte de a-l schimba. Pentru a face acest lucru, pur și simplu:
Pasul 1: Apăsați tastele Windows + I pentru a deschide setările Windows. Faceți clic pe Personalizare > teme.
Pasul 2: Căutați butonul sunete și faceți clic pe el. Sub fila Sunete, localizați Redare sunet de pornire Windows și verificați-l. Apoi faceți clic pe OK pentru a-l termina.
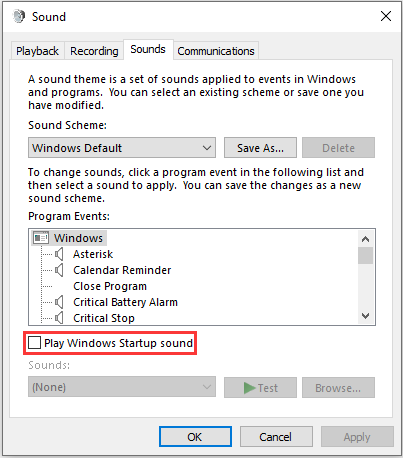
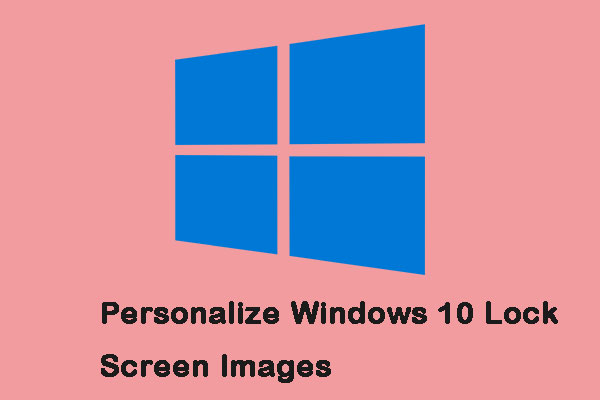
ecranul de blocare este mai mult decât o imagine în fundal. Această postare vă poate ajuta să o personalizați și să profitați la maximum de experiența pe Windows 10.
schimbați sunetul de pornire Windows 10
acum lucrurile devin un pic mai complicate. Windows vă permite să activați sunetul de pornire implicit, dar puteți utiliza Editorul de registru doar pentru a-l schimba. Iată pașii:
Pasul 1: Deschideți caseta de dialog Run și tastați regedit și faceți clic pe OK pentru a deschide Registry Editor.
Pasul 2: Navigați la HKEY_CURRENT_USER/AppEvents / EventLabels. Localizați WindowsLogon.
Pasul 3: apoi faceți clic pe ExcludeFromCPL pe WindowsLogon.
Pasul 4: modificați datele de valoare de la 1 la 0.
acum este timpul să schimbați sunetul implicit de pornire Windows 10.
Pasul 5: Accesați din nou setările Windows și deschideți Personalization > teme.
Pasul 6: Faceți clic pe sunete și derulați în jos lista de evenimente de Program. Găsiți opțiunea de conectare Windows și faceți clic pe ea. Apoi selectați Răsfoire.
Pasul 7: selectați noul fișier din fereastra Windows Explorer și faceți clic pe Aplicare, apoi faceți clic pe OK.
cuvinte finale
Din acest post, puteți ști cum să activați și să modificați sunetul de pornire Windows 10. În plus, puteți obține lucrurile pe care ar trebui să le faceți înainte de a schimba sunetul de pornire Windows 10.