căutați să remediați sonda DNS terminată fără eroare de internet? Ești în locul potrivit. Fie că este vorba de Windows 10, 8, 7, XP, Android, Mac, Chrome, Ubuntu sau Linux, acest ghid all-in-one vă va ajuta. Erorile DNS pot provoca defecțiuni la internet, ceea ce este foarte frustrant. Soluțiile sunt destul de ușoare și simple, generate din cauza unei mici Configurări greșite în dispozitiv. După ce l-am testat în diferite sisteme de operare, vă aduc soluții garantate care funcționează.
DNS înseamnă server de nume de domeniu, care este adresa unui site web sau adresa IP la care indică, la fel ca numărul de telefon al unui apartament dintr-un director din lumea reală. Nu vă confundați cu mulți termeni fanteziști folosiți online; este doar o adresă care conectează clienții cu serverul.
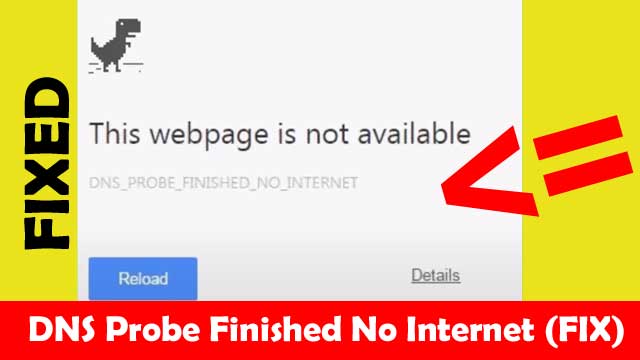
cum se repară DNS Probe Finished no Internet
Erorile DNS apar atunci când browserul nu indică adresa IP corectă a gazdei. Infecția cu Virus, blocarea de la firewall și antivirusuri, serverul care nu răspunde etc. ar putea fi câteva motive comune pentru eroarea DNS. Acesta arată dns_probe_finished_no_internet.
în mod similar, unele alte puncte pot fi cauzate de nici o conexiune la internet sau date. În acest caz, trebuie să vă asigurați că ați plătit facturile de internet. Dacă totul este în regulă din partea dvs., încercați să resetați greu routerul. Dacă routerul WiFi este în regulă sau poate dacă utilizați date mobile, atunci trebuie să remediem unele setări interne descrise în această postare pe măsură ce citiți.
sonda DNS a terminat fără ferestre de Internet 10 / 8 / 7 / XP
în primul rând, găsiți dacă există vreun software antivirus sau firewall cum ar fi Windows Defender care blochează accesul la rețea, încercați să re-permiteți permisiunile de la acestea. Dacă nu există, putem folosi promptul de comandă pentru a remedia acest lucru. Este exact la fel cum am stabilit pentru Google Chrome.
venind la soluție, ne putem asigura dacă clientul DNS funcționează bine sau nu. Pentru a face acest lucru, trebuie să deschidem caseta de dialog Run apăsând butonul Win+R și tastați servicii.msc urmat de tasta enter. Apoi, putem căuta un client DNS și facem clic dreapta pe el pentru a reporni.
de asemenea, putem încerca să schimbăm Proxy TCP / IP deschizând promptul de comandă. Apoi executați următoarele sintaxe:
- netsh winsock reset catalog
- ipconfig /flushdns
- ipconfig /release
- ipconfig /renew
- netsh int ip set DNS
ca un pas următor, deschideți „run” din nou, dar de data aceasta introduceți valoarea ” ncpa.cpl ” fără ghilimele. Acesta va afișa o listă de conexiuni diferite pe computer. Doar deschideți proprietățile conexiunii dvs. active făcând clic dreapta. Apoi faceți dublu clic pe opțiunea TCP/IP și bifați caseta pentru a utiliza următoarea adresă DNS.
DNS 1: 8.8.8.8
DNS 2: 8.8.4.4 (aceasta este o alternativă dacă cele de mai sus nu au funcționat)
în cele din urmă, selectați ‘validare la ieșire’ și faceți clic pe OK. Ca ultim pas, trebuie să reporniți computerul. Sperăm că acest lucru ar trebui să remedieze problema sonda dns a început, dar dacă mai există, mergeți la soluția noastră pentru Google Chrome.
fix legate: Serverul DNS primar nu răspunde Fix
sonda DNS terminat Nu Internet Android
Dacă încercați să încărcați o pagină web pe android, acesta va arăta potențial „Această pagină web nu este disponibilă” din cauza erorii. Înainte de a intra în orice fel de remedieri, asigurați-vă întotdeauna că WiFi-ul sau datele mobile funcționează și 100% bine. Pentru a confirma acest lucru, puteți încerca să navigați pe internet de pe alte dispozitive din aceeași rețea.
următorul pas este să ștergeți datele browserului; ar putea fi Google Chrome, Brave, browserul dvs. implicit android sau oricare altul. Pentru a face acest lucru, apăsați lung pe aplicația și selectați ‘App Info’ (pentru cea mai recentă versiune android). Apoi alegeți ‘ștergeți datele’ și ‘ștergeți toate datele’. Aplicația se va reseta la setările implicite.
dacă nu a funcționat, trebuie să resetați serviciile Google. Pentru aceasta, navigați la Setări > aplicații > Gestionați aplicațiile> cadrul serviciilor google > ștergeți datele. Nu în ultimul rând, reporniți telefonul. Unele soluții suplimentare acordă toate permisiunile browserului dvs. preferat și actualizează serviciul google play. Dacă nu este o problemă reală de rețea, aceste remedieri ar trebui să funcționeze.
DNS Probe Finished No Internet Mac
dacă conexiunea dvs. la internet este excelentă, puteți remedia eroarea DNS în Mac în următoarele moduri:
- deschideți Spotlight search
- navigați la Preferințe sistem și selectați ‘Rețea.’
- deschideți conexiunea Wifi > avansat.
- comutați la fila TCP/IP& activați DHCP
- acum, schimbați interfața în fila DNS.
- ștergeți toate elementele.
- reveniți la fila TCP/IP.
- selectați ‘Renew DHCP Lease’
- reporniți PC-ul.

În acest fel, puteți remedia eroarea sondei DNS în macOS. De asemenea, puteți încerca să vă deconectați de la rețea și să vă alăturați din nou.
similare: driverul nu este disponibil pentru imprimanta fix
sonda DNS terminat Nu Internet Chrome
pentru a repara DNS pe Google Chrome, puteți șterge memoria cache DNS, și DNS depășite, opriți predicție DNS și schimba protocolul DNS. Mai jos sunt pașii pentru a șterge memoria cache DNS:
- deschideți Google Chrome
- Faceți clic pe caseta URL și accesați chrome://net-internals/#dns
- apoi selectați opțiunea cache Resolver gazdă.
- în cele din urmă, faceți clic pe ștergeți memoria Cache a gazdei.
dacă acest lucru nu funcționează, trebuie să spălăm Cache-ul DNS în felul următor.
- deschideți promptul de comandă
- executați: ipconfig /release
- ipconfig /all
- ipconfig /flushdns
- ipconfig /renew
- netsh int ip set dns
- netsh winsock reset
în cazul în care metoda de mai sus nu a funcționat, încercați să dezactivați serviciile de predicție DNS. Puteți face acest lucru navigând la Setări > Confidențialitate și securitate > mai multe > Preîncărcați paginile pentru navigare și căutare mai rapide (dezactivați acest lucru). În acest fel, puteți remedia eroarea DNS în Google Chrome.
articol recomandat: metode de găsire a parolei WiFi pe Windows 10
sonda DNS a terminat fără Internet Ubuntu& Linux
mai jos sunt pașii pentru a remedia eroarea sondei DNS pe Ubuntu:
- deschideți terminalul apăsând CTRL + ALT + T
- Execute: cd/etc
- Find: Resolv.conf & copie
- Run: sudo nano resolv.conf
- introduceți parola
- adăugați serverul de nume: 8.8.8.8& 8.8.4.4
- apăsați enter& alegeți ‘Y’
- Restart network manager: sudo service network-manager restart
comanda de mai sus va adăuga noi servere de nume și va permite rețelei dvs. să repornească pe Ubuntu. Puteți verifica apoi dacă este rezolvată sau nu vizitând orice browser precum Firfox și accesând o pagină web. Urmăriți acest videoclip pentru detalii.
Întrebări frecvente
DNS_Probe_Finished_No_Internet este o problemă care poate apărea în orice browser precum Chrome sau sisteme de operare precum Windows, Linux etc. acest lucru este cauzat de eroare în serverul DNS implicit.
eroarea DNS este cauzată atunci când serverul nu reușește să gestioneze corect cererile de resurse web din cauza conexiunii pierdute sau a lipsei de internet. Uneori, ar putea exista, de asemenea, o configurare greșită în setările dispozitivului care pot provoca erori DNS.
putem remedia erorile DNS folosind promptul de comandă, modificând adresa DNS, ștergând datele browserului, resetând routerul nostru și asigurându-ne că orice firewall, configurație de sistem sau antivirus nu împiedică conexiunea.
pentru a reseta serverul DNS în windows 10, Deschideți promptul de comandă și executați: ipconfig / flushdns . Apoi reporniți PC-ul. În mod similar, în MacOs, deschideți Terminal și executați această comandă: dscacheutil-flushcache . La sfârșit, reporniți PC-ul.
verdictul Final
sper că acest articol despre cum să remediați sonda DNS terminată fără internet a ajutat la rezolvarea problemelor dvs. pe Windows 10. Dacă există întrebări, întrebări sau feedback, nu ezitați să le scrieți în caseta de comentarii de mai jos. Vom simți plăcerea să auzim de la tine.

Bună ziua, numele meu este Shari &Sunt scriitor pentru blogul „Outlook AppIns”. Sunt absolvent CSIT & lucrez în industria IT de 3 ani.