Dans un monde parfait, vous auriez un bon morceau de changement mis de côté pour embaucher l’illustrateur parfait pour votre projet. Ou – mieux encore – vous auriez un éditeur qui est prêt à investir son argent sur votre livre.
Mais ici, dans le monde réel, il y a de nombreuses raisons pour lesquelles vous pourriez décider de ne pas payer pour des œuvres d’art professionnelles. Peut-être que vous n’avez tout simplement pas le temps de chercher un illustrateur qui partage votre vision. Ou peut-être que vous publiez vous-même quelque chose de nouveau et d’expérimental, et que votre budget est en baisse à un chiffre.
J’étais dans cette situation lorsque j’ai écrit Quatre Contes de Cthulhu, mon adaptation pour jeunes lecteurs des histoires d’horreur classiques de H. P. Lovecraft. Le livre était un projet original de passion pour Halloween — un caprice avec le potentiel de gain d’un jambon en conserve. J’ai donc décidé d’essayer de l’illustrer moi-même.
J’ai rapidement exclu de dessiner les images à la main, car je manquais à la fois de compétence et de temps. Au lieu de cela, j’ai utilisé une combinaison de stock art gratuit, de filtres d’image gratuits et de quelques astuces simples d’édition d’images. J’ai créé une quarantaine d’illustrations.
Voici un exemple:

La recette de base pour l’illustration à bas prix est simple: prenez quelque chose gratuitement et créez-le vous-même.
La bonne nouvelle est qu’il y a plusieurs millions d’images gratuites qui vous attendent en ligne. Vous les trouverez sur des sites comme .com, unsplash.com , et pexels.com . (Mon préféré est, car il fait le meilleur travail avec des recherches qui ont plus d’un mot de recherche, comme « femme volante” ou « nourriture fondante. »” Et si cela ne suffit toujours pas, vous pouvez trouver plus de sources d’images gratuites dans cet article.
Si free stock art semble trop beau pour être vrai, eh bien, ce n’est vraiment pas le cas! Il n’y a pas de clauses enterrées ou de conditions d’impression fine conçues pour vous piéger dans un abonnement. Cependant, les écrivains avisés recommandent un peu de diligence raisonnable (également connu sous le nom de couvrir vos fesses). Avant d’utiliser une image, recherchez des copies sur le Web avec une recherche d’images Google. Si l’image apparaît dans un catalogue d’œuvres d’art payant ou sur le site Web personnel d’un artiste, il peut s’agir d’une photographie volée qui n’est pas vraiment dans le domaine public. Une recherche d’images sur Google peut également vous aider à identifier les images surexposées — celles qui figurent déjà dans des dizaines de travaux d’autres personnes.
En faire votre propre
Maintenant pour les mauvaises nouvelles. En soi, l’art libre n’est pas suffisant pour illustrer votre livre.
Voici quelques-uns des problèmes que vous rencontrerez:
- Vous partagez avec tout le monde. Si vous trouvez quelque chose que vous aimez, il y a de fortes chances que quelqu’un d’autre l’ait déjà utilisé (et que d’autres personnes l’utiliseront à l’avenir). Vous voulez que votre livre se démarque comme unique et créatif, et cet effet est rapidement compromis si vos lecteurs repèrent des images qu’ils ont déjà vues flotter dans des publications Facebook et des histoires moyennes. C’est un danger particulier si vous utilisez de l’art libre pour créer une couverture de livre, auquel cas vous devez faire des recherches très attentivement.
- La sélection est vaste, mais pas illimitée. Vous ne trouverez probablement pas exactement ce que vous voulez. Bien que les sites d’art gratuits contiennent des centaines de milliers d’images intéressantes, ils ne peuvent pas répondre aux détails idiosyncratiques de votre histoire comme le ferait un illustrateur professionnel.
- Les photos ne sont pas des illustrations. La plupart des images que vous trouverez sont des photos ou des illustrations photo-réalistes. Ce type de contenu convient aux couvertures de livres et aux jeux informatiques, mais cela peut être gênant si vous l’utilisez pour des illustrations intérieures, où les lecteurs s’attendent généralement à des illustrations qui semblent « dessinées ». »
- La continuité est difficile. Si vous avez besoin de deux douzaines d’images, vous pouvez trouver deux douzaines d’images. Mais les amener à avoir une esthétique commune est plus difficile. Et si vos photos n’ont pas de similitudes stylistiques, votre livre ressemblera à un patchwork, et cela crie « amateur! »
Ces défis existent également avec les œuvres d’art payantes, ils sont tout simplement plus évidents lorsque vous utilisez un catalogue d’œuvres d’art plus limité. Heureusement, vous pouvez résoudre tous ces problèmes en modifiant soigneusement et intelligemment les images que vous trouvez.
Astuce #1: Filtres d’art gratuits
Si vous illustrez une œuvre de fiction, vous voulez probablement que vos images ressemblent à des illustrations plutôt qu’à des photographies. Il y a des exceptions à cette règle — pensez aux photographies « trouvées” dans la maison de Mlle Peregrine pour les enfants particuliers, par exemple. Mais les illustrations sont généralement les meilleures, car elles aident à créer une séparation subtile entre le lecteur et l’écrivain. Vous comblez cette lacune avec le monde fictif que vous avez créé.
Alors, qu’est-ce qui fait qu’une image ressemble à une illustration? Les petits détails comme les marques de crayon, les coups de pinceau et les couleurs et textures simplifiées contribuent tous à l’effet. Par exemple, regardez cette photo gratuite d’un arbre à travers une fenêtre du château.

Sur l’image originale (à gauche), la texture des blocs de pierre est clairement réelle. Si vous êtes photographe, vous pourriez même être distrait par l’éclairage du flash réfléchi sur les blocs. Mais la version filtrée (à droite) supprime ces détails, créant un effet plus impressionniste, semblable à celui de la peinture.
Voici le même effet avec une lune:

Et je l’ai utilisé pour transformer une salle de bal vide en une vision onirique:

Il existe plusieurs éditeurs d’images en ligne qui peuvent appliquer ce type de filtres. Le meilleur, de loin, est LunaPic. En utilisant LunaPic, vous pouvez télécharger une image et choisir parmi plusieurs dizaines de filtres d’art, sans inscription requise. Utilisez les filtres Gribouillage, Croquis, Stylo & Encre, Crayon et Sketch2 pour imiter les styles dessinés à la main. (Tous ces filtres enlèvent la couleur de vos images. Si ce n’est pas ce que vous voulez, vous pouvez utiliser les filtres de préservation des couleurs Gribouillis de couleur, Croquis de couleur, Stylo de couleur et Crayon de couleur à la place.) Une fois que vous avez choisi un filtre, assurez-vous d’ajuster l’intensité à partir de 100%. Habituellement, il vous suffit d’une touche pour placer votre image quelque part entre une photo et un dessin.
Les filtres d’art ne font pas que rendre vos images moins semblables à des photos, ils peuvent également les rendre plus semblables les unes aux autres. Dans mon livre, j’ai utilisé des filtres pour donner aux images une atmosphère cohérente de tristesse et de mystère, ce qui sied à l’horreur surnaturelle de H. P. Lovecraft. LunaPic a des dizaines de filtres atmosphériques, mais je me suis appuyé sur le filtre à fumée pour effectuer des transformations comme celle-ci:

div>
Ces changements ont contribué à donner à mes photos une unité thématique tout au long du livre.
(Note juridique rapide: Il est parfait de prendre des œuvres d’art gratuites de l’un des sites mentionnés précédemment, de les changer comme vous le souhaitez et de les utiliser dans votre travail. Cependant, la plupart des sites ne vous permettent pas de republier des images modifiées ou de les vendre à d’autres auteurs de livres.)
Astuce #2: Changer les images avec l’outil de clonage
Parfois, vous trouverez une image parfaite sur un site comme. Mais le plus souvent, vous trouverez une image qui est incroyablement proche de ce que vous voulez, mais pas tout à fait correcte.
Souvent, vous pouvez transformer une image pas tout à fait correcte en quelque chose de plus approprié avec un peu de magie d’édition d’image. Vous n’avez pas besoin de compétences professionnelles en retouche pour ce travail, ni d’un outil logiciel professionnel comme Adobe Photoshop. Des outils gratuits comme GIMP et Paint.NET travaillez tout aussi bien pour les réglages essentiels. (J’utilise Paint.NET , mais si votre ordinateur ne fonctionne pas sous Windows, vous aurez besoin de GIMP. Si vous avez la chance d’avoir un éditeur d’image coûteux comme Corel PHOTO-PAINT ou Adobe Photoshop — l’étalon—or – utilisez-le à la place.)
Un outil miraculeux que la plupart des programmes de retouche photo offrent est le clonage. Le clonage vous permet de prendre une partie de votre photo et de la « peindre” sur une autre partie. Vous choisissez la taille d’un pinceau que vous utilisez et la fluidité avec laquelle le nouveau et l’ancien contenu doivent être mélangés.
Le clonage est utile si vous devez ranger votre image en supprimant les détails qui n’appartiennent pas. Vous pouvez rapidement peindre sur du texte, des objets et même des personnes qui ne devraient pas être dans le cadre. Souvent, le clonage peut sauver une image qui serait autrement inutilisable en supprimant certains détails disqualifiants.
Vous pouvez voir le clonage à l’œuvre ici, en retirant une personne de l’arrière-plan:
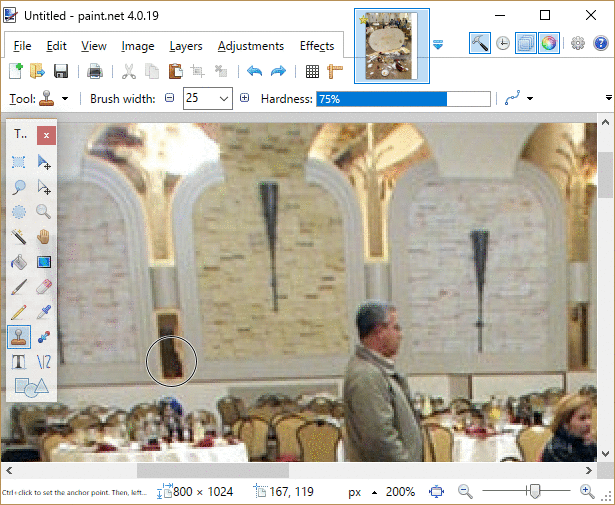
Chaque programme d’édition d’image est un peu différent, mais l’outil de clonage fonctionne de manière étonnamment similaire dans chacun d’eux. Voici la répartition :
- Choisissez l’outil Tampon de clonage, choisissez la largeur de votre pinceau (elle est définie à 25 pixels dans l’exemple ci-dessus) et définissez éventuellement d’autres paramètres.
- Choisissez la zone que vous souhaitez copier. En Peinture.NET ou GIMP, vous le faites en maintenant la touche Ctrl enfoncée et en cliquant au bon endroit sur votre image. (Dans Photoshop, vous maintenez la touche Alt enfoncée au lieu de Ctrl.)
- Cliquez ailleurs pour copier la zone sélectionnée. Continuez à cliquer ou à faire glisser pour peindre une région plus grande. Ou revenez à l’étape 2 pour choisir une zone légèrement différente à copier. (Par exemple, dans l’exemple d’effacement de la personne, vous devrez saisir l’arrière-plan de différentes parties de la photo pour terminer correctement le travail.) Souvent, vous allez trop peindre ou découvrir que les régions source et destination ne sont pas tout à fait alignées. Lorsque cela se produit, annulez rapidement votre erreur (appuyez sur Ctrl + Z) et réessayez.
Le clonage vous permet également de répéter et d’étendre des éléments de votre image. Par exemple, vous pouvez transformer un petit tas de vaisselle cassée en un gâchis épique. Le clonage vous permet également d’apporter des modifications plus substantielles, si vous êtes un peu créatif. Par exemple, dans Quatre Contes de Cthulhu, plusieurs images utilisent des lettres tibétaines pour remplacer la langue étrangère Yith. Pour créer un livre dans la grande bibliothèque de Yith, j’ai pris une boîte avec une petite section de lettrage tibétain, et je l’ai étendue pour couvrir toute la surface:

Voici un autre exemple où j’ai pris une photo libre d’un vieil homme pimpant et, avec un trait de clonage et un filtre d’art en ligne, je l’ai transformé en fac-similé raisonnable d’un sorcier à l’ancienne:

Ne vous inquiétez pas trop des taches et des imperfections dans votre travail de clonage. Si vous envisagez d’ajouter un filtre d’art, il masquera la plupart des imperfections mineures.
Astuce #3: Recadrer et combiner des images
Le clonage est un outil rapide et spectaculaire pour changer d’image. Mais vous ne devriez pas négliger les changements plus basiques qui peuvent aider à créer une image qui vous est propre. Essayez de le faire pivoter, de l’inverser ou de découper une petite partie. Des sites tels que fournissent des versions généreusement dimensionnées de toutes leurs images, vous aurez donc rarement besoin de vous inquiéter, même si vous réduisez à de petites sections. Une bonne règle empirique est d’éviter de tomber amoureux de l’image originale. Vous obtiendrez un résultat plus fort en vous concentrant sur les petits détails qui correspondent à votre livre.
Parfois, vous trouverez des images gratuites avec un arrière-plan transparent. Sur, ces images sont affichées dans l’aperçu avec un arrière-plan à carreaux:

Une image sans arrière-plan est un cadeau particulièrement réfléchi d’un créateur d’image. Vous pouvez le déposer sur une autre image pour créer une nouvelle image transparente sans aucun effort.
J’ai utilisé cette technique pour mettre une grille barrée sur une scène au clair de lune. J’ai également pris quelques squelettes sans arrière-plan, les ai redimensionnés et les ai placés au-dessus d’une petite section que j’ai recadrée à partir d’une photo d’une église en ruine pour créer cette scène:

Si vous êtes nouveau dans le monde de l’édition d’images, ce processus peut prendre un après-midi à comprendre pour la première fois. Vous devez comprendre comment placer chaque image dans son propre calque, afin de pouvoir redimensionner chaque image séparément. Rattrapez quelques vidéos YouTube et vous serez prêt.
Astuce #4: Changer des images avec des déformations simples
L’une des astuces secrètes que chaque éditeur d’image utilise est un outil de déformation. Les chaînes vous permettent de pousser autour des formes et des bords de votre image. La magie est la façon dont ces modifications sont absorbées dans votre image. Lorsque vous cliquez et faites glisser un point, la région autour se déplace et se déforme pour s’adapter à votre changement de manière naturelle.
Utiliser une chaîne est encore plus facile que d’utiliser l’outil de clonage. Il s’agit simplement de choisir une taille de pinceau, de cliquer quelque part sur votre image et de pousser doucement les pixels sur le côté. J’ai utilisé l’outil warp sur une ancienne photo du domaine public pour créer les caractéristiques surréalistes connues dans les traditions de H. P. Lovecraft sous le nom de « look Innsmouth.”

Dans GIMP, la fonction de déformation s’appelle iWarp. Dans Photoshop, cela s’appelle Liquify. En Paint.NET vous devez ajouter un plug-in comme l’outil gratuit Liquify trouvé ici.
Les chaînes sont souvent utilisées sur les personnes pour rétrécir les bras, élargir les yeux et rendre les modèles incroyablement fins encore plus outrageusement minces. C’est un outil commun et très populaire. Si vous ne savez pas comment cela fonctionne dans votre éditeur d’images, vous n’aurez aucun mal à trouver une procédure pas à pas vidéo sur YouTube.