Le code Linux Mint 19 nommé « Tara », est la dernière version du projet Mint. Il s’agit d’une version de Support à long terme (LTS) à prendre en charge jusqu’en 2023. Mint 19 est livré avec un logiciel mis à jour et des améliorations et plusieurs nouvelles fonctionnalités comme expliqué ici.
Dans cet article, nous allons montrer comment mettre à niveau Linux Mint 18, 18.1 ou 18.2 vers 18.3. Ensuite, nous montrerons comment créer un instantané du système à l’aide de timeshift, basculer System display manager vers LightDM et passer de 18 à Linux Mint 19.x.
Exigences:
- Vous devriez avoir de l’expérience avec le gestionnaire de paquets APT et la ligne de commande.
- Vous devriez exécuter Linux Mint 18.3 Cinnamon, MATE ou XFCE edition, sinon, commencez par passer à Mint 18.3 à l’aide du Gestionnaire de mises à jour, puis vous pouvez passer à Mint 19.
- Réglez votre terminal sur défilement illimité ; depuis les fenêtres du terminal, accédez à Edit=> Préférences de profil=> Défilement. Cochez l’option « Faire défiler la sortie » ou « illimité » et cliquez sur ”OK ».
Mise à niveau vers Linux Mint 18.3 à partir de 18.x
Comme je l’ai dit, vous devez d’abord mettre à niveau vers Linux Mint 18.3 à partir de Linux Mint 18, 18.1 ou 18.2 précédents à l’aide de l’outil de mise à niveau comme indiqué.
Allez dans Menu=>Gestionnaire de mise à jour (si l’écran de stratégie de mise à jour vous est affiché, sélectionnez la stratégie souhaitée et cliquez sur OK), puis cliquez sur le bouton Actualiser pour rechercher toute nouvelle version de mintupdate et mint-upgrade-info.
Au cas où il y aurait des mises à jour pour des paquets, appliquez-les en cliquant sur Installer les mises à jour. Une fois toutes les mises à jour installées, accédez à Edit=> Mise à niveau vers Linux Mint 18.3 Sylvia (cet élément de menu n’apparaît que lorsque votre système est à jour) comme indiqué dans la capture d’écran suivante.

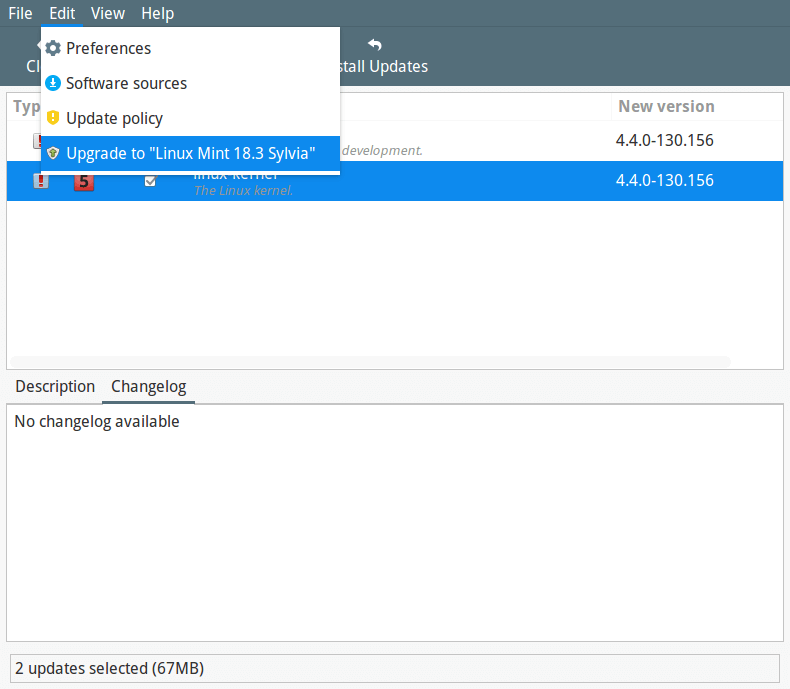
Vous verrez l’écran ci-dessous vous indiquant qu’une nouvelle version de Linux Mint est disponible. Cliquez sur Suivant et suivez les instructions à l’écran.
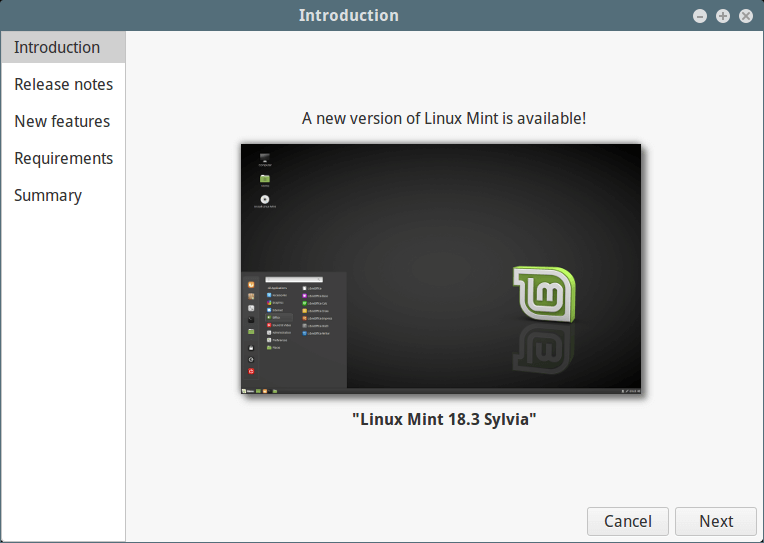
Lors de l’installation des mises à niveau, il vous sera demandé de conserver ou de remplacer les fichiers de configuration, cliquez sur Remplacer comme indiqué dans la capture d’écran suivante.
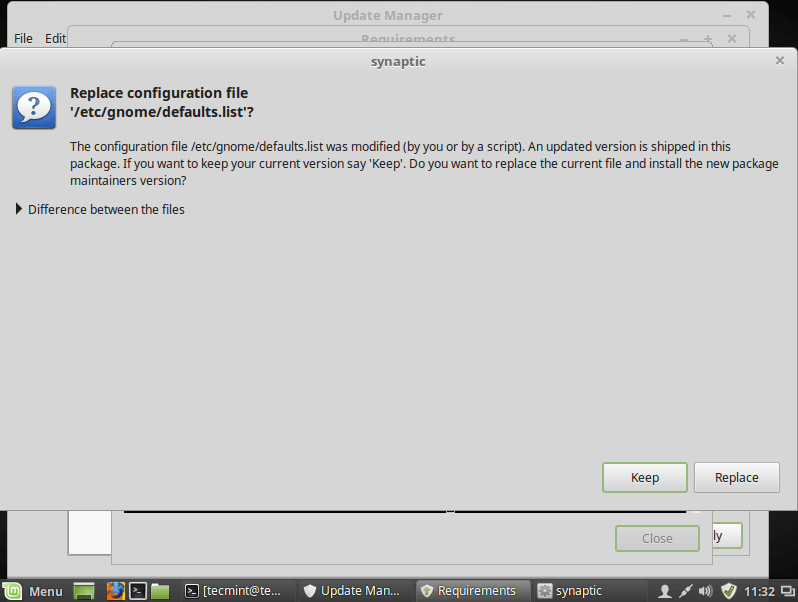
Une fois la mise à niveau terminée, redémarrez votre ordinateur.
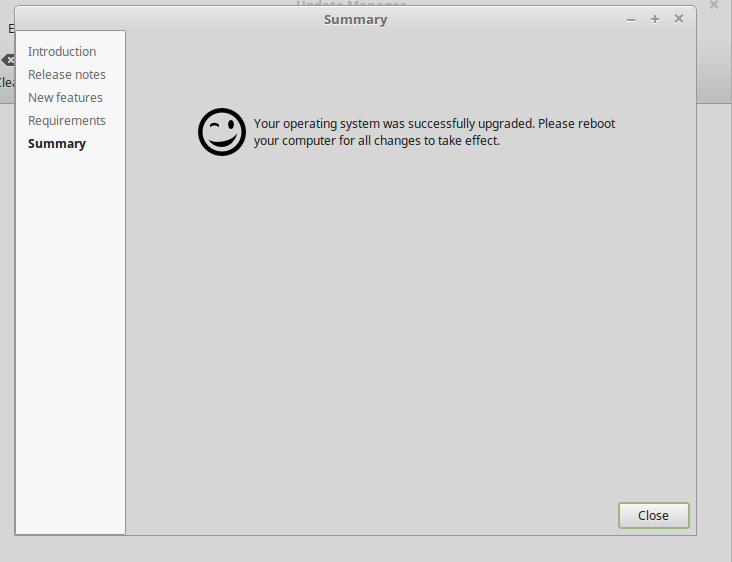
Once you have rebooted, you now have Linux Mint 18.3 running, and you are good to go.
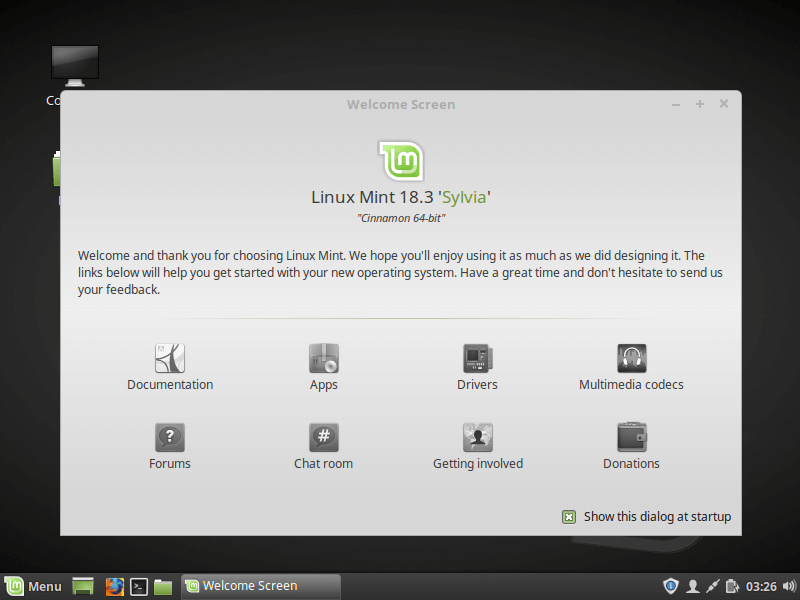
Upgrade from Linux 18.3 to Linux Mint 19
1. C’est une étape importante et obligatoire, dans le cas où le processus de mise à niveau ne se passe pas bien et que votre système se casse, vous pouvez récupérer votre système en restaurant votre dernier instantané système.
Créez un instantané du système Linux Mint À l’aide de Timeshift
Pour installer timeshift, ouvrez un terminal et exécutez la commande suivante.
$ sudo apt install timeshift
2. Ensuite, allez dans le menu système et recherchez Timeshift, puis cliquez dessus. Choisissez le type d’instantané et cliquez sur Suivant. Le décalage temporel tentera d’estimer la taille du système et de déterminer les stockages attachés.
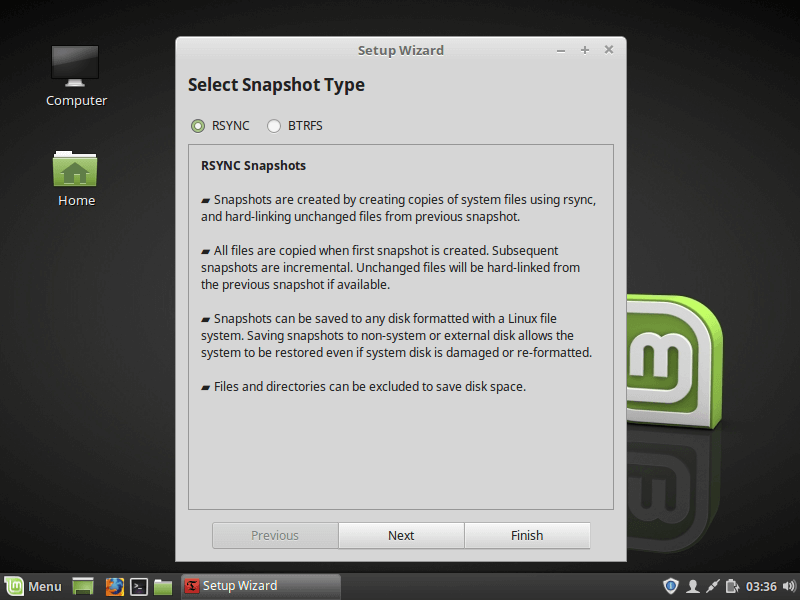
3. Dans l’assistant, sélectionnez une destination pour vos instantanés, puis cliquez sur Terminer.
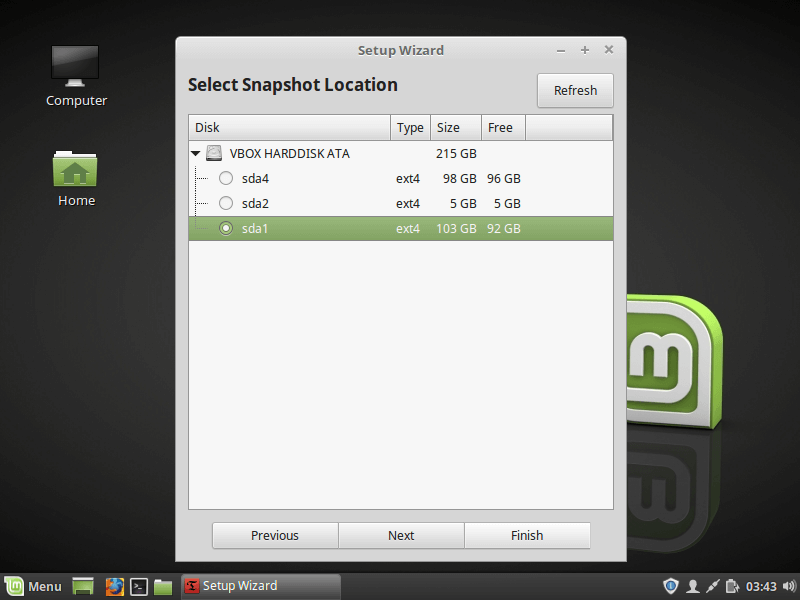
4. Ensuite, cliquez sur le bouton Créer pour créer un instantané manuel de votre système d’exploitation.
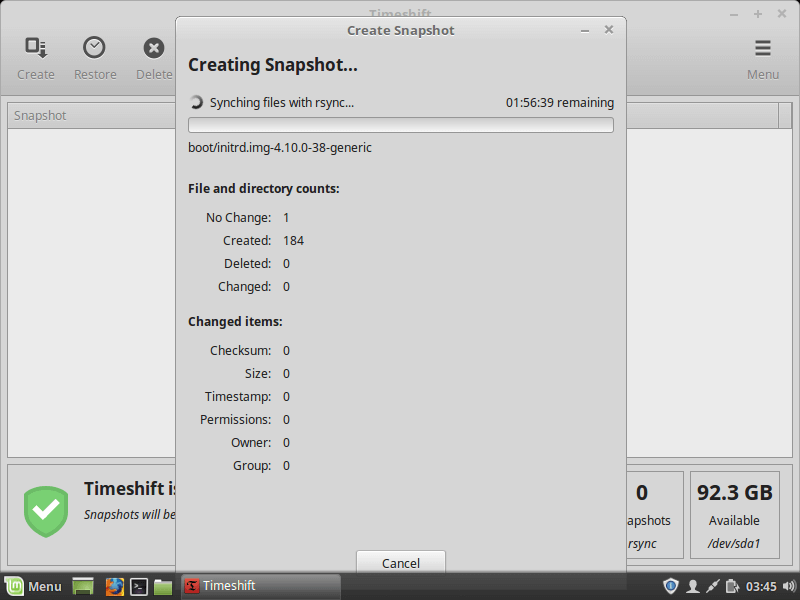
Une fois la création de l’instantané système terminée, passez à l’étape suivante.
Étape 2: Passer du gestionnaire d’affichage MDM au gestionnaire d’affichage LightDM
5. Le gestionnaire d’affichage MDM n’est pas pris en charge dans Linux Mint 19, vous devez installer LightDM. Pour vérifier votre gestionnaire d’affichage actuel, exécutez la commande suivante.
$ cat /etc/X11/default-display-manager/usr/sbin/mdm
6. Si la sortie affiche « /usr/sbin/lightdm », passez à l’étape 3. Mais si la sortie est « /usr/ sbin / mdm » comme indiqué dans la sortie ci-dessus, vous devez passer à LightDM et supprimer MDM comme indiqué.
$ sudo apt install lightdm lightdm-settings slick-greeter
7. Pendant le processus d’installation du package, il vous sera demandé de choisir un gestionnaire d’affichage entre MDM et LightDM, de choisir LightDM et de cliquer sur Entrée.
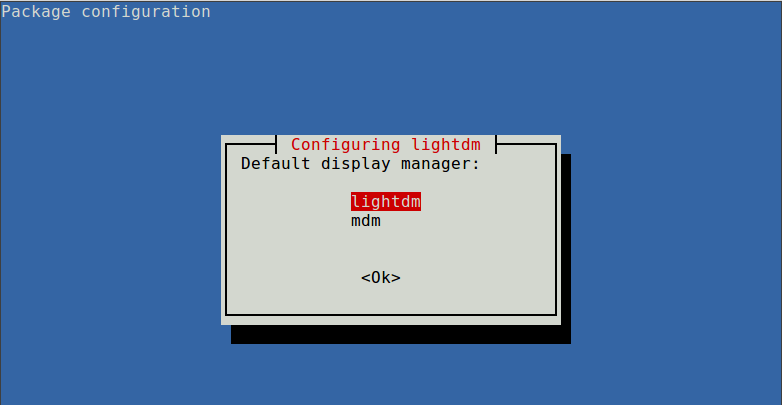
8. Supprimez maintenant MDM à l’aide de la commande suivante.
$ sudo apt remove --purge mdm mint-mdm-themes*
9. Ensuite, reconfigurez LightDM à l’aide de la commande dpkg-reconfigurer et redémarrez votre système.
$ sudo dpkg-reconfigure lightdm$ sudo reboot
Étape 3: Mise à niveau vers Linux Mint 19
10. Pour commencer, allez dans Menu=> Gestionnaire de mises à jour (si l’écran de stratégie de mise à jour s’affiche, sélectionnez la stratégie souhaitée et cliquez sur OK), puis cliquez sur » Actualiser” pour mettre à jour le cache du gestionnaire de paquets APT et cliquez sur Installer les mises à jour pour appliquer toutes les mises à jour.

Si votre système est à jour, procédez à l’installation de l’outil de mise à niveau en exécutant la commande suivante à partir d’un terminal.
$ sudo apt install mintupgrade
11. Ensuite, exécutez la commande suivante pour simuler une mise à niveau et suivez les instructions à l’écran.
$ mintupgrade check
Cette commande :
- dirige temporairement votre système vers les dépôts Linux Mint 19 et évalue l’impact d’une mise à niveau. Une fois la simulation terminée, elle restaure vos anciens dépôts.
- vous permet de savoir quels paquets seront mis à niveau, installés, conservés et supprimés (vous pouvez les réinstaller après la mise à niveau).
- vous aide également à signaler les paquets qui empêchent la mise à niveau, s’il y en a, supprimez-les pour continuer.
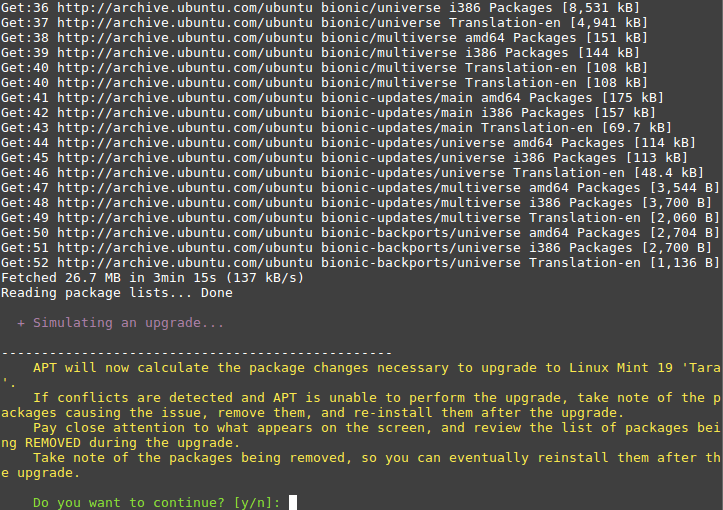
12. Si vous êtes satisfait des résultats du processus de simulation de mise à niveau, procédez au téléchargement des mises à niveau du package comme indiqué.
$ mintupgrade download
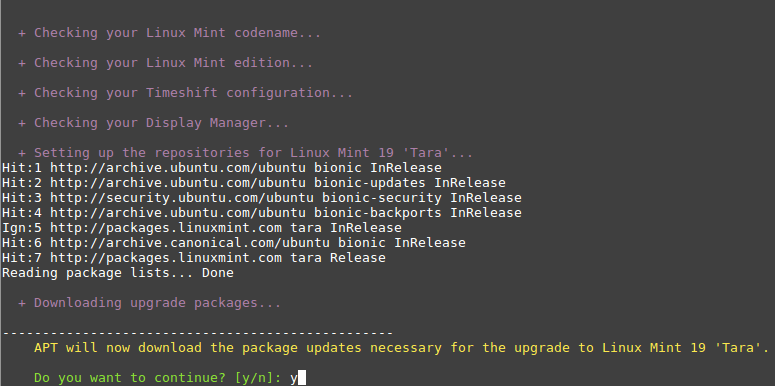
13. Il est maintenant temps d’appliquer les mises à niveau. C’est une étape critique à laquelle vous devez faire attention, elle ne peut pas être inversée, vous ne pouvez revenir en arrière qu’en restaurant un instantané système (c’est-à-dire si vous en avez correctement créé un comme indiqué ci-dessus). Exécutez cette commande pour appliquer les mises à niveau.
$ mintupgrade upgrade
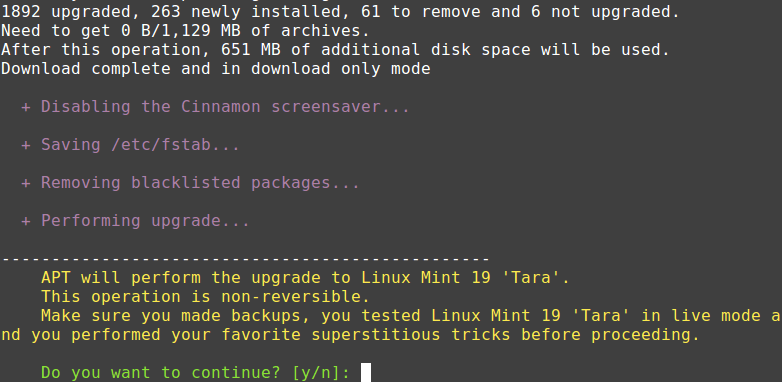
Asseyez-vous et attendez la mise à niveau pour finir. Une fois cela fait, redémarrez votre système, connectez-vous et profitez de Linux Mint 19.
Si le processus de mise à niveau ne s’est pas déroulé comme prévu, pour une raison ou une autre, restaurez votre système d’exploitation à un état antérieur, soit depuis Linux Mint, soit en lançant Timeshift à partir d’une session live Mint à partir d’une clé USB ou d’un DVD live.