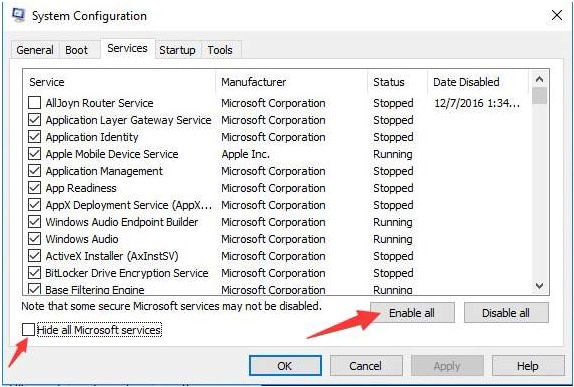Windows update est au centre même de la sécurité de votre système Windows. Mais c’est souvent négligé. Si vous suivez correctement le script, Windows peut être un système très robuste, grâce à des correctifs de sécurité réguliers, des correctifs et des mises à jour logicielles.
Pour résoudre divers problèmes de PC, nous recommandons l’outil de réparation de PC Restoro:
Ce logiciel réparera les erreurs informatiques courantes, vous protégera contre la perte de fichiers, les logiciels malveillants, les pannes matérielles et optimisera votre PC pour des performances maximales. Résoudre les problèmes de PC et supprimer les virus maintenant en 3 étapes faciles:
- Télécharger l’outil de réparation de PC Restoro TrustPilot.com .
- Cliquez sur Démarrer l’analyse pour trouver les problèmes Windows qui pourraient causer des problèmes de PC.
- Cliquez sur Réparer tout pour résoudre les problèmes liés aux technologies brevetées (brevet disponible ici).
Restoro a été téléchargé par 14 567 lecteurs cette semaine.
Sans cette fonctionnalité de sécurité, votre système devient vulnérable aux failles de sécurité et aux bogues. Windows améliore continuellement ses fonctionnalités et avec Windows 10, le processus de mise à jour est beaucoup plus simplifié.
Les mises à jour Windows s’installent silencieusement en arrière-plan, mais parfois, il suffit de pousser pour terminer en raison de quelques problèmes liés aux correctifs et à la compatibilité.
Peut-être qu’il s’est déconnecté du serveur, ou peut-être qu’il ralentit simplement à un rythme d’escargot. Les causes de ces problèmes ne sont pas toujours claires, mais il peut s’agir de logiciels malveillants ou d’effets persistants de logiciels malveillants précédemment supprimés.
Quel que soit le cas, la prochaine fois que votre mise à jour Windows se figera à mi-chemin, reportez-vous à ce guide pour obtenir de l’aide.
Correction #1: Utilisez l’outil de réparation avancé
Restoro est un programme robuste, complet et très utile, qui a aidé de nombreux utilisateurs à restaurer leurs capacités informatiques perdues. La fonction multi-scan de l’outil est très dynamique et intelligente et produit des résultats détaillés de manière très conviviale. Il analyse, optimise et corrige votre ordinateur, augmentant les performances de votre PC à leur maximum.
Il rassemble des données cruciales sur le système, y compris la mémoire totale, les performances du processeur et les applications de démarrage automatique du système.
Étape #1
Téléchargez et installez Restoro gratuitement

Étape #2

Acceptez les termes de la licence en cochant la case « J’accepte le CLUF et la Politique de confidentialité” pour continuer.
Il vérifie également les fichiers indésirables et effectue des analyses approfondies des noms d’utilisateur et des mots de passe susceptibles d’être exposés aux pirates, et vous donne éventuellement un résumé de l’analyse de la confidentialité.
Étape #3
Vous pouvez afficher les détails de l’analyse en développant l’onglet ”Détails ».
Étape #4
Pour définir une action, développez l’onglet ”Recommandation » pour choisir ”nettoyer » ou » ignorer. »
Étape #5
Cliquez sur « Nettoyer maintenant » en bas de la page pour commencer le processus de nettoyage.

Correction #2: Attendez
C’est une solution simple, mais très difficile pour beaucoup de gens. Personne n’aime attendre. Mais parfois, une mise à jour peut rester bloquée à 0% pendant une longue période (comme pendant une heure ou deux), puis passer soudainement à un pourcentage plus élevé par elle-même.
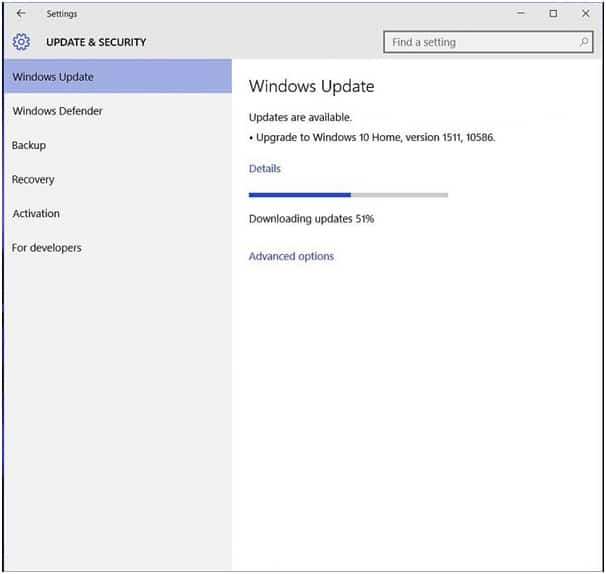
Le problème peut se résoudre d’elle-même si un peu de patience est exercée. Les mises à jour Windows ont parfois tendance à être volumineuses, ce qui prend plus de temps à installer.
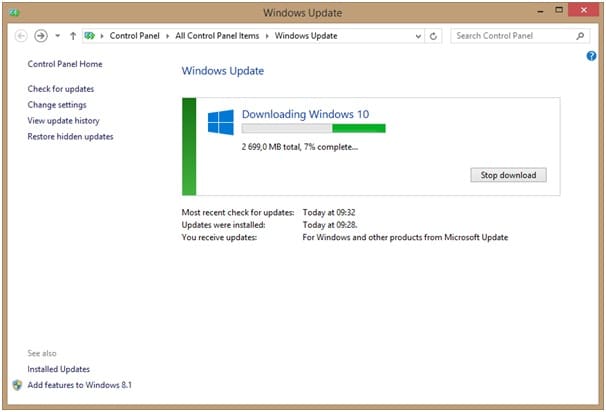
Cependant, si la progression ne change pas au cours d’une journée environ, il peut y avoir un problème qui doit être vérifié.
Correction #3: Exécution de l’outil de dépannage Windows Update
Le fait que Microsoft ait créé l’outil de dépannage Windows Update montre qu’ils reconnaissent l’existence de problèmes de mise à jour.
Habituellement, l’outil de dépannage Windows Update prend quelques minutes pour parcourir les paramètres du système d’exploitation. À ce moment-là, il détectera les problèmes persistants dans votre système et appliquera automatiquement les réparations. C’est l’une des solutions les plus simples disponibles.
Étape #1
Accédez à la page d’assistance de Microsoft.
Étape #2
Téléchargez l’outil de dépannage pour Windows 10.

Étape #1
Cliquez sur l’option « Appliquer les réparations automatiquement” dans la fenêtre contextuelle de l’outil de dépannage
Étape #2
Exécutez l’outil de dépannage.
C’est un excellent point de départ, et même si l’outil ne résout pas le problème, il vous informera de ce que c’est ou vous orientera dans la bonne direction.
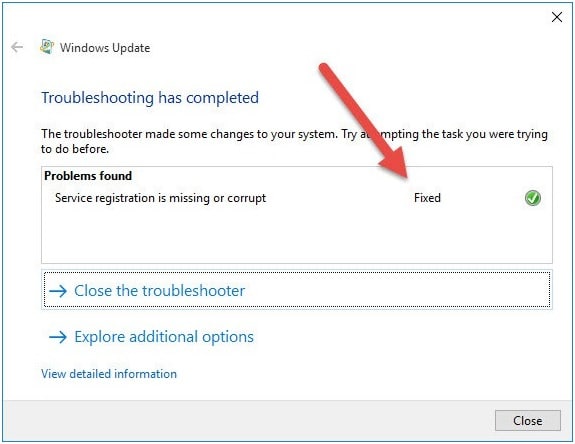
Correctif #4: Redémarrez le service de mise à jour Windows
Le correctif PC unique préféré de tous. Ce ne serait pas si populaire si cela ne fonctionnait pas, mais jusqu’à présent, il s’est avéré être une excellente solution à une foule de problèmes de PC. Même les recommandations sur les messages d’erreur contextuels de Windows vous indiquent de redémarrer.
Dans ce cas, vous devez redémarrer le service Windows Update, principalement si vous n’avez pas exécuté de mises à jour depuis longtemps.
Étape #1
Maintenez les touches Windows +R enfoncées pour ouvrir la boîte de dialogue Exécuter.
Étape #2
Tapez « Services.msc » sur l’espace de recherche et appuyez sur Entrée.
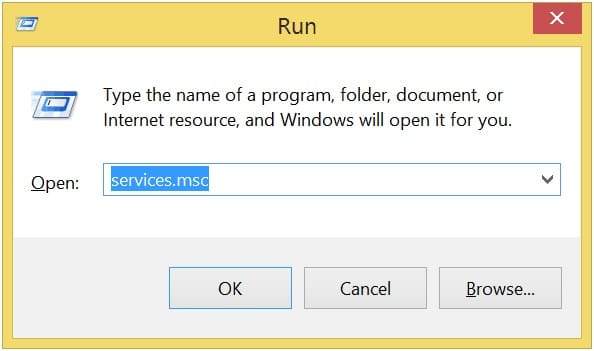
Étape #3
Recherchez le service « Windows Update” en allant tout en bas de la liste des services.
Étape #4
Cliquez avec le bouton droit sur « Windows Update » et sélectionnez Arrêter. La mise à jour de Windows s’arrêtera.
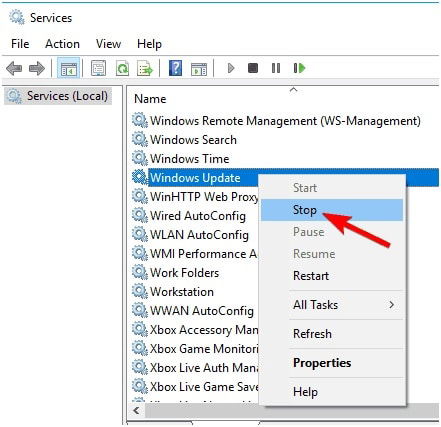
Étape #5
Maintenant, appuyez sur Windows +E pour ouvrir l’explorateur.
Étape #6
Accédez au répertoire suivant: « C: WindowsSoftwareDistribution.”
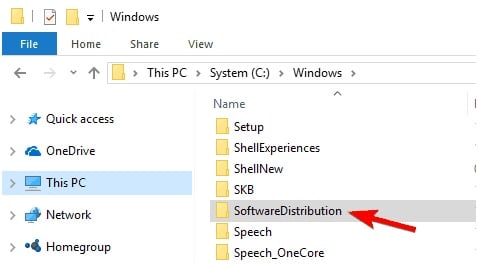
Étape #7
Copiez l’adresse et collez-la sur la barre d’adresse de l’Explorateur Windows pour ouvrir la fenêtre.
Étape #8
Sélectionnez tous les fichiers en appuyant sur CTRL + A, puis appuyez sur la touche SUPPR.
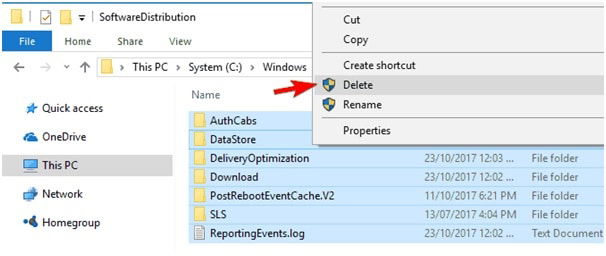
Étape #9
Redémarrez votre ordinateur.
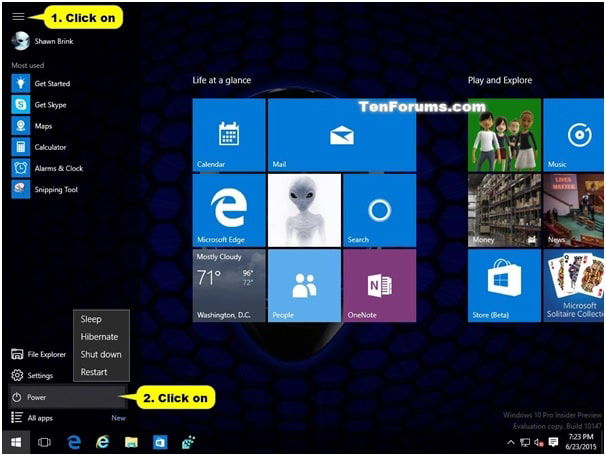
Étape #10
Ouvrez à nouveau la fenêtre « Services” et accédez à « Windows Update. »
Étape #11
Faites un clic droit sur « Windows Update » et cliquez sur Démarrer.

Étape #12
Vérifiez sa colonne « Statut” pour voir si elle lit « En cours d’exécution. »
Étape #13
Ce correctif simple devrait résoudre le problème pour la majorité des utilisateurs. Pour les quelques malchanceux, cependant, continuez à lire.
Correction #5: Vérifiez l’espace disque
Si le système est à court d’espace, Windows Update ne se poursuivra pas. Vérifiez que vous disposez d’au moins 10 Go d’espace disque avant de commencer la mise à jour.
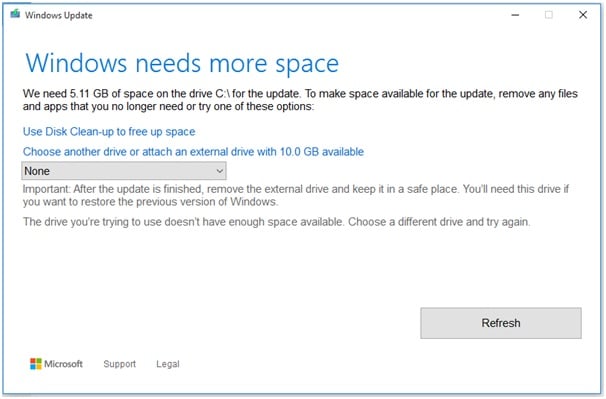
Si vous n’avez pas d’espace, procédez comme suit:
Étape #1
Ouvrez « Paramètres” et cliquez sur « Système. »
Étape #2
Cliquez sur « Stockage.”Vous avez deux options:
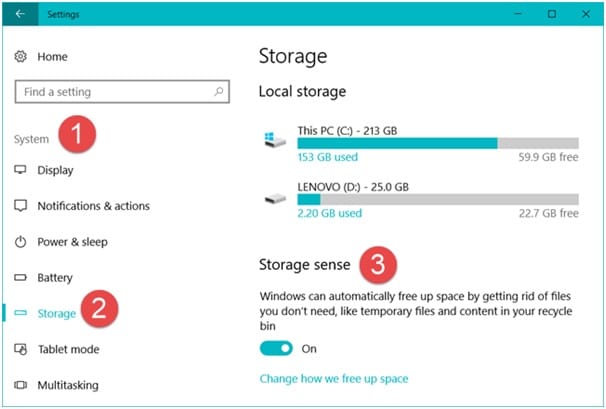
Étape #3
La première consiste à cliquer sur « Libérer de l’espace maintenant” et à vérifier tous les éléments que vous souhaitez supprimer.
Étape #4
La seconde consiste à vérifier l’option « Supprimer les fichiers temporaires que mes applications n’utilisent pas”.
Étape #5
Sous « Sens de stockage », cliquez sur « Modifier la façon dont nous libérons automatiquement de l’espace. »
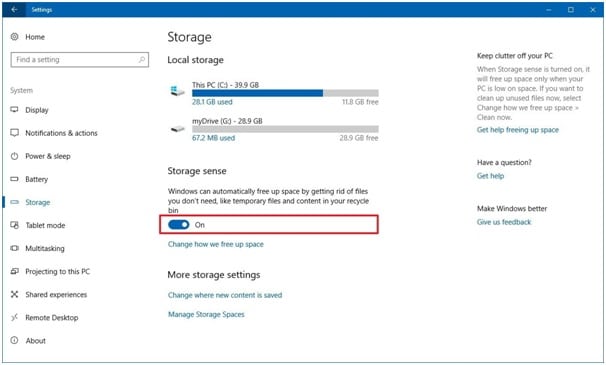
Étape #6
Dans le menu déroulant, sélectionnez l’option sur la fréquence à supprimer. Cela va de « 1 jour” à « 60 jours ».
Étape #7
Vous pouvez également utiliser des logiciels tiers pour libérer plus d’espace. Un exemple est CCleaner.
Correction #6: Désactivez temporairement le pare-feu Windows
Le pare-feu Windows peut parfois afficher les mises à jour Windows en tant qu’agents étrangers et bloquer leurs téléchargements. Dans ce cas, désactivez temporairement la fonctionnalité, mais assurez-vous qu’une fois la mise à jour réussie, vous la rallumez. Suivez ces étapes pour désactiver le pare-feu Windows ;
Étape #1
Tout en maintenant la touche Windows enfoncée, appuyez sur R. Cela ouvre la boîte de dialogue Exécuter.
Étape #2
Tapez « pare-feu.cpl » et appuyez sur Entrée. Ou vous pouvez ouvrir le ”Panneau de configuration » et cliquer sur « Pare-feu Windows ». »
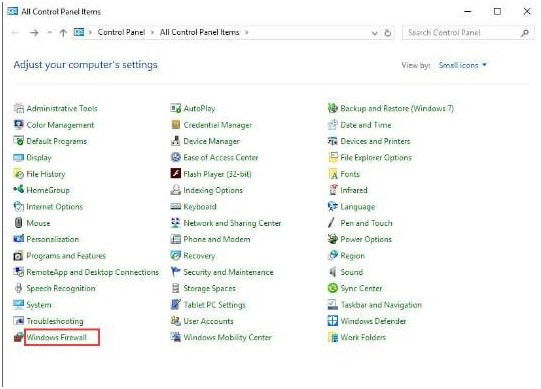
Étape #3
Dans l’assistant Pare-feu Windows, accédez au panneau de gauche et cliquez sur l’option ”Activer ou désactiver le pare-feu Windows ».
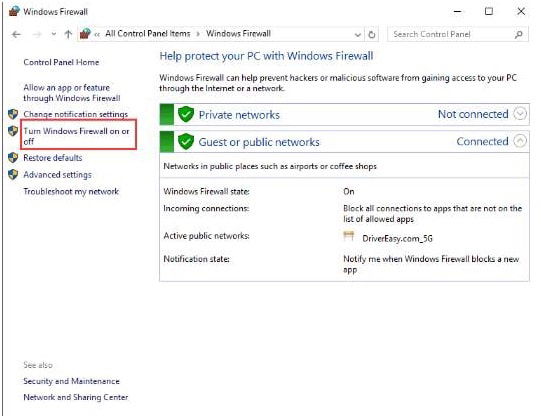
Étape #4
Dans les sections Paramètres Réseau public et privé, cochez l’option « Désactiver le pare-feu Windows (non recommandé) et cliquez sur OK.
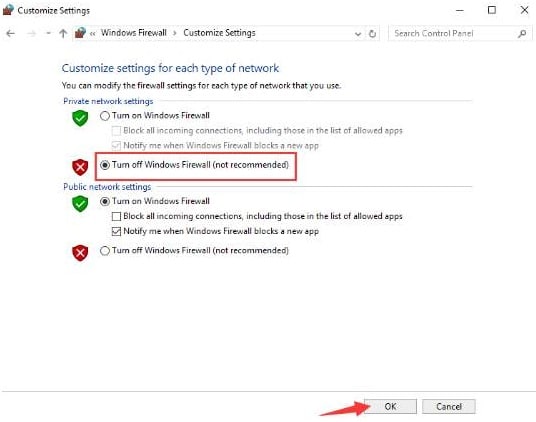
Étape #5
Revenez maintenant à « Windows Update” et cliquez sur « Rechercher les mises à jour. »
Correction #7: Désactiver les services d’arrière-plan
De nombreux processus s’exécutent en arrière-plan d’un système Windows, ce qui peut facilement provoquer des conflits et des problèmes dans le processus de mise à jour. La désactivation de ces processus peut être une étape utile pour permettre la fin du processus de mise à jour Windows. Pour désactiver les processus non essentiels, procédez comme suit;
Étape #1
Ouvrez la boîte de dialogue Exécuter en maintenant la touche Windows enfoncée et en appuyant sur R.
Étape #2
Tapez « msconfig » et appuyez sur Entrée.

Étape #3
La fenêtre « Configuration du système” s’ouvre.
Étape #4
Cliquez sur l’onglet ”Services » dans la fenêtre.
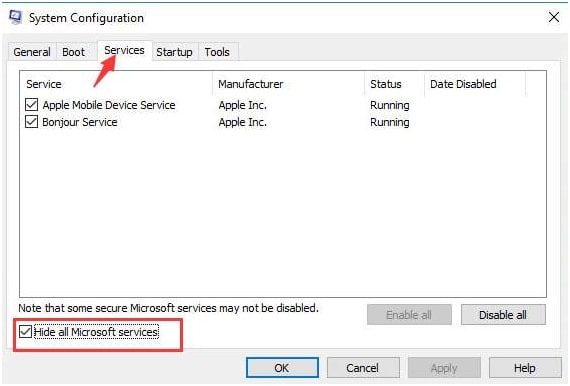
Étape #5
Faites défiler vers le bas de la liste et cochez l’option « Masquer tous les services Microsoft”.
Étape #6
En bas à droite de la liste, cliquez sur « Désactiver tout” et cliquez sur OK.
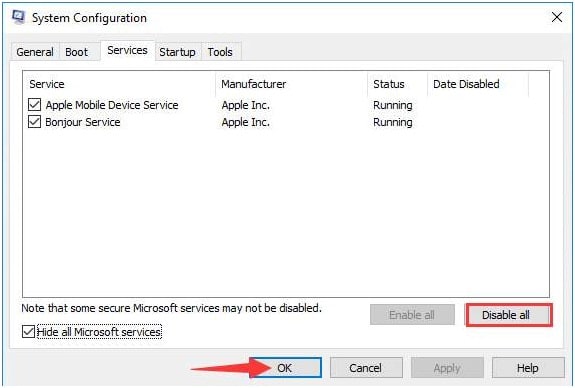
Étape #7
Redémarrez le PC pour que les modifications prennent effet.
Étape #8
Après son redémarrage, relancez Windows Update en se dirigeant sur « Update&Security » dans « Paramètres » et cliquez sur « rechercher les mises à jour. »
Étape #9
Attendez que Windows vérifie et télécharge les mises à jour.
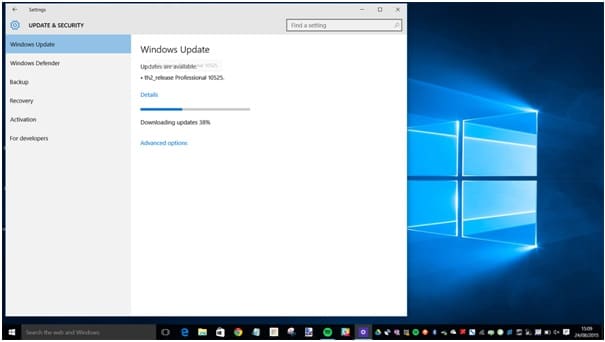
Étape #10
Une fois les mises à jour terminées, Activez les services d’arrière-plan désactivés en retournant à « Masquer tous les services Microsoft” et cliquez sur « Activer tout. »