

Salut à tous.
Aujourd’hui, je vais vous montrer tous les tenants et les aboutissants de l’outil d’effets d’éclairage dans Photoshop.
Au début, je n’avais jamais l’habitude de jouer avec cette fonctionnalité car, je vais être honnête, j’ai un peu considéré que c’était de la triche, ce qui ne pouvait pas être plus éloigné de la vérité, c’était tellement stupide de ma part de penser ça. J’avais l’habitude de faire tous mes effets de lumière en utilisant des flous et des calques, ce qui prenait beaucoup de temps à faire. Au lieu de cela, j’aurais pu simplement supprimer quelques effets d’éclairage et j’aurais beaucoup réduit le temps de travail.
Alors c’est la première partie de mon tutoriel, ne restez pas coincé dans la boue et pensez que quelque chose doit être de cette façon ou de cette façon. S’il y a une option que vous pouvez utiliser, alors profitez pleinement de cela. Je veux dire, ils ont fait cette fonctionnalité sur Photoshop pour une raison et je vois tout le monde l’utiliser, des débutants aux professionnels, donc 100% s’en servir et en tirer le meilleur parti, parce que j’ai été converti moi-même. Cela n’a pas pris trop de temps pour m’ouvrir l’esprit une fois que je vois des effets d’éclairage utilisés par de vrais professionnels, cela fait une énorme différence lorsque vous voyez les grands garçons maîtriser un outil tel que les effets d’éclairage.
Alors maintenant, je vais vous guider à travers toutes les différentes options, en vous donnant de bons exemples à suivre.
Les trois différents types d’effets lumineux que nous avons sont la lumière ponctuelle, la lumière spot et la lumière infinie.
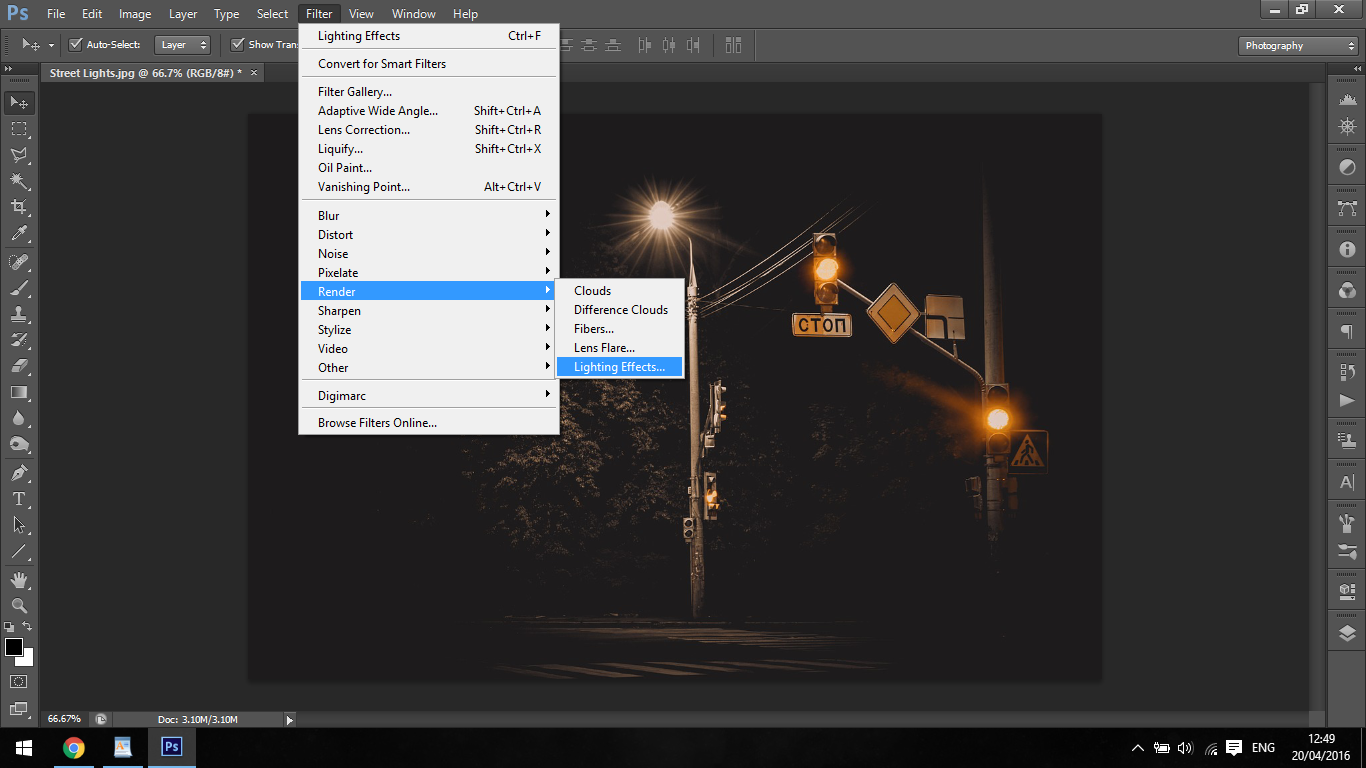
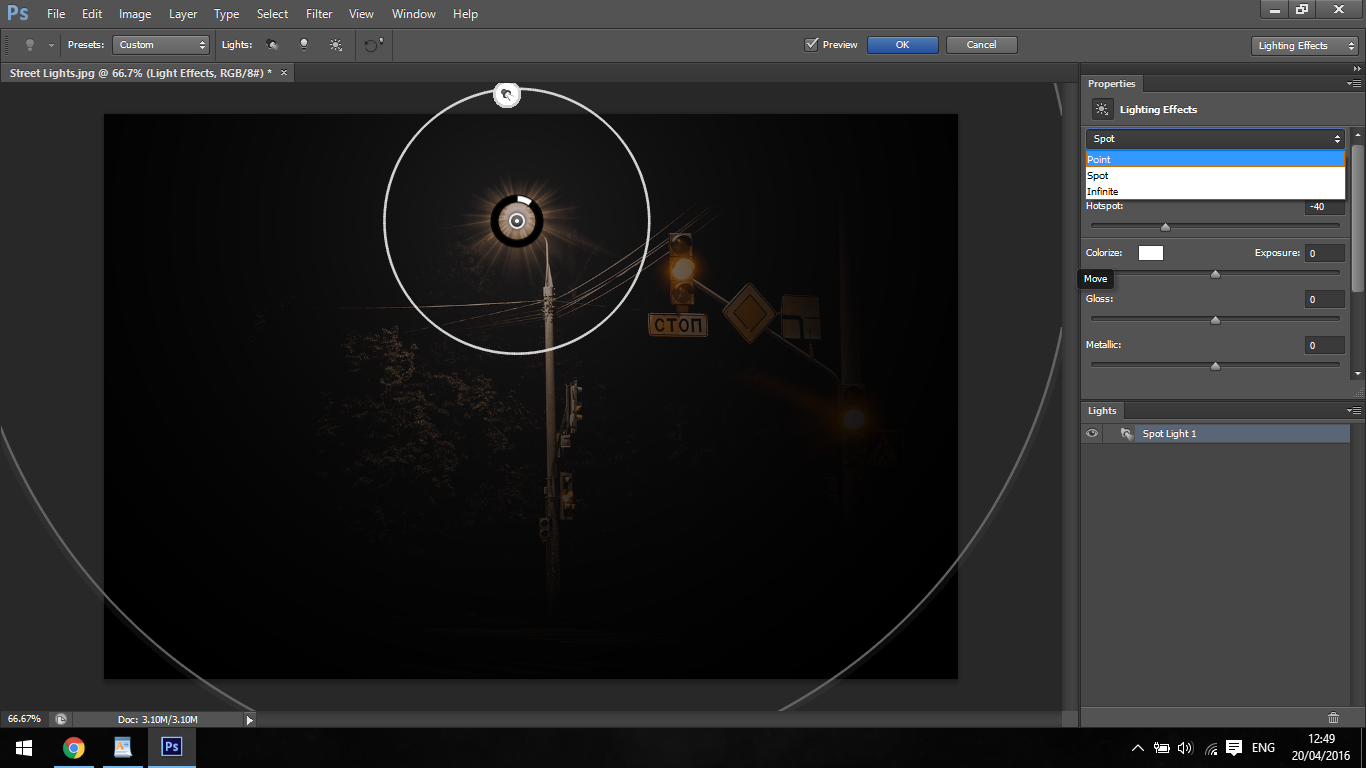
En commençant par notre Point lumineux. Cela fonctionne comme si vous teniez une torche et la brilliez sur quelque chose.
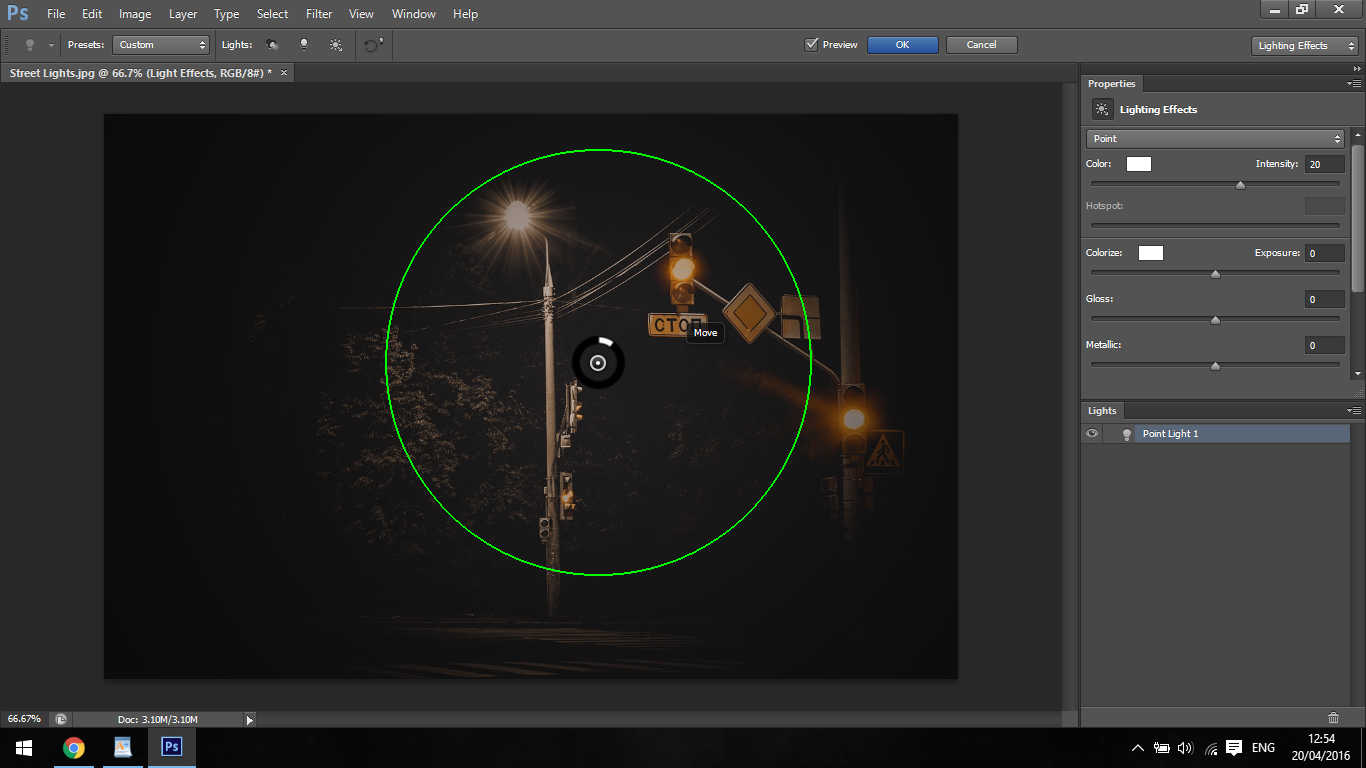
L’effet suivant est le spot lumineux. Cette lumière vient d’en haut et brille sur notre sujet. Vous pouvez étirer le cercle autour de lui, pour augmenter l’effet d’éclairage, en cliquant et en tirant les points à l’extérieur.
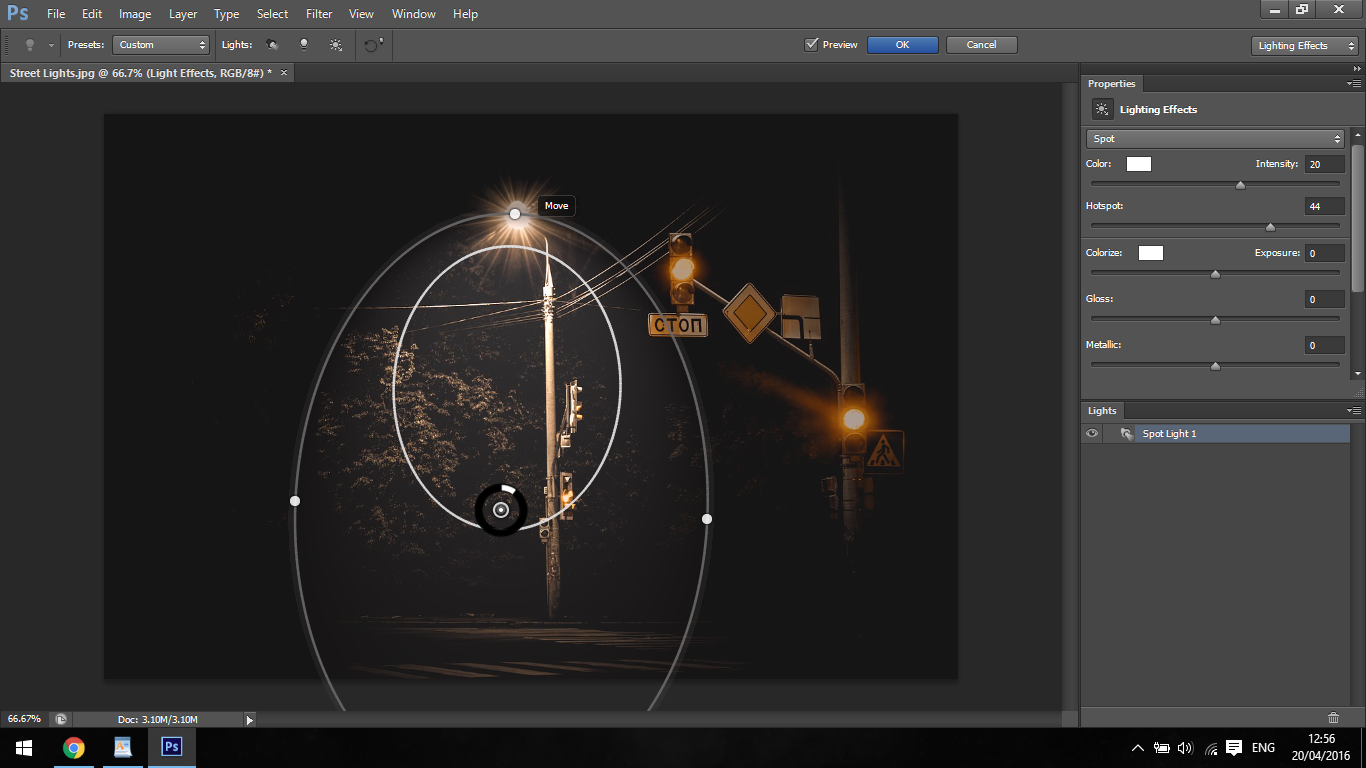
Le dernier est la Lumière infinie. Alors, imaginez que c’est une énorme torche, seulement avec cet outil, vous pouvez déplacer l’angle du faisceau comme dans les exemples ci-dessous.
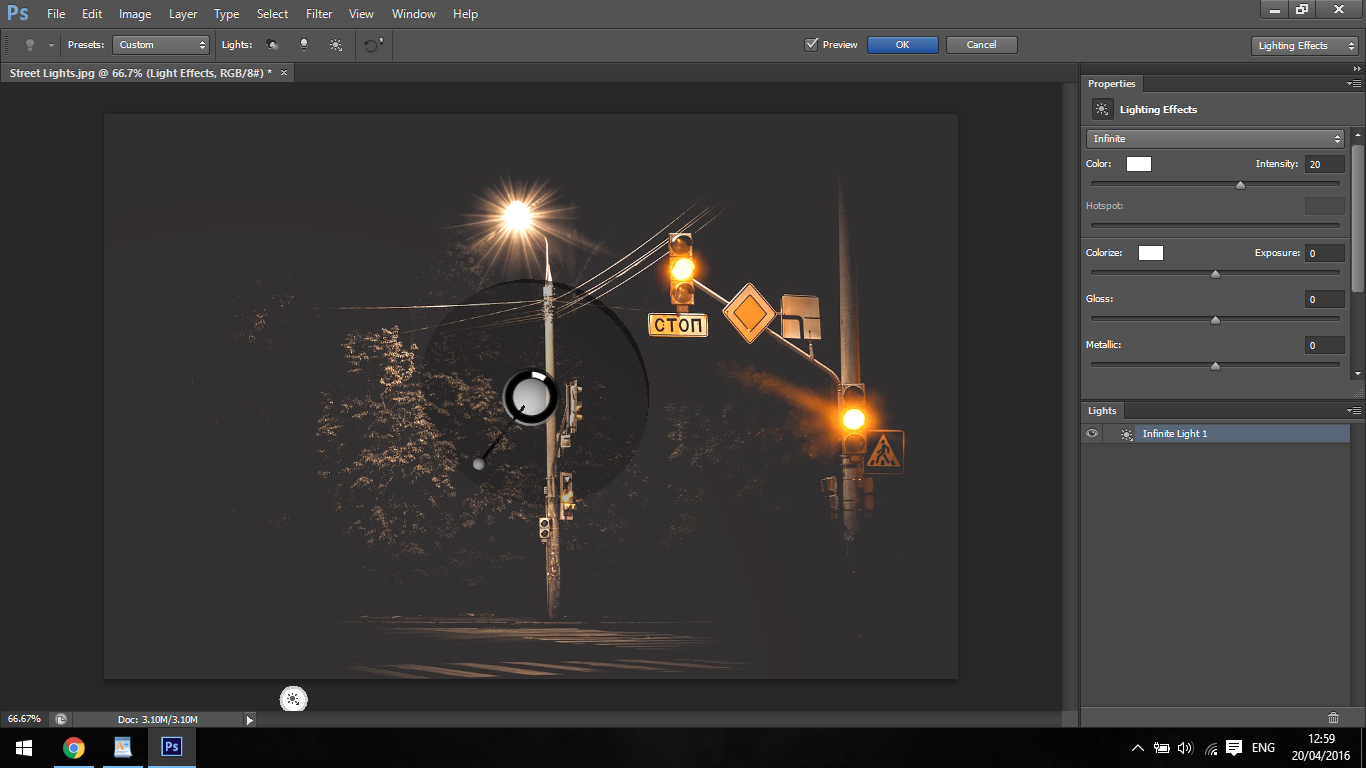
Si vous jouez avec les paramètres, vous pouvez voir que vous pouvez augmenter l’intensité des faisceaux lumineux d’avant en arrière, et ainsi de suite.
Vous pouvez également changer la couleur de votre effet d’éclairage, de sorte qu’en fonction de votre image, vous voudrez peut-être utiliser une couleur différente pour mieux s’adapter à la lumière de vos images, car ce ne sera pas toujours de la lumière blanche.
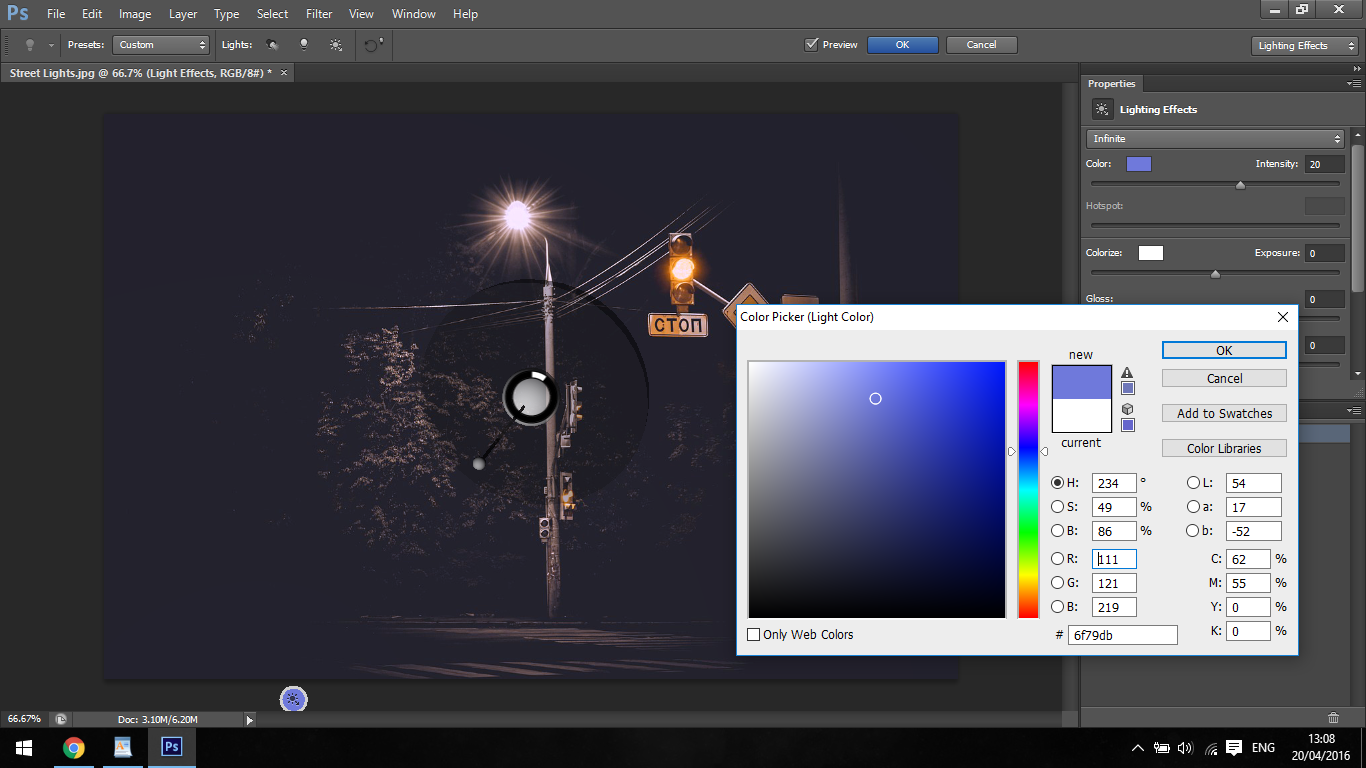
Il y a aussi ce qu’on appelle une zone de point chaud. Ce curseur intensifiera le faisceau principal de la lumière, donc en d’autres termes la zone « ampoule / globe » de votre effet d’éclairage, ou la source!
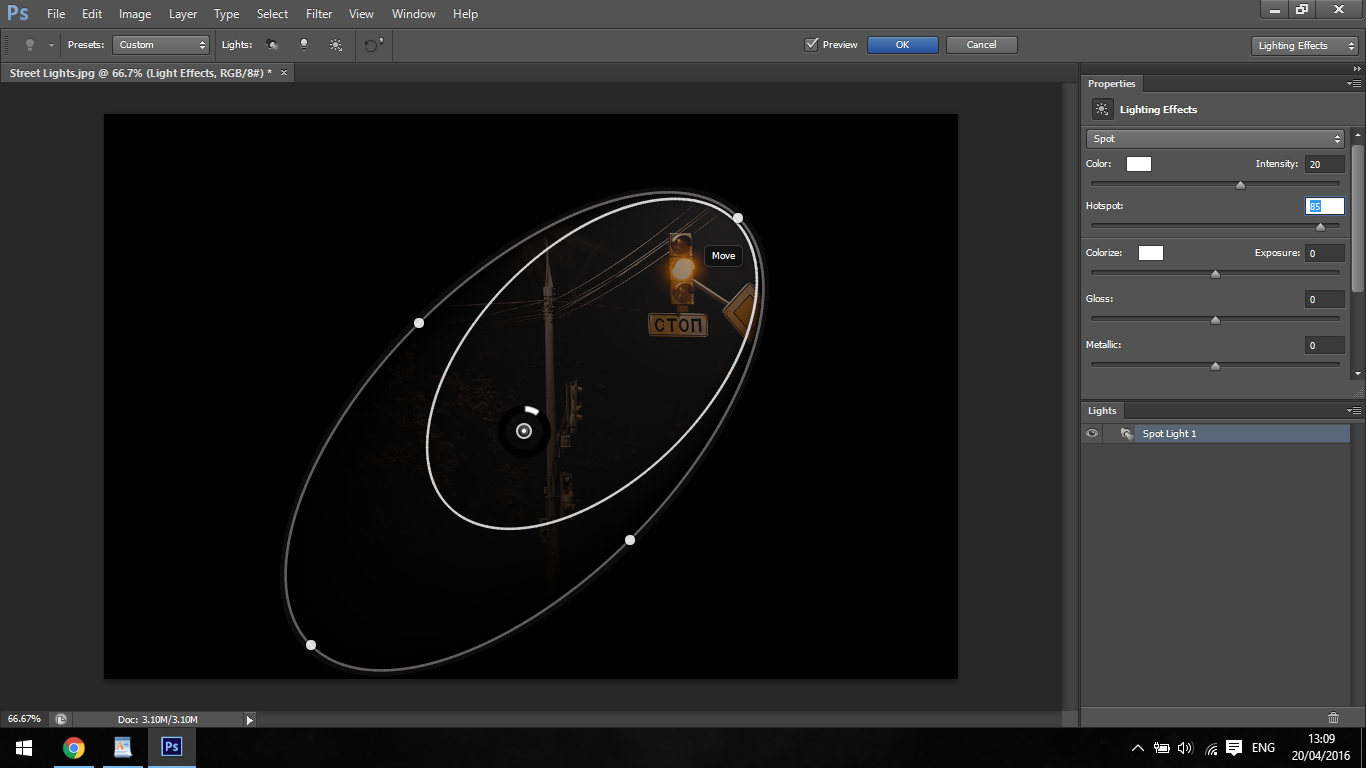
L’exposition à l’effet d’éclairage fait exactement ce que l’exposition ferait dans un appareil photo normal, donc s’il n’y en a pas assez, notre effet d’éclairage sera gris et avec trop, il semblera complètement soufflé et loin de blanc, ce qui entraînera une perte majeure de détails.
De toute façon, ce n’est pas bon, donc j’ai tendance à ne même pas m’embêter avec celui-ci.
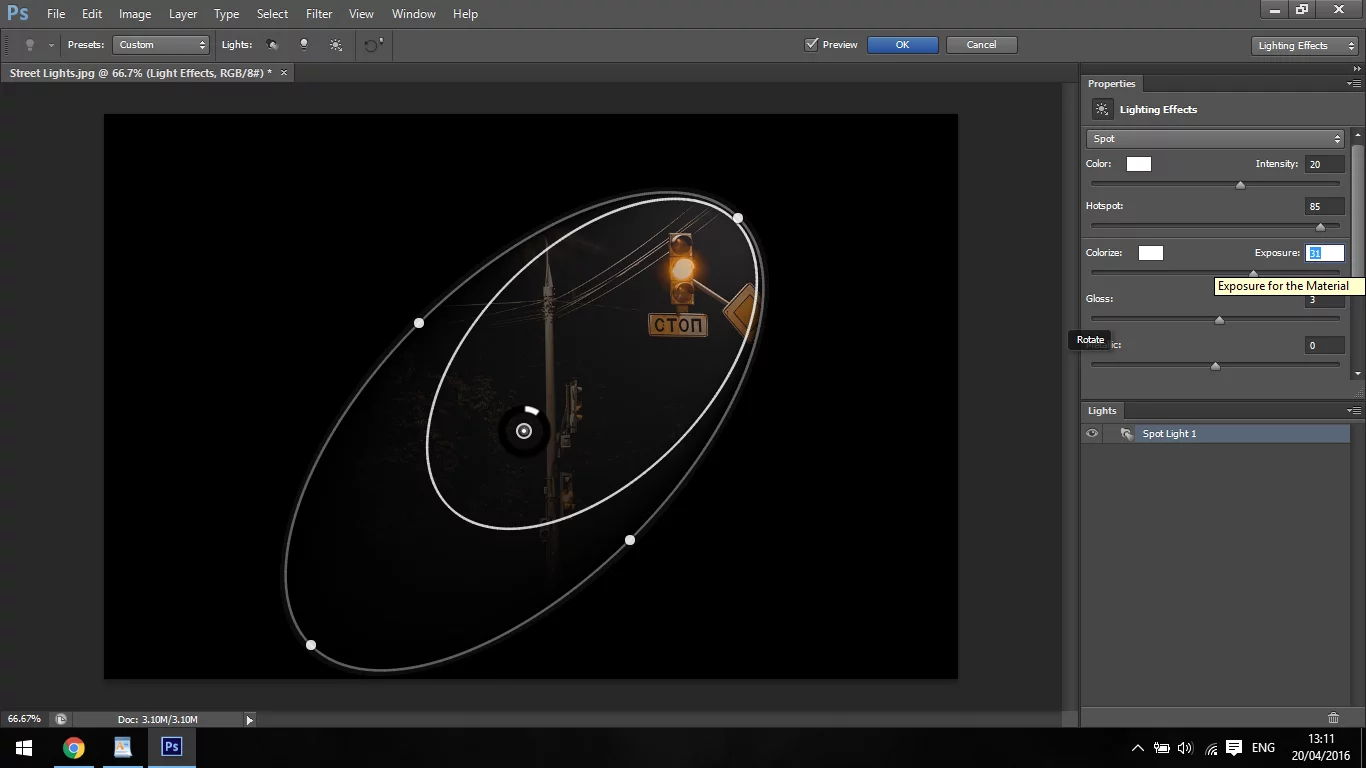
Ensuite, vous verrez brillant et métallique, je suppose que c’est un peu explicite, mais je vais vous renseigner au cas où.
Avec du brillant et du métal, vous les utiliseriez sur des surfaces en plastique, des voitures et d’autres choses comme ça. Vous voudrez l’associer au matériau, alors imaginez à quoi ressemblerait la lumière sur quelque chose et utilisez l’effet en conséquence. Si vous regardez autour de vous maintenant, où que vous soyez, vous verrez comment la lumière peut tomber sur un mur, mais s’il y avait une porte métallique à côté de cela, l’autre effet d’éclairage utiliserait la fonction métallique.
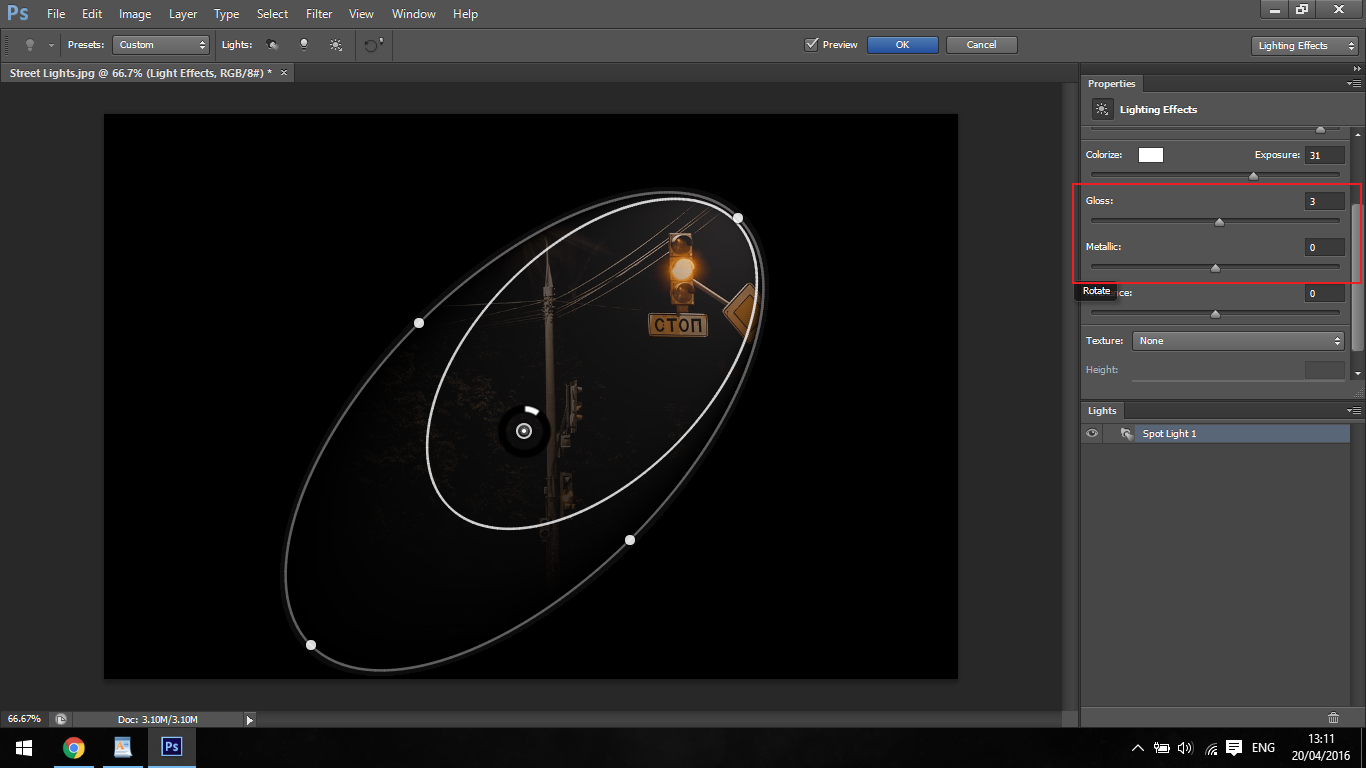
Vous ne l’avez pas aussi, comme je doute que beaucoup de gens le remarquent, mais c’est une option et elle est là pour vous, alors bon, pourquoi pas?
La dernière caractéristique est l’ambiance. Pensez à votre ambiance comme à votre variateur, dites que vous aviez une belle photo d’un salon avec des gens assis autour et que vous vouliez créer une sensation vintage fumée. Vous pouvez, après les autres modifications, utiliser un effet d’éclairage ambiant sur les lumières pour donner à l’image un peu plus d’atmosphère et élargir la portée de la lumière.
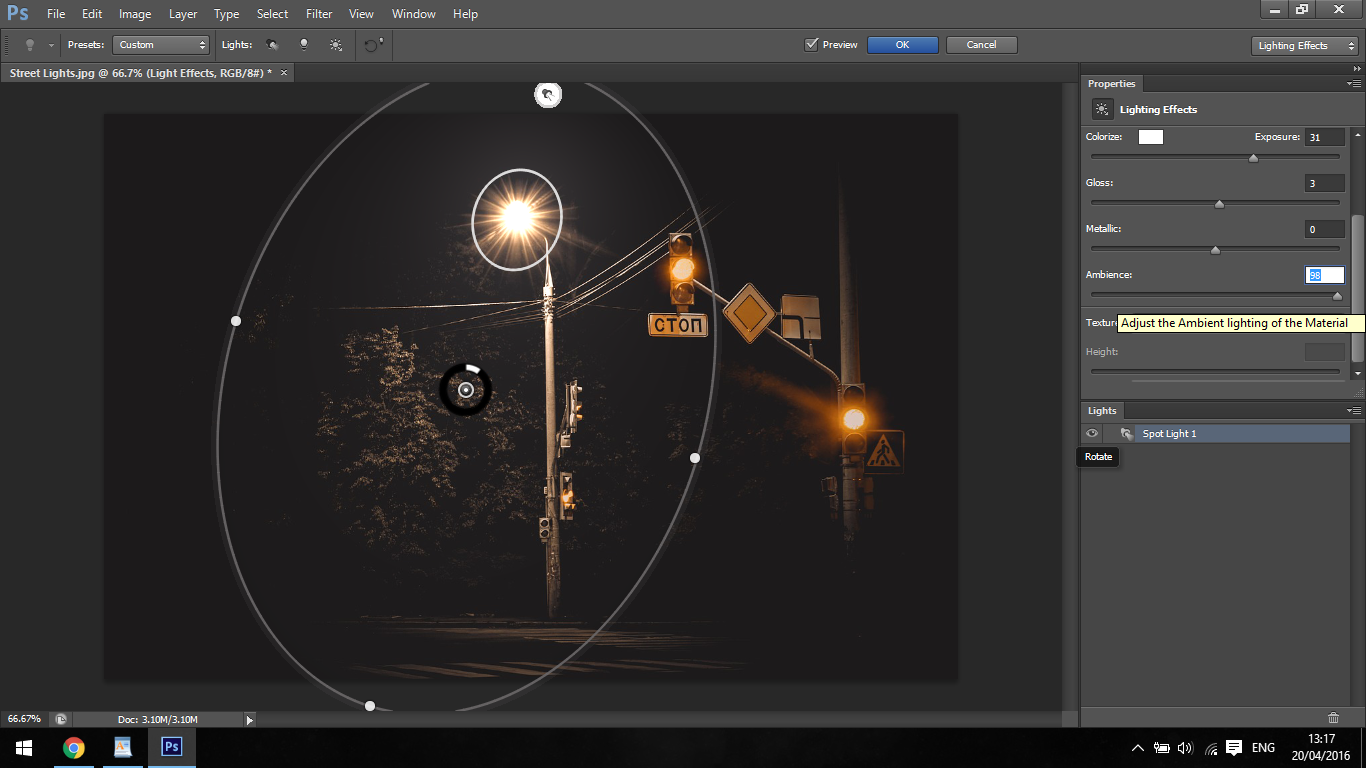
Ok, donc maintenant vous devriez être assez familier avec les options que vous avez à votre disposition, alors continuez à vous entraîner et essayez de les appliquer à votre ensemble de compétences.

Mais que faire si vous souhaitez créer de tels effets d’éclairage de manière plus rapide? Oui, c’est vrai que ce processus vous a donné un contrôle total sur la façon de manipuler l’éclairage, mais lorsque vous devez traiter une grande partie des images, le temps est précieux. Pour cette raison même, nous avons créé un ensemble de Superpositions pour Adobe Photoshop afin de répondre à ces besoins – Notre Collection complète de Superpositions d’éclairage.
Non seulement pour les photographies de nuit urbaines, mais aussi pour stimuler l’éclairage naturel, ces images fonctionnent avec les modes de fusion de calques de Photoshop, sans nécessiter de connaissances supplémentaires de votre part. Rapide et efficace : il vous suffit de les positionner, de redimensionner et de changer le mode de fusion des calques et voilà ! Jetez un oeil à cet exemple ci-dessous.
Voici l’image originale

Et voici le résultat final après avoir utilisé nos Superpositions Starburst

Comme je l’ai déjà mentionné, rapide, facile et efficace!
La prochaine étape est de savoir comment créer une aberration chromatique dans Photoshop, vérifiez-la et n’arrêtez pas d’apprendre!
- Bio
- Derniers articles

Julian

Derniers messages de Julian (voir tous)
- Comment Amener Vos Images De Coucher De Soleil À Un Autre Niveau Dans Photoshop – 1 Juin 2019
- Comment Supprimer Des Arrière-Plans En Utilisant Uniquement L’Outil Pinceau – Mai 26 Mai 2019
- Apprenez des Techniques Avancées de Flou Photoshop pour le Flou d’arrière-plan – 18 Mai 2019
- Comment Transformer une Photo en Effet d’Esquisse dans Photoshop – 11 Mai 2019
- Comment Créer Vos Propres Raccourcis Clavier Dans Photoshop – 2 Mai 2019

