- 19/01/2018
- 2 minutes à lire
-
 p
p  m li>
m li> m
m c
c v
v-
+1
Suivre ces directives vous aident à créer des instructions claires et faciles à suivre, que vous écriviez des procédures simples en une seule étape ou des procédures complexes composées de plusieurs étapes étape.
Voir aussi
Formatage du texte dans les instructions
Formatage de la ponctuation
Procédures complexes
Les instructions complexes consistent souvent en plusieurs étapes formatées sous forme de liste numérotée. Pour les procédures en plusieurs étapes dans des listes numérotées :
-
Formatez les procédures de manière cohérente afin que les clients puissent les trouver facilement en les numérisant.
-
Envisagez d’utiliser un en-tête pour aider les clients à trouver rapidement des instructions. Utilisez l’en-tête pour indiquer aux clients ce que les instructions les aideront à faire.
Exemples
Pour ajouter un compte
Ajouter un compteChoisissez un style de phrasé pour les titres, et écrivez-les tous de la même manière (en structure parallèle).
-
Utilisez une entrée numérotée distincte pour chaque étape. Il est possible de combiner de courtes étapes qui se produisent au même endroit dans l’interface utilisateur.
-
La plupart du temps, incluez des actions qui finalisent une étape, telles que les boutons OK ou Apply.
-
Utilisez des phrases complètes.
-
Utilisez des formes verbales impératives. Dans les instructions, les clients veulent vraiment que vous leur disiez quoi faire.
-
Utilisez des structures de phrases cohérentes. Par exemple, utilisez toujours une phrase lorsque vous devez indiquer au client par où commencer. Le reste du temps, commencez chaque phrase par un verbe.
Exemples
Sur le ruban, accédez à l’onglet Conception.
Ouvrir les photos.
Pour l’alignement, choisissez Gauche. -
Mettez en majuscule le premier mot de chaque étape.
-
Utilisez un point après chaque étape.
Exception
Lorsque vous demandez aux clients de saisir une entrée qui n’inclut pas la ponctuation de fin, n’utilisez pas de point. Essayez de formater le textde sorte que l’entrée utilisateur apparaisse sur une nouvelle ligne. -
Limitez une procédure à sept étapes, et de préférence moins. Essayez d’adapter toutes les étapes sur le même écran.
ExemplesPour créer un groupe de tuiles
- Sur l’écran de démarrage, sélectionnez les tuiles que vous souhaitez regrouper.
- Faites-les glisser vers un espace ouvert. Lorsqu’une barre grise apparaît derrière eux, relâchez les tuiles pour créer le nouveau groupe.
Pour programmer des sprints
- Dans la vue Backlogs, sélectionnez le premier sprint sous Courant. Ou, ouvrez votre backlog de sprint à partir de l’URL suivante : https://AccountName/DefaultCollection/TeamProjectName/_backlogs/iteration
Plusieurs sprints prédéfinis sont répertoriés sous Actuel et futur. Les titres de sprint réels varient en fonction du modèle de processus utilisé pour créer votre projet d’équipe. Cependant, les dates du calendrier n’ont pas été assignées. - Pour définir les dates du calendrier, sélectionnez le premier sprint sous Courant, puis sélectionnez dates.
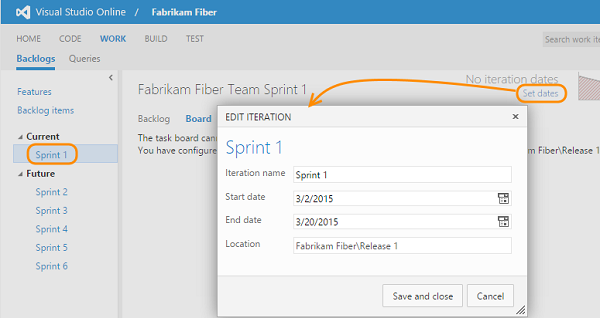
Procédures en une seule étape
Si vous utilisez un format cohérent pour les instructions étape par étape, utilisez le même format pour les instructions en une seule étape, mais remplacez le numéro par une puce.
Exemple
Pour déplacer un groupe de tuiles
- Sur l’écran de démarrage, effectuez un zoom arrière et faites glisser le groupe où vous le souhaitez.
Conseils pour écrire les étapes
Assurez-vous que le client sait où l’action doit avoir lieu avant de décrire l’action.
-
Si l’instruction apparaît dans la même interface utilisateur où l’action se produit, il n’est généralement pas nécessaire de fournir les détails de l’emplacement.
-
Si vous devez vous assurer que le client commence au bon endroit, fournissez une brève phrase au début de l’étape.
Exemple
Dans l’onglet Conception, sélectionnez Ligne d’en-tête. -
S’il y a un risque de confusion, fournissez une étape d’introduction.
Exemple
Sur le ruban, accédez à l’onglet Conception.
Instructions simples avec des crochets à angle droit
Abrégez des séquences simples à l’aide de crochets à angle droit. Incluez un espace avant et après chaque parenthèse et ne mettez pas les crochets en gras.
Exemple
Sélectionnez Comptes >Autres comptes > Ajoutez un compte.
Conseils d’accessibilité Les lecteurs d’écran peuvent ignorer les crochets et lire des instructions telles que Menu >Aller aux Dossiers > En tant que Menu Aller aux Dossiers, ce qui pourrait dérouter les clients. Consultez un expert en accessibilité avant d’utiliser cette approche.