Vous cherchez à réparer la sonde DNS terminée pas d’erreur Internet? Tu es au bon endroit. Que ce soit Windows 10, 8, 7, XP, Android, Mac, Chrome, Ubuntu ou Linux, ce guide tout-en-un vous aidera. Les erreurs DNS peuvent provoquer une panne Internet, ce qui est très frustrant. Les solutions sont assez simples et directes, générées en raison d’une petite configuration incorrecte de l’appareil. Après l’avoir testé dans différents systèmes d’exploitation, je vous apporte des solutions garanties qui fonctionnent.
DNS signifie Serveur de noms de domaine, qui est l’adresse d’un site Web ou l’adresse IP vers laquelle il pointe, tout comme le numéro de téléphone d’un appartement dans un annuaire dans le monde réel. Ne soyez pas confus par de nombreux termes fantaisistes utilisés en ligne; c’est juste une adresse qui connecte les clients au serveur.
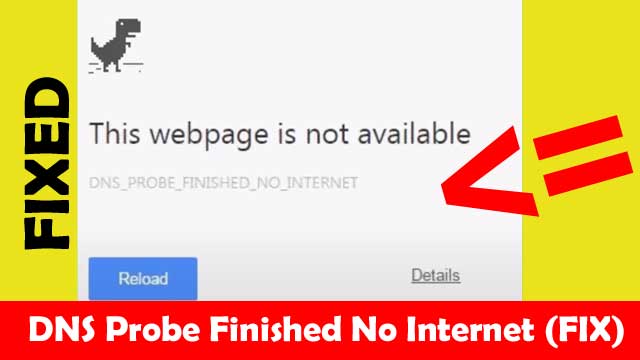
Comment réparer la sonde DNS Terminée Aucune erreur Internet
Des erreurs DNS se produisent lorsque le navigateur ne pointe pas vers l’adresse IP correcte de l’hôte. Infection virale, blocage du pare-feu et des antivirus, serveur ne répondant pas, etc. peut-être des raisons courantes d’erreur DNS. Il affiche dns_probe_finished_no_internet.
De même, certains autres points peuvent être dus à l’absence de connexion Internet ou de données. Dans ce cas, vous devez vous assurer que vous avez payé vos factures Internet. Si tout va bien de votre côté, essayez de réinitialiser votre routeur. Si le routeur WiFi est correct, ou peut-être si vous utilisez des données mobiles, nous devons corriger certains paramètres internes décrits dans cet article au fur et à mesure que vous lisez.
Sonde DNS Terminée Pas de Fenêtres Internet 10 / 8 / 7 / XP
Tout d’abord, trouvez s’il y a un logiciel antivirus ou un pare-feu comme Windows Defender bloquant l’accès au réseau, essayez d’autoriser à nouveau les autorisations de leur part. S’il n’y en a pas, nous pouvons utiliser l’invite de commande pour résoudre ce problème. C’est exactement la même chose que celle que nous avons définie pour Google Chrome.
En descendant vers la solution, nous pouvons nous assurer que le client DNS fonctionne correctement ou non. Pour ce faire, nous devons ouvrir la boîte de dialogue Exécuter en appuyant sur le bouton Win + R et tapez services.msc suivi de la touche entrée. Ensuite, nous pouvons rechercher un client DNS et cliquer dessus avec le bouton droit de la souris pour redémarrer.
Nous pouvons également essayer de changer le proxy TCP / IP en ouvrant l’invite de commande. Ensuite, exécutez les syntaxes suivantes :
- catalogue de réinitialisation netsh winsock
- ipconfig/flushdns
- ipconfig/release
- ipconfig/renew
- netsh int ip set DNS
Pour l’étape suivante, ouvrez à nouveau ‘Run’ mais insérez cette fois la valeur « ncpa.cpl » sans guillemets. Il affichera une liste des différentes connexions sur votre ordinateur. Ouvrez simplement les propriétés de votre connexion active en cliquant avec le bouton droit de la souris. Double-cliquez ensuite sur l’option TCP / IP et cochez la case pour utiliser l’adresse DNS suivante.
DNS 1:8.8.8.8
DNS 2:8.8.4.4 (C’est une alternative si ce qui précède ne fonctionnait pas)
Enfin, sélectionnez ‘Valider à la sortie’ et cliquez sur OK. Comme dernière étape, vous devez redémarrer votre ordinateur. Espérons que cela devrait résoudre le problème que la sonde dns a commencé, mais si elle existe toujours, rendez-vous sur notre solution pour Google Chrome.
Correctif lié: Le serveur DNS principal ne répond pas Fix
Sonde DNS Terminée Pas d’Internet Android
Si vous essayez de charger une page Web sur Android, elle affichera potentiellement « Cette page Web n’est pas disponible” en raison de l’erreur. Avant d’entrer dans tout type de correctifs, assurez-vous toujours que vos données WiFi ou mobiles fonctionnent et fonctionnent à 100%. Pour le confirmer, vous pouvez essayer de naviguer sur Internet à partir d’autres appareils sur le même réseau.
L’étape suivante consiste à effacer les données du navigateur; il peut s’agir de Google Chrome, Brave, votre navigateur Android par défaut ou tout autre. Pour ce faire, appuyez longuement sur l’application et sélectionnez « Informations sur l’application » (pour la dernière version d’Android). Ensuite, choisissez « effacer les données » et « effacer toutes les données ». L’application sera réinitialisée à ses paramètres par défaut.
Si cela n’a pas fonctionné, vous devez réinitialiser les services Google. Pour cela, accédez aux paramètres > applications > gérer les applications > cadre de services Google > effacer les données. Enfin, redémarrez votre téléphone. Certaines solutions supplémentaires accordent toutes les autorisations à votre navigateur préféré et mettent à jour le service Google Play. À moins qu’il ne s’agisse d’un véritable problème de réseau, ces correctifs devraient fonctionner.
Sonde DNS Terminée Pas de Mac Internet
Si votre connexion Internet est excellente, vous pouvez corriger l’erreur DNS sur Mac de la manière suivante :
- Ouvrez la recherche Spotlight
- Accédez aux préférences système et sélectionnez » Réseau.’
- Ouvrez la connexion Wifi > Avancé.
- Passez à l’onglet TCP / IP &Activez DHCP
- Maintenant, changez l’interface à l’onglet DNS.
- Supprimez tous les éléments.
- Retournez à l’onglet TCP/IP.
- Sélectionnez ‘Renouveler le bail DHCP’
- Redémarrez le PC.

De cette façon, vous pouvez corriger l’erreur de sonde DNS dans macOS. Vous pouvez également essayer de vous déconnecter du réseau et de le rejoindre à nouveau.
Similaire: le pilote n’est pas disponible pour le correctif de l’imprimante
Sonde DNS Terminée Pas de Chrome Internet
Pour corriger le DNS sur Google Chrome, vous pouvez effacer le cache DNS et les DNS obsolètes, désactiver la prédiction DNS et modifier le protocole DNS. Voici les étapes pour effacer le cache DNS :
- Ouvrez Google Chrome
- Cliquez sur la case URL et accédez à chrome://net-internals/#dns
- Puis sélectionnez l’option Cache du résolveur hôte.
- Enfin, cliquez sur Effacer le cache de l’hôte.
Si cela ne fonctionne pas, nous devons vider le cache DNS de la manière suivante.
- Invite de commande ouverte
- Exécuter: ipconfig/release
- ipconfig/all
- ipconfig/flushdns
- ipconfig/renew
- netsh int ip set dns
- netsh winsock reset
Au cas où la méthode ci-dessus ne fonctionnerait pas non plus, essayez de désactiver les services de prédiction DNS. Vous pouvez le faire en accédant aux paramètres >Confidentialité et sécurité >Plus > Préchargez les pages pour une navigation et une recherche plus rapides (Désactivez cette option). De cette façon, vous pouvez corriger l’erreur DNS dans Google Chrome.
Article Recommandé: Méthodes Pour Trouver le Mot de Passe WiFi sous Windows 10
Sonde DNS Terminée Pas d’Internet Ubuntu &Linux
Voici les étapes pour corriger l’erreur de sonde DNS sur Ubuntu:
- Ouvrez le Terminal en appuyant sur CTRL + ALT +T
- Execute: cd/etc
- Find: Resolv.je ne sais pas si c’est le cas, mais je ne sais pas si c’est le cas.conf
- Insérer un mot de passe
- Ajouter un serveur de noms: 8.8.8.8 &8.8.4.4
- Appuyez sur Entrée & choisissez ‘Y’
- Redémarrer le gestionnaire de réseau: redémarrage du gestionnaire de réseau du service sudo
La commande ci-dessus ajoutera de nouveaux serveurs de noms et permettra à votre réseau de redémarrer sur Ubuntu. Vous pouvez ensuite vérifier s’il est résolu ou non en visitant un navigateur comme Firfox et en accédant à une page Web. Regardez cette vidéo pour plus de détails.
Questions fréquemment posées
DNS_Probe_Finished_No_Internet est un problème qui peut survenir dans n’importe quel navigateur comme Chrome ou les systèmes d’exploitation comme Windows, Linux, etc. cela est dû à une erreur dans le serveur DNS par défaut.
L’erreur DNS est causée lorsque le serveur ne gère pas correctement les demandes de ressources Web en raison d’une connexion perdue ou d’une absence d’Internet. Parfois, il peut également y avoir une mauvaise configuration dans les paramètres de l’appareil qui peut provoquer une erreur DNS.
Nous pouvons corriger les erreurs DNS en utilisant l’invite de commande, en modifiant l’adresse DNS, en effaçant les données du navigateur, en réinitialisant notre routeur et en nous assurant que tout pare-feu, configuration du système ou antivirus n’empêche pas la connexion.
Pour réinitialiser le serveur DNS sous Windows 10, ouvrez l’invite de commande et exécutez : ipconfig/flushdns. Puis redémarrez le PC. De même, sous macOS, ouvrez Terminal et exécutez cette commande : dscacheutil-flushcache. À la fin, redémarrez le PC.
Verdict final
J’espère que cet article sur la façon de réparer la sonde DNS terminée, aucun Internet n’a aidé à résoudre vos problèmes sur Windows 10. S’il y a des questions, des questions ou des commentaires, n’hésitez pas à les écrire dans la boîte de commentaires ci-dessous. Nous aurons du plaisir à vous entendre.

Bonjour, je m’appelle Shari &Je suis écrivain pour le blog ’Outlook AppIns’. Je suis diplômé du CSIT &Je travaille dans l’industrie informatique depuis 3 ans.