Si vous souhaitez une photo finale de la plus haute qualité pour n’importe quel usage, vous devez vous familiariser avec les paramètres de sortie de votre logiciel de post-traitement. Pour de nombreux photographes, cela signifie utiliser la boîte de dialogue « Exporter” de Lightroom pour obtenir les meilleurs résultats. Mais tous ces paramètres ne sont pas complètement intuitifs, et vous ne voulez certainement pas vous tromper dans la dernière étape du processus d’imagerie. Cet article couvre donc tout ce que vous devez savoir sur les meilleurs paramètres d’exportation Lightroom à utiliser.
Tout d’abord, il convient de mentionner que Lightroom n’a aucun moyen de « sauvegarder” ou de « cuire” les modifications du fichier que vous modifiez en dehors de cette boîte de dialogue d’exportation. Ainsi, à moins de suivre les étapes ci-dessous, le seul endroit où vous pouvez voir vos modifications de photos se trouve dans le propre logiciel d’Adobe, comme Lightroom ou Adobe Camera Raw.
Voici maintenant une brève explication des paramètres disponibles dans la boîte de dialogue d’exportation de Lightroom. Notez que ce tutoriel complet couvre la boîte de dialogue Lightroom Classic, pas Lightroom CC:
Table des matières
Boîte de dialogue des paramètres d’exportation de Lightroom
La boîte de dialogue d’exportation dans Lightroom est organisée en neuf parties.
- Emplacement d’exportation
- Dénomination du fichier
- Vidéo
- Paramètres du fichier
- Dimensionnement de l’image
- Netteté de sortie
- Métadonnées
- Filigrane
- Post-traitement
Pris ensemble, ils ressemblent à ceci:
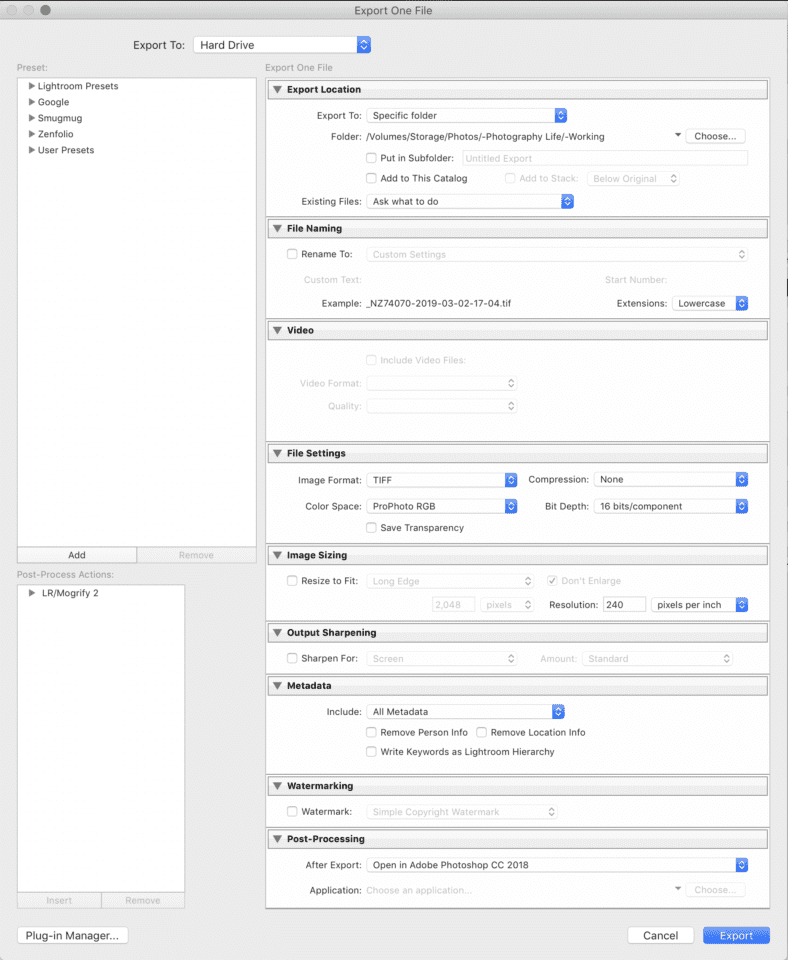
Je vais passer brièvement en revue les bases de chaque option, puis expliquer mes paramètres recommandés.
- Emplacement d’exportation: Rien d’extraordinaire ici. Il vous suffit de sélectionner l’endroit où vous souhaitez afficher la photo, ainsi que si vous souhaitez ajouter la photo au catalogue Lightroom avec lequel vous travaillez. De plus, vous pouvez choisir ce qui se passe lorsque vous exportez une photo au même endroit deux fois
- Nom de fichier: Une option flexible qui vous permet de nommer votre photo lors de l’exportation, soit vers un nom de fichier personnalisé, soit vers un préréglage de nom (y compris des choix presque illimités pour créer de nouveaux préréglages)
- Vidéo: Ne s’applique pas à cette discussion
- Paramètres de fichier: Ici, vous sélectionnez le type de fichier (JPEG, TIFF, etc.), l’espace colorimétrique et les paramètres de compression d’image. Tous ces éléments sont très importants pour maximiser la qualité d’image de votre photo finale
- Taille de l’image: Simplement la résolution finale de votre photo (nombre de pixels de large et de haut), avec différentes façons de calculer ce nombre
- Netteté de sortie: Réglage de la netteté global très basique lors de l’exportation
- Métadonnées: Contrôlez quelles informations supplémentaires sur une photo sont stockées dans son fichier, comme les paramètres de l’appareil photo, les informations sur les droits d’auteur et les détails de l’emplacement
- Filigrane: Ajoutez un filigrane à la position souhaitée dans une photo
- Post-traitement: Décidez où ouvrir votre photo finale (c’est-à-dire dans quel autre logiciel) une fois que Lightroom a fini de l’exporter
Ensuite, je vais vous expliquer mes paramètres d’exportation Lightroom recommandés pour trois scénarios courants: l’exportation pour une qualité d’image maximale, pour l’impression et pour une utilisation Web.
Exportation pour une qualité maximale
Fait intéressant, il s’agit en fait du scénario le moins courant: exporter des photos de Lightroom pour une qualité d’image maximale. Et c’est tout simplement parce que les paramètres qui maintiennent autant de qualité d’image que possible ne fonctionnent pas bien pour l’impression, et surtout pas pour l’utilisation Web. Ils produisent également d’énormes tailles de fichiers, de l’ordre de 200 Mo ou plus.
Mais il y a une très bonne raison d’exporter des images en qualité maximale: vous n’avez pas fini de les éditer! S’il reste encore du travail à faire sur une photo dans un autre logiciel de post-traitement, vous ne voulez certainement pas jeter prématurément les données de cette photo.
Pour l’instant, vous pouvez ignorer toutes les options d’exportation à l’exception des numéros 4, 5 et 6 – Paramètres de fichier, Taille de l’image et Netteté de sortie. Je reviendrai aux autres plus tard.
Paramètres du fichier
- Format d’image: TIFF, en général. DNG, TIFF et PSD sont tous sans perte. DNG a la plus petite taille de fichier, mais il affiche uniquement vos modifications dans d’autres logiciels Adobe. PSD a la plus grande taille de fichier des trois et peut ne pas s’ouvrir dans un logiciel non Adobe.
- Compression: Compression ZIP. Cela réduit la taille du fichier sans affecter la qualité de l’image. Cependant, notez que la compression peut ralentir légèrement l’ouverture et le travail avec un fichier. L’ancien logiciel a parfois des problèmes d’ouverture de TIFF compressés, mais c’est inhabituel.
- Espace colorimétrique : ProPhoto. Ne laissez jamais une image ProPhoto se perdre dans la nature à moins que vous ne sachiez vraiment ce que vous faites. Cependant, pour une sortie avec une qualité d’image maximale – pour éditer dans un autre logiciel sur votre propre ordinateur – ProPhoto maintient la plus large gamme de couleurs possible dans votre photo sans coupure. N’oubliez pas de sauvegarder la photo dans un espace colorimétrique différent plus tard.
- Profondeur de bits: 16 bits /composant. Cela augmente la taille du fichier, mais conserve beaucoup plus de données que 8 bits, minimisant ainsi vos chances de bandes dans le ciel ou d’autres zones de couleur uniforme.
Taille de l’image
- Redimensionner pour s’adapter : Laissez la case décochée ; ne redimensionnez pas du tout votre photo.
- Résolution: Peu importe ce que vous mettez; sans conséquence sur la qualité de l’image. Un ancien logiciel occasionnel peut lire cette valeur pour déterminer la taille d’affichage de votre photo par défaut, mais c’est rare. Je le laisse à la valeur par défaut de 240 pixels.
Affûtage de sortie
- Affûter Pour: Laisser la case non cochée; n’affûtez pas du tout votre photo.
Exportation pour l’impression
Un autre type courant de scénario d’exportation est l’impression. Vous constaterez que de nombreux paramètres d’impression sont similaires à ceux des paramètres de « qualité maximale” ci-dessus, mais il y a quelques changements importants. Une partie de la différence dépend du fait que vous imprimez dans un laboratoire haut de gamme, un laboratoire bas de gamme ou sur votre propre imprimante à la maison. Je vais passer en revue ces scénarios ci-dessous.
Paramètres du fichier
- Format d’image: TIFF ou JPEG. TIFF n’aura pas d’artefacts de compression et permet l’exportation 16 bits, il est donc préférable pour les images critiques. Mais pour les applications d’impression simples, ou pour envoyer des images de haute résolution en ligne, JPEG réduira considérablement la taille de votre fichier avec une perte de qualité d’image généralement minimale.
- Compression / Qualité: Compression ZIP pour TIFF; qualité 100 pour JPEG. Comme précédemment, la compression ZIP ne nuit pas à un fichier TIFF, bien que certaines options logicielles rares ne puissent pas l’ouvrir correctement. En ce qui concerne JPEG, l’abaissement du paramètre « qualité” augmentera visiblement les artefacts de compression. Cela ne vaut pas la taille de fichier plus petite dans ce cas.
- Espace colorimétrique : Un espace délicat. Pour les exportations JPEG, choisissez sRGB pour minimiser les bandes. Sinon, la fin est d’exporter les fichiers TIFF directement vers le profil ICC personnalisé pour le combo papier / encre spécifique que vous utilisez. Mais à moins que vous ne l’ayez déjà fait et que vous compreniez parfaitement sRGB vs Adobe RGB vs ProPhoto RGB, beaucoup de choses peuvent mal tourner ici, ce qui conduit à de mauvaises impressions. (Il est également potentiellement préférable de faire cette conversion dans Photoshop, où vous avez le contrôle sur des variables telles que l’intention colorimétrique perceptuelle par rapport à l’intention colorimétrique relative.)
- Si tout cela semble trop intense, ne le faites pas; suivez plutôt les directives de votre laboratoire d’impression et envoyez-leur simplement un TIFF en ProPhoto (si autorisé), Adobe RGB (si ProPhoto n’est pas mentionné comme acceptable) ou sRGB (si ni ProPhoto ni Adobe ne sont mentionnés comme acceptables). Activez l’option « correction des couleurs” du laboratoire à la caisse si elle existe.
- Profondeur de bits: 16 bits /composant (disponible uniquement pour TIFF).
Taille de l’image
- Redimensionner pour s’adapter : Laissez la case décochée ; ne redimensionnez pas du tout votre photo. Certains laboratoires bas de gamme peuvent refuser d’imprimer votre photo si elle ne contient pas suffisamment de pixels pour la taille que vous imprimez, vous pouvez donc parfois augmenter le nombre total de pixels de la photo en conséquence. Mais cela est rare et n’améliore pas la qualité de l’image – il suffit d’apaiser le laboratoire d’impression.
- Résolution: Peu importe ce que vous mettez; sans conséquence sur la qualité de l’image. Un ancien logiciel occasionnel peut lire cette valeur pour déterminer la taille d’affichage de votre photo par défaut, mais c’est rare. Je le laisse à la valeur par défaut de 240 pixels.
Affûtage de sortie
- Affûter Pour: Ça dépend. Pour un travail vraiment critique, il est préférable d’exporter la photo sans netteté. Ensuite, aiguisez manuellement dans Photoshop ou un logiciel similaire pour faire correspondre les tests que vous avez effectués quant au réglage de netteté idéal pour le combo encre / papier particulier que vous utilisez. En pratique, c’est plus de travail que ce que la plupart des photographes se soucient de faire. Au lieu de cela, cliquez simplement sur la case à cocher et sélectionnez « Mat” ou « Brillant” selon le type de papier que vous utilisez, puis « Standard” pour la quantité.
Exportation pour le Web
La destination la plus courante pour la plupart des photos est Internet. Dans ce cas, les recommandations détaillées ci-dessus simplifient énormément. Encore une fois, pour l’instant, nous nous concentrons uniquement sur les trois options d’exportation critiques de Lightroom pour la qualité de l’image: les Paramètres de fichier, le dimensionnement de l’image et la netteté de la sortie.
Paramètres du fichier
- Format d’image: JPEG dans la plupart des cas. De nombreux sites Web n’acceptent même pas les images non JPEG ou ne les convertissent toutes en JPEG après le téléchargement. Une exception – si vous téléchargez des captures d’écran ou des illustrations numériques, le format idéal est PNG, mais Lightroom ne le permet pas (sauf en exportant le format de fichier « original”, ce qui élimine la plupart de vos choix restants). Ainsi, vous devrez peut-être exporter la photo depuis Photoshop ou quelque chose de similaire à la place.
- Qualité: 80 est un bon équilibre entre la taille du fichier (et la vitesse de chargement) et la qualité de l’image si vous téléchargez sur un site Web personnel. Vous pouvez également cocher la case « Limiter la taille du fichier à » et définir quelque chose de raisonnable comme 1000 K – ce que je fais pour les exportations Photography Life.
- Pour l’exportation vers des sites de médias sociaux, il n’y a rien de mal à sélectionner une qualité 100, car presque tous compresseront la photo eux-mêmes si elle est trop grande.
- Espace colorimétrique : sRGB, point.
Taille de l’image
- Redimensionner pour s’adapter: Cela dépend de l’emplacement de sortie. De nombreux sites de médias sociaux redimensionneront automatiquement vos images si elles sont trop volumineuses. Si vous ne voulez pas qu’ils le fassent, exportez-le vous-même aux tailles recommandées du site Web. Facebook recommande des photos de 720 pixels, 960 pixels ou 2048 pixels de large. (bien qu’ils recommandent également de conserver vos photos sous 100 Ko pour éviter leur algorithme de compression; dans ce cas, vous pourriez être mieux servi en exportant depuis Lightroom à 100% de qualité et en permettant à Facebook de compresser la photo.)
- Pour un blog personnel, essayez de le garder autour de 2000 pixels ou moins sur le bord long – tout ce avec quoi vous êtes à l’aise pour la qualité d’image. Nous faisons 2048 pixels pour la vie photographique. Les plus petites tailles se chargent plus rapidement et n’occupent pas autant de stockage sur votre site Web.
- Résolution: Peu importe ce que vous mettez; sans conséquence sur la qualité de l’image. Un ancien logiciel occasionnel peut lire cette valeur pour déterminer la taille d’affichage de votre photo par défaut, mais c’est rare. Je le laisse à la valeur par défaut de 240 pixels.
Affûtage De sortie
- Affûtage Pour: Écran, standard.

Autres paramètres recommandés
Les paramètres ci-dessus sont les plus importants. Cependant, j’ai ignoré mes recommandations pour certaines options importantes: emplacement d’exportation, dénomination des fichiers, vidéo, métadonnées, filigrane et post-traitement. Je vais couvrir ceux ci-dessous.
Emplacement d’exportation
- Exporter Vers: Je choisis « Dossier spécifique. »C’est le choix évident, car il vous permet de sélectionner manuellement l’endroit où la photo exportée apparaîtra. Je crée des préréglages d’exportation personnalisés pour mes cas d’utilisation courants – « Mon site Web”, « Vers du texte”, « Vie photographique » – qui correspondent à des dossiers spécifiques sur mon disque dur.
- Vous devez choisir « Choisir un dossier plus tard » si vous créez un préréglage dans lequel vous n’exporterez pas toujours vers le même dossier. Personnellement, je ne le fais pas, car tous mes préréglages s’exportent déjà à l’endroit que je veux (c’est-à-dire que je n’aurai jamais de raison d’exporter une image destinée à la vie photographique vers mes Photos > Pour le dossier e-mail).
- Mettre dans le sous-dossier: Ne vaut pas la peine d’être utilisé, sauf si vous souhaitez exporter une image vers un dossier qui n’existe pas encore. Cela crée ce nouveau sous-dossier.
- Ajouter à ce catalogue: Laissez cette option non cochée, sauf si vous avez une raison d’ajouter tous vos fichiers JPEG exportés, etc., à votre catalogue Lightroom. Pour moi, cela ne fait qu’ajouter de l’encombrement sans raison réelle.
- Fichiers existants : Demandez quoi faire. Si j’exporte un fichier vers un emplacement où le même fichier exporté existe déjà, c’est généralement une erreur ou j’essaie intentionnellement d’écraser l’ancien fichier. De toute façon, c’est le genre de chose dont je veux que Lightroom m’informe.
Nom de fichier
- Renommer en: Il y a beaucoup de philosophies différentes ici. Personnellement, j’exporte simplement des images sans changer leur nom. Mais j’ai déjà un préréglage d’importation personnalisé dans Lightroom pour changer les noms de fichiers afin qu’aucune de mes deux photos n’ait jamais le même nom (et ne s’écrase donc accidentellement).
- Si toutes vos photos sont simplement « DSC_1234 » ou similaires, vous commencerez à dupliquer les noms de fichiers après avoir pris 10 000 photos, ce qui n’est pas bon. Les fichiers RAW ne s’écraseront très probablement pas les uns les autres, mais les fichiers exportés pourraient le faire.
- Si cela vous inquiète, exportez avec un nom de fichier personnalisé. Mon modèle est: —-. N’hésitez pas à l’utiliser, bien que je vous recommande de l’utiliser comme modèle d’importation plutôt que comme préréglage d’exportation.
- Texte personnalisé : Remplit le vide si votre sélection « Renommer en » inclut un composant « Nom personnalisé ».
- Numéro de début : Remplit le vide si votre sélection ”Renommer en » inclut un composant « Séquence ».
- Ceci est utile, surtout en combinaison avec l’option Texte personnalisé, si vous avez un grand nombre d’images qui devraient avoir un nom de fichier similaire. Par exemple, Alaska-1, Alaska-2, Alaska-3, etc. Sélectionnez simplement « 1 » dans la plupart des cas, sauf si vous poursuivez une exportation précédente.
- Extensions: N’a pas du tout d’importance pour la plupart des utilisateurs; vous savez presque certainement déjà si cela compte pour vous. Quelques options logicielles ésotériques se comporteront différemment avec l’une ou l’autre. Je laisse le mien en minuscules.
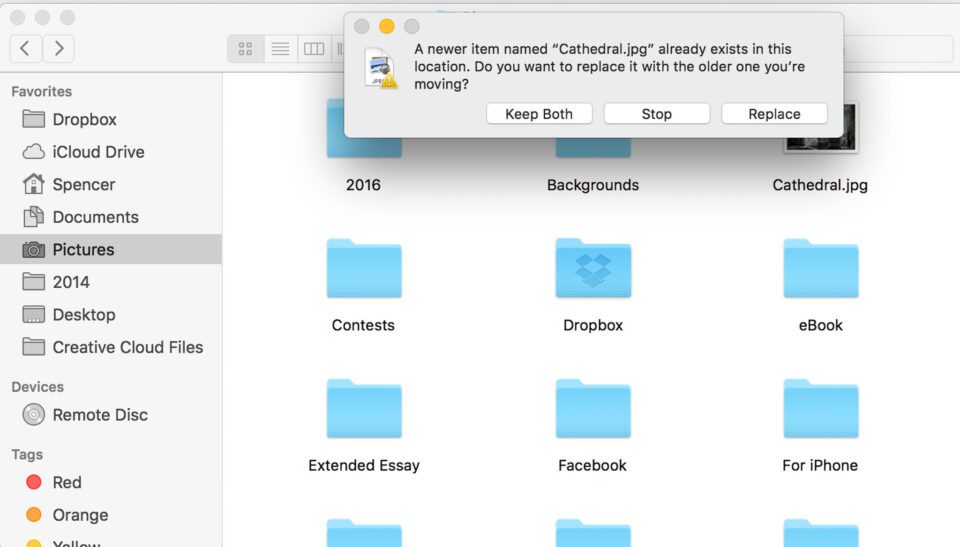
Video
Vous ne devriez vraiment pas utiliser Lightroom comme éditeur, visionneuse ou exportateur de vidéos. Si vous le devez, les options sont si limitées que peu importe ce que vous choisissez.
- Format vidéo: H.264 si vous envisagez d’utiliser Lightroom comme un moyen étrange d’exporter une version compressée d’une vidéo ailleurs. Fichier original non édité si vous souhaitez simplement dupliquer la vidéo ailleurs sur votre disque dur.
- Qualité: Haute pour la vidéo 1080p, Moyenne pour 720p et Faible pour 480p. « Max » produit également à 1080p même avec la vidéo 4K, mais il le fait potentiellement à un débit binaire plus élevé que « High. »
Métadonnées
Celle-ci est très importante, surtout si vous souhaitez une confidentialité maximale de vos données d’image ou si vous contribuez à un site Web (par exemple, Flickr) qui peut extraire les données de prise de vue et les paramètres de l’appareil photo de votre prise de vue.
- Include: Cela dépend de vos exigences de sortie:
- Copyright Only supprimera presque toutes les données EXIF de vos photos, même des choses comme l’heure et la date que vous les avez capturées.
- Toutes les informations Brutes à l’exception de la caméra sont un bon choix pour conserver presque toutes les données EXIF, mais pas des choses spécifiques comme les ajustements de votre curseur Lightroom (si vous souhaitez garder votre processus caché pour une raison quelconque). De cette façon, des sites Web tels que Flickr afficheront les paramètres de votre appareil photo sous la photo.
- Toutes les informations Brutes à l’exception de l’appareil photo et de l’appareil photo sont utiles si vous souhaitez conserver des données telles que l’heure et la date de la capture photo, mais pas les paramètres spécifiques de votre appareil photo.
- Toutes les métadonnées sont ce que je sélectionne personnellement, car je veux en fait que le plus grand nombre possible d’informations sur mes photos soient visibles. Cependant, c’est parce que j’écris pour Photography Life et que je veux m’assurer que les gens puissent comprendre mon processus pour des images particulières. Si vous souhaitez plus de confidentialité dans vos données, je vous suggère de ne pas sélectionner cette option.
- Supprimer les informations de personne: Cochez généralement cette case; sinon, les mots-clés de personne sont inclus dans les métadonnées de votre image, une violation de la vie privée pour votre sujet dans la plupart des cas
- Supprimer les informations de localisation: Cochez généralement cette case; le moyen le plus simple pour un lieu peu connu de se transformer en une nuit gratuite pour tous est pour un photographe populaire d’afficher les coordonnées GPS où il a été pris. (Si vous ne photographiez pas avec des données de localisation, cette case n’est pas pertinente.)
- Écrivez des mots-clés comme hiérarchie Lightroom : Conservez vos mots-clés hiérarchiques dans le fichier exporté. Cochez cette case si vous prévoyez de rouvrir l’image dans Lightroom et que vous souhaitez que les mots-clés soient intacts. Je le laisse non coché car je n’utilise pas de mots clés Lightroom pour l’organisation.
Filigrane
- Filigrane: À vous d’inclure ou non des filigranes sur vos images exportées. Je n’utilise pas de filigranes personnellement, mais Lightroom propose des options de personnalisation de filigranes assez décentes sous l’option « Modifier les filigranes”. Jouez avec les curseurs ou téléchargez un PNG personnalisé avec le logo que vous souhaitez.
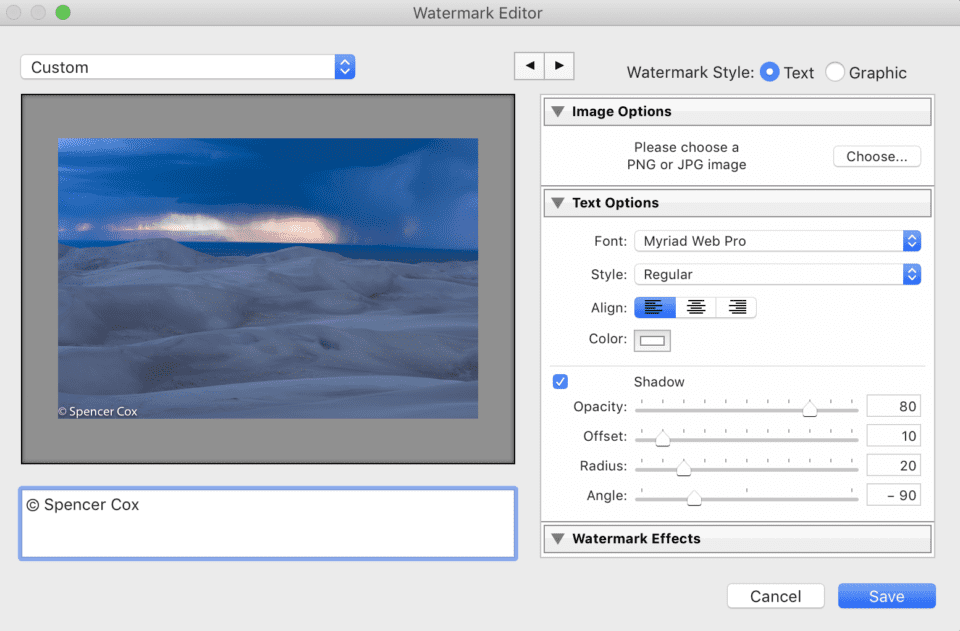
Post-traitement
- Après l’exportation: Je sélectionne presque toujours « Afficher dans le Finder » afin que les photos que je viens de sélectionner apparaissent ensuite. Il est facile de les télécharger vers ma destination prévue. Si vous avez un logiciel préféré pour l’édition après Lightroom, vous pouvez sélectionner cette application pour ouvrir l’image automatiquement.
Conclusion
Qui couvre tout! C’est une liste assez longue, mais toutes ces options sont importantes si vous voulez que la dernière étape de votre processus d’imagerie soit aussi réussie que possible.
Vous pouvez réellement aller au-delà de ces paramètres si vous le souhaitez en installant certains plugins Lightroom. Personnellement, j’en utilise un pour ajouter des bordures autour de mes images si nécessaire.
En plus de cela, je recommande fortement d’enregistrer vos paramètres sélectionnés en tant que préréglage utilisateur. C’est assez facile – il suffit de cliquer sur « Ajouter” sur le côté gauche pour créer un nouveau préréglage. Si vous exportez accidentellement une image avec tous les paramètres parfaits et oubliez de créer un préréglage, ce n’est pas un problème; faites un clic droit sur une autre image, allez dans Export > Export…, et tous les paramètres resteront tels que vous les aviez en dernier. Vous pouvez ajouter le nouveau préréglage à partir de là.
Si vous avez des questions sur la façon d’exporter des images depuis Lightroom, et pourquoi j’ai recommandé les paramètres d’exportation particuliers ci-dessus, n’hésitez pas à demander ci-dessous!