Xfce est un environnement de bureau léger disponible dans Fedora. Il se veut rapide et léger, tout en restant visuellement attrayant et facile à utiliser.
Obtenir Xfce
Live CD
Il existe un spin Fedora officiel dédié au bureau Xfce. Il est disponible pour les architectures 32 bits et 64 bits. Ce live cd est préconfiguré pour créer « votre bureau…plus rapide ! »
DVD d’installation Fedora
Si vous avez téléchargé le DVD Fedora, vous pouvez installer Xfce en sélectionnant le groupe « XFCE » dans « Environnements de bureau »
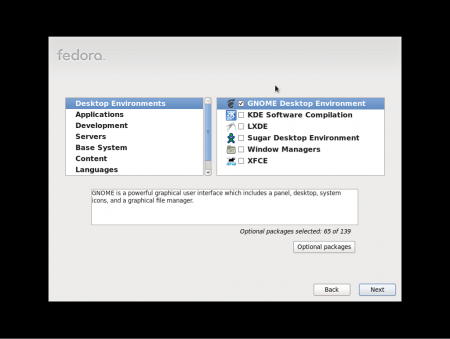
Installation pour les versions Fedora antérieures à 22
Si vous avez un système existant et que vous souhaitez installer xfce, vous pouvez utiliser yum pour installer le bureau.
Pour installer Xfce à l’aide de yum, exécutez ce qui suit en tant que root:
yum install @xfce
Installation standard à l’aide de dnf
Si vous avez un système existant et que vous souhaitez installer xfce, vous pouvez utiliser dnf pour installer le bureau.
Pour installer Xfce à l’aide de dnf, exécutez ce qui suit en tant que root :
dnf install @xfce-desktop-environment
Après avoir installé Xfce, vous pouvez utiliser le menu « Session » pour choisir une connexion Xfce au lieu d’une connexion GNOME ou KDE. Parfois, vous devez redémarrer le système.
Trucs et astuces
Désactiver le comportement always-on-top du panneau XFCE
La propriété alway-on-top est call struts dans XFCE et il y a un nom de propriété caché disable-struts pour désactiver cette propriété. Par conséquent, il vous suffit d’utiliser xfconf-query comme ci-dessous:
xfconf-query -c xfce4-panel -p /panels/panel-<number>/disable-struts -t bool -n -s true
Assurez-vous de remplacer <number> par le numéro zéro de votre panneau. Notez que cette option permet uniquement aux autres fenêtres de maximiser sur le panneau, elle ne garde pas le panneau sous la fenêtre. Pour atteindre ce dernier, voir le conseil suivant.
Faites en sorte que le panneau reste « en dessous » de toutes les autres fenêtres
Apparemment, il n’y a aucun moyen automatisé de le faire. Une solution consiste à utiliser wmctrl pour modifier la propriété du panneau. Plus de détails:
- Assurez-vous d’avoir
wmctrlinstallé:
su -c 'yum install -y wmctrl'
ou de Fedora 22 avec dnf:
su -c 'dnf install -y wmctrl'
- Maintenant, vérifiez l’ID(s ) de
xfce4-panelsur la première colonne :
wmctrl -l | grep "xfce4-panel$"
L’option -l répertorie l’exécution de windows dans un gestionnaire de fenêtres compatible EWMH/NetWM.
Si vous avez plusieurs panneaux en cours d’exécution, généralement l’ordre des processus xfce4-panel suit l’ordre de votre panneau. C’est-à-dire que si vous avez 3 panneaux, l’ID de panel0 apparaît en premier (avec une valeur hexadécimale moindre), puis panel1 et enfin panel2.
- Après avoir déterminé l’ID(s) de votre(vos) panneau(s), utilisez
wmctlpour activer les propriétésbelow:
wmctrl -i -r <id> -b add,below
Explication des options : -i indique que vous identifiez une fenêtre en utilisant ID au lieu du nom de chaîne.-r spécifie la cible (l’ID suivi).-b add,below ajoutez la propriété « below » à la fenêtre spécifiée. Notez que votre panneau est également une fenêtre.
Liens
- Le SIG Xfce (Groupe d’intérêt spécial) est un groupe de contributeurs Fedora qui aident à améliorer l’expérience Xfce dans Fedora
- http://www.xfce.org/ – Accueil de l’Environnement de bureau Xfce