Linux Mint 19 nome in codice “Tara”, è l’ultima versione del progetto Mint. Si tratta di una versione di supporto a lungo termine (LTS) da supportare fino al 2023. Mint 19 viene fornito con software e miglioramenti aggiornati e diverse nuove funzionalità come spiegato qui.
In questo articolo, mostreremo come eseguire l’aggiornamento da Linux Mint 18, 18.1 o 18.2 a 18.3. Quindi mostreremo come creare un’istantanea di sistema usando timeshift, passare system display manager a LightDM e aggiornare a Linux Mint 19 da 18.x.
Requisiti:
- Si dovrebbe avere esperienza con APT package manager e la riga di comando.
- Dovresti eseguire Linux Mint 18.3 Cinnamon, MATE o XFCE edition, altrimenti, prima esegui l’aggiornamento a Mint 18.3 usando il Gestore aggiornamenti, quindi puoi eseguire l’aggiornamento a Mint 19.
- Imposta il tuo terminale a scorrimento illimitato; dalle finestre del terminale, vai a Modifica= >Preferenze profilo=> Scorrimento. Controlla l’opzione” Scorri su output “o” unlimited “e fai clic su”OK”.
Aggiornamento a Linux Mint 18.3 Da 18.x
Come ho detto, per prima cosa è necessario eseguire l’aggiornamento a Linux Mint 18.3 dal precedente Linux Mint 18, 18.1 o 18.2 utilizzando lo strumento di aggiornamento come mostrato.
Vai a Menu = > Update Manager (se viene visualizzata la schermata dei criteri di aggiornamento, selezionare i criteri desiderati e fare clic su OK), quindi fare clic sul pulsante Aggiorna per verificare la presenza di qualsiasi nuova versione di mintupdate e mint-upgrade-info.
Nel caso in cui ci siano aggiornamenti per qualsiasi pacchetto, applicali facendo clic su Installa aggiornamenti. Una volta installati tutti gli aggiornamenti, vai su Edit => Aggiornamento a Linux Mint 18.3 Sylvia (questa voce di menu appare solo quando il sistema è aggiornato) come mostrato nella schermata seguente.

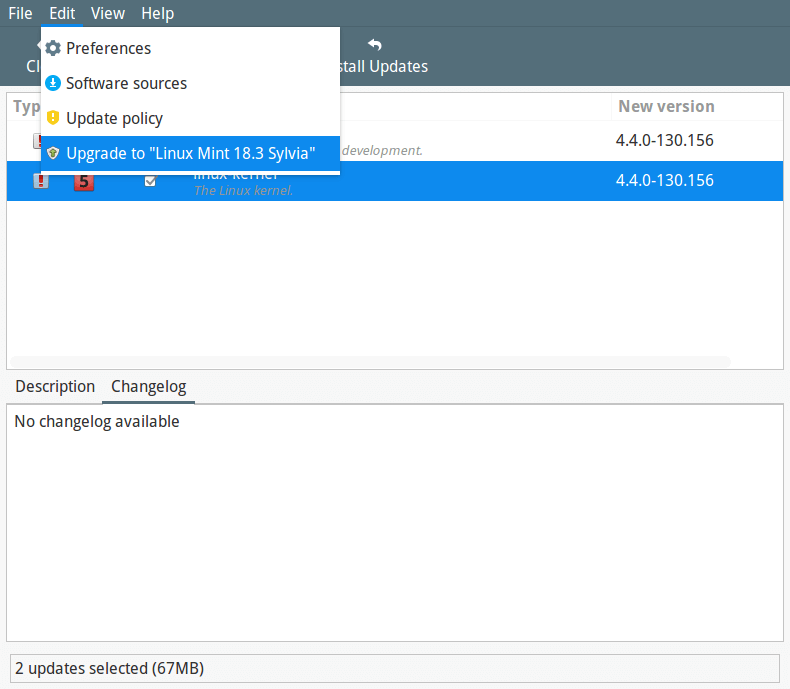
Potete vedere la schermata qui sotto raccontando una nuova versione di Linux Mint è disponibile. Fare clic su Avanti e segue le istruzioni sullo schermo.
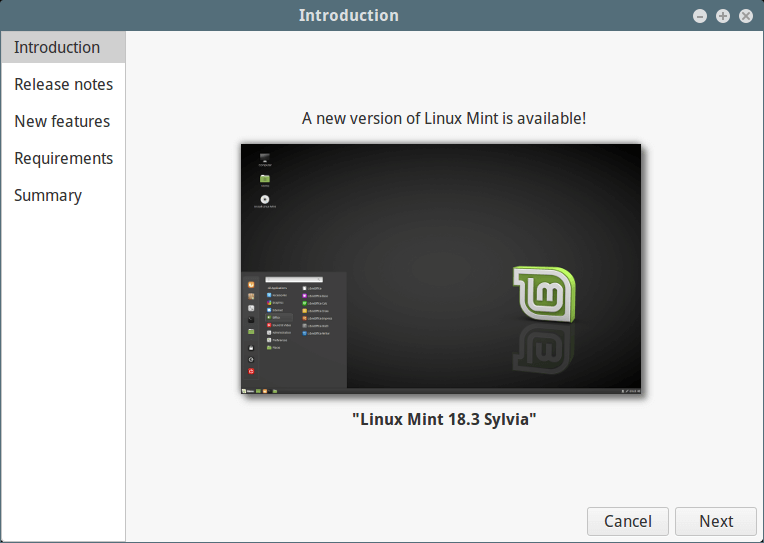
Durante l’installazione di aggiornamenti, vi verrà chiesto se mantenere o sostituire i file di configurazione, fare clic su Sostituisci, come mostrato nella seguente schermata.
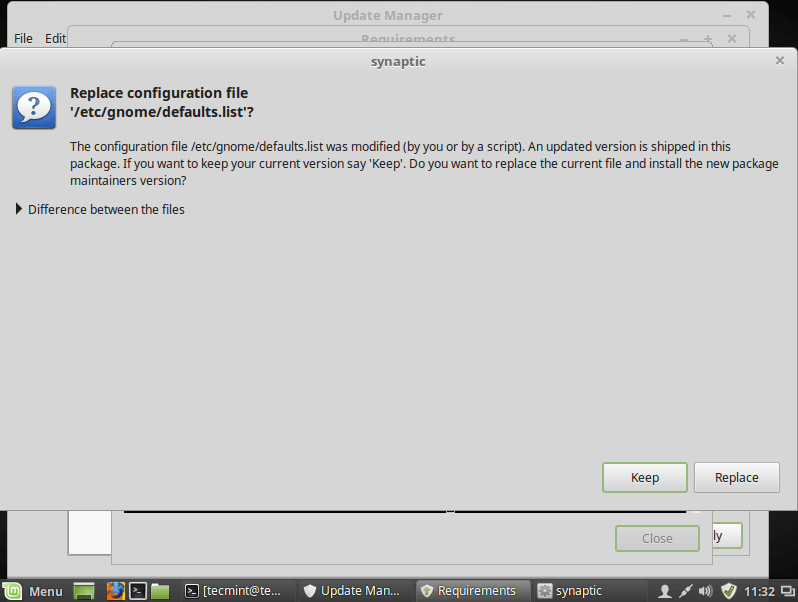
Al termine dell’aggiornamento, riavviare il computer.
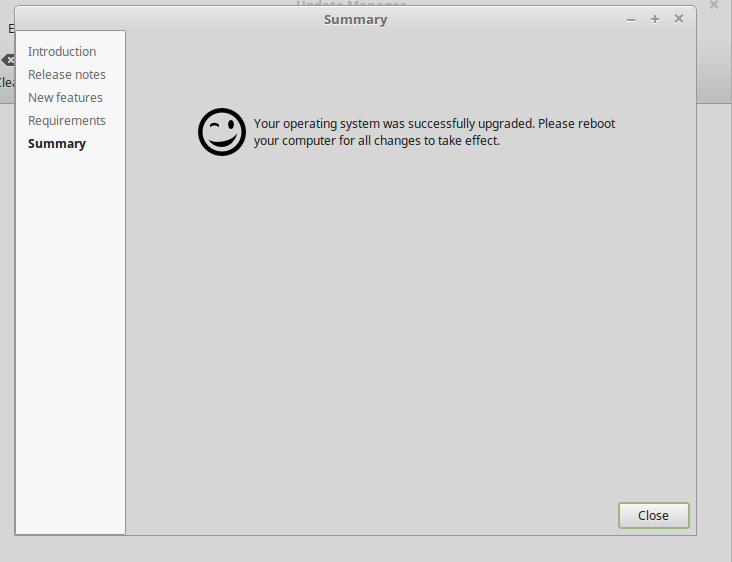
Once you have rebooted, you now have Linux Mint 18.3 running, and you are good to go.
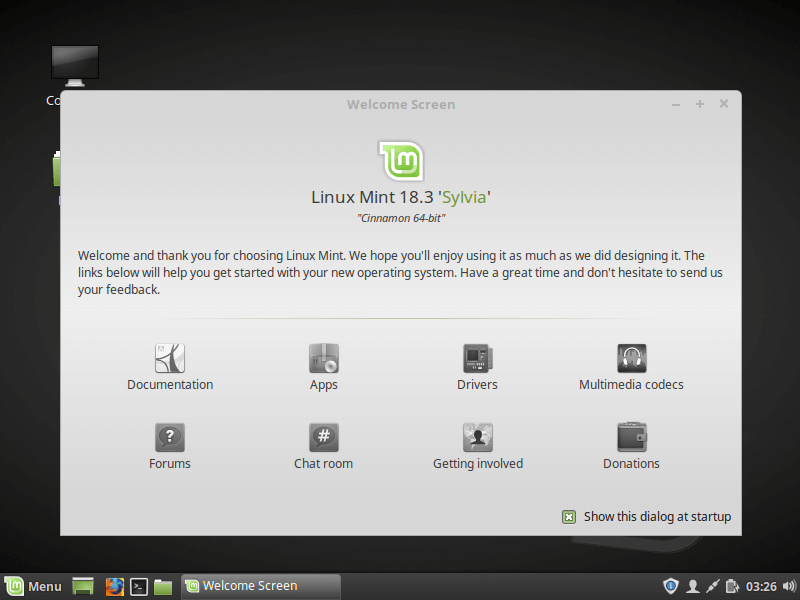
Upgrade from Linux 18.3 to Linux Mint 19
1. Questo è un passo importante e obbligatorio, nel caso in cui il processo di aggiornamento non va bene e il sistema si rompe, è possibile recuperare il sistema ripristinando l’ultima istantanea del sistema.
Crea un’istantanea del sistema Linux Mint Usando Timeshift
Per installare timeshift, apri un terminale ed esegui il seguente comando.
$ sudo apt install timeshift
2. Quindi vai al menu di sistema e cerca Timeshift, quindi fai clic su di esso. Scegliere il tipo di istantanea e fare clic su Avanti. Il timeshift cercherà di stimare le dimensioni del sistema e determinare gli archivi collegati.
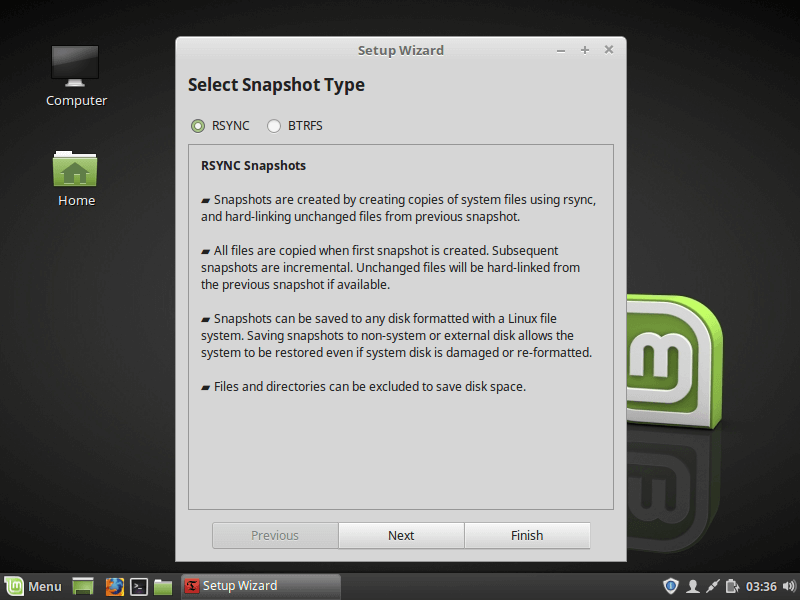
3. Dalla procedura guidata, selezionare una destinazione per le istantanee, quindi fare clic su Fine.
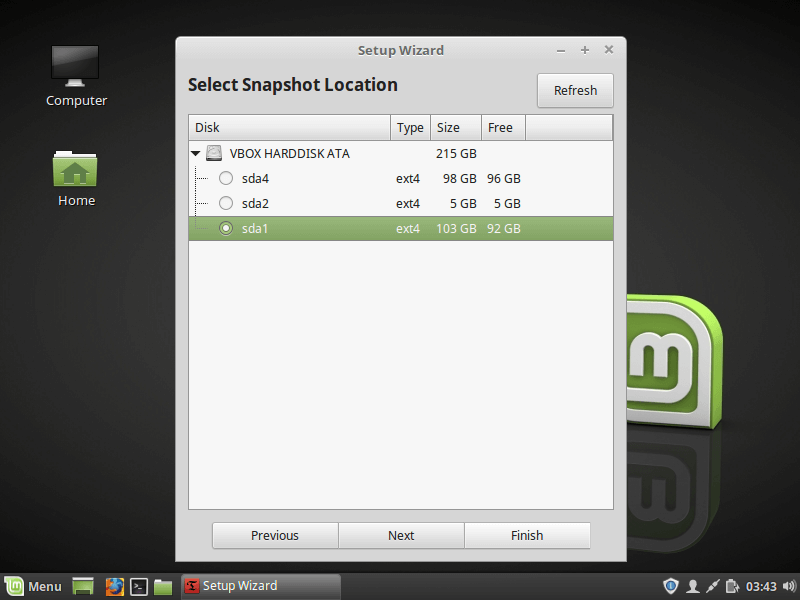
4. Successivamente, fare clic sul pulsante Crea per creare un’istantanea manuale del sistema operativo.
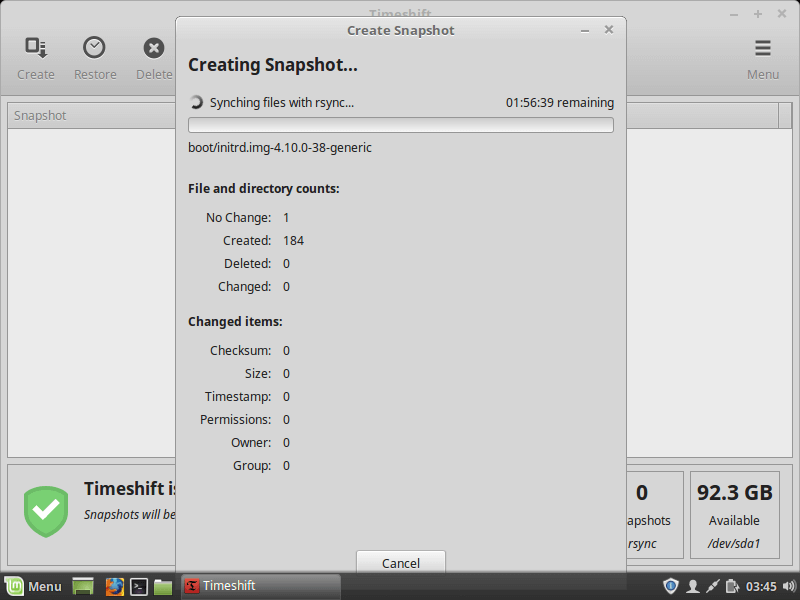
Una volta terminata la creazione di system snapshot, passare al passaggio successivo.
Passo 2: Passare da MDM a LightDM Display Manager
5. Il display manager MDM non è supportato in Linux Mint 19, è necessario installare LightDM. Per controllare il display manager corrente, eseguire il seguente comando.
$ cat /etc/X11/default-display-manager/usr/sbin/mdm
6. Nel caso in cui l’uscita mostri “/ usr / sbin / lightdm”, vai al passaggio 3. Ma se l’uscita è “/usr/sbin/mdm” come mostrato nell’uscita sopra, è necessario passare a LightDM e rimuovere MDM come mostrato.
$ sudo apt install lightdm lightdm-settings slick-greeter
7. Durante il processo di installazione del pacchetto, ti verrà chiesto di scegliere un display manager tra MDM e LightDM, scegliere LightDM e fare clic su Invio.
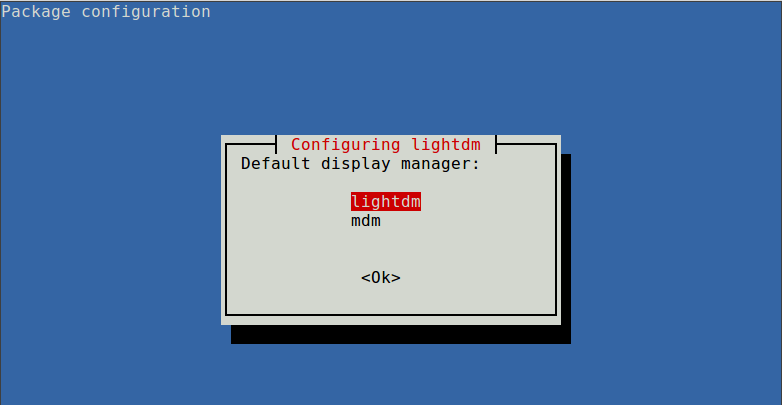
8. Ora rimuovi MDM usando il seguente comando.
$ sudo apt remove --purge mdm mint-mdm-themes*
9. Successivamente, riconfigurare LightDM utilizzando il comando dpkg-reconfigure e riavviare il sistema.
$ sudo dpkg-reconfigure lightdm$ sudo reboot
Passo 3: Aggiornamento a Linux Mint 19
10. Per iniziare, vai su Menu => Update Manager (se ti viene mostrata la schermata dei criteri di aggiornamento, seleziona i criteri desiderati e fai clic su OK), quindi fai clic su” Aggiorna ” per aggiornare la cache di APT package manager e fai clic su Installa aggiornamenti per applicare tutti gli aggiornamenti.

Se il sistema è aggiornato, procedere all’installazione dello strumento di aggiornamento eseguendo il seguente comando da un terminale.
$ sudo apt install mintupgrade
11. Quindi, eseguire il seguente comando per simulare un aggiornamento e seguire le istruzioni sullo schermo.
$ mintupgrade check
Questo comando:
- punta temporaneamente il sistema ai repository Linux Mint 19 e valuta l’impatto di un aggiornamento. Una volta completata la simulazione, ripristina i vecchi repository.
- ti consente di sapere quali pacchetti verranno aggiornati, installati, mantenuti e rimossi (puoi reinstallarli dopo l’aggiornamento).
- ti aiuta anche a segnalare eventuali pacchetti che impediscono l’aggiornamento, se ce ne sono, rimuovili per procedere.
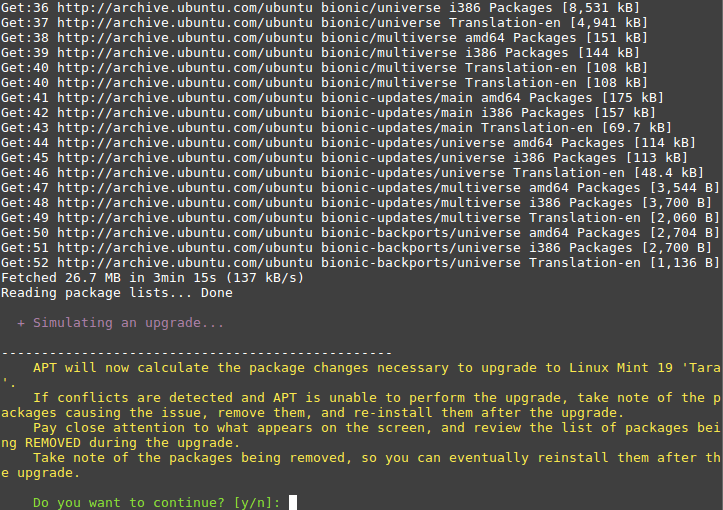
12. Se si è soddisfatti dei risultati del processo di simulazione dell’aggiornamento, procedere al download degli aggiornamenti del pacchetto come mostrato.
$ mintupgrade download
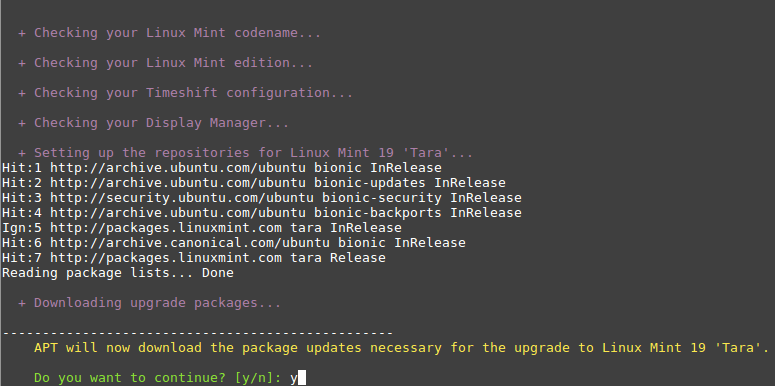
13. Ora è il momento di applicare gli aggiornamenti. Questo è un passaggio critico a cui dovresti stare attento, non può essere invertito, puoi solo tornare indietro ripristinando un’istantanea di sistema (cioè se ne hai creata correttamente una come mostrato sopra). Eseguire questo comando per applicare gli aggiornamenti.
$ mintupgrade upgrade
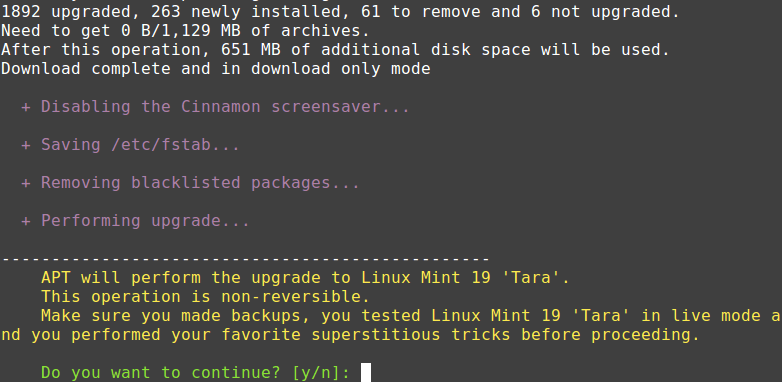
Sedersi e attendere il completamento dell’aggiornamento. Una volta fatto, riavviare il sistema, accedere e godere di Linux Mint 19.
Se il processo di aggiornamento non è andato bene come previsto, per un motivo o l’altro, ripristinare il sistema operativo a uno stato precedente, sia da Linux Mint, o avviando Timeshift da una sessione live Mint da un live USB o live DVD.