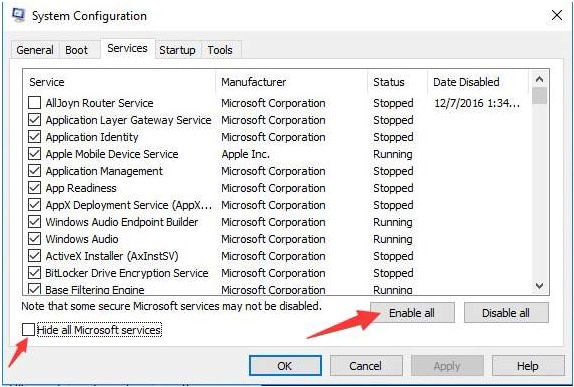Windows Update è al centro della sicurezza del sistema Windows. Ma è spesso trascurato. Se si segue correttamente lo script, Windows può essere un sistema molto robusto, per gentile concessione di patch di sicurezza regolari, hotfix e aggiornamenti software.
Per risolvere vari problemi del PC, si consiglia il Restoro PC Repair Tool:
Questo software riparerà errori del computer comuni, vi proteggerà da perdita di file, malware, guasti hardware, e ottimizzare il PC per le massime prestazioni. Risolvere i problemi del PC e rimuovere i virus ora in 3 semplici passi:
- Scarica Restoro PC Repair Tool valutato grande su TrustPilot.com.
- Fare clic su Avvia scansione per trovare problemi di Windows che potrebbero causare problemi al PC.
- Fare clic su Ripara tutto per risolvere i problemi con le tecnologie brevettate (brevetto disponibile qui).
Restoro è stato scaricato da 14.567 lettori questa settimana.
Senza questa funzione di sicurezza, il sistema diventa vulnerabile a falle di sicurezza e bug. Windows migliora continuamente le sue caratteristiche, e con Windows 10, il processo di aggiornamento è molto più snella.
Gli aggiornamenti di Windows si installano silenziosamente in background, ma a volte è sufficiente che push venga completato a causa di alcuni problemi relativi alle patch e alla compatibilità.
Forse si è disconnesso dal server, o forse rallenta solo a passo di lumaca. Non è sempre chiaro che cosa causa questi problemi, ma potrebbe essere qualsiasi cosa, da Malware o effetti persistenti di malware che erano stati precedentemente rimossi.
In ogni caso, la prossima volta che l’aggiornamento di Windows si blocca a metà strada, fare riferimento a questa guida per aiuto.
Correzione #1: Usa lo strumento di riparazione avanzato
Restoro è un programma robusto, completo e molto utile, che ha aiutato molti utenti a ripristinare le loro capacità di computer perse. La funzione multi-scan dello strumento è molto dinamica e intelligente e produce risultati dettagliati in modo molto user-friendly. Esegue la scansione, ottimizza e corregge il computer, aumentando le prestazioni del PC al massimo.
Raccoglie dati cruciali sul sistema, tra cui la memoria totale, le prestazioni della CPU e le applicazioni di avvio automatico del sistema.
Passo #1
Scaricare e Installare Restoro per libero

Passo #2

Accettare i termini di licenza cliccando su “Accetto il contratto di licenza e la Privacy Policy” per continuare.
Controlla anche i file spazzatura ed esegue scansioni profonde per nomi utente e password che potrebbero essere esposti agli hacker, e alla fine ti dà un riepilogo della scansione della privacy.
Passo # 3
È possibile visualizzare i dettagli della scansione espandendo la scheda “Dettagli”.
Passo #4
Per impostare un’azione, espandere la scheda “Raccomandazione” per scegliere “Pulisci” o “Ignora.”
Passo # 5
Fare clic su “Pulisci ora” nella parte inferiore della pagina per iniziare il processo di pulizia.

Fix #2: Attendere
Questa è una soluzione semplice, ma molto difficile per molte persone. A nessuno piace aspettare. Ma a volte, un aggiornamento potrebbe rimanere bloccato allo 0% per un lungo periodo (come per un’ora o due), quindi improvvisamente saltare a una percentuale più alta da solo.
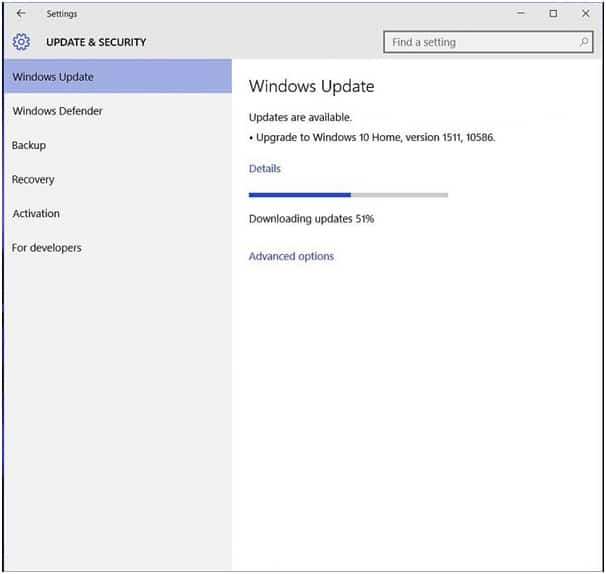
Il problema potrebbe risolversi se si esercita un po ‘ di pazienza. Gli aggiornamenti di Windows tendono ad essere grandi a volte, richiedendo quindi più tempo per l’installazione.
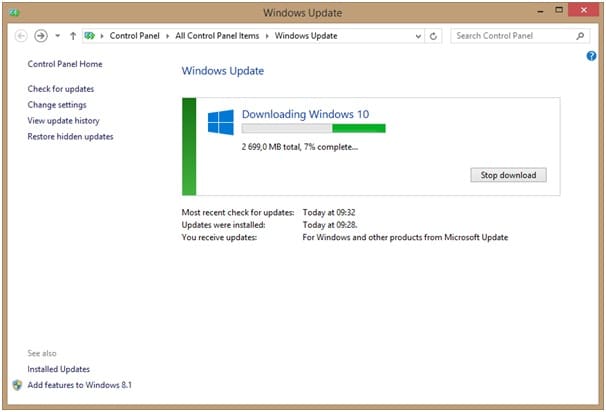
Tuttavia, se l’avanzamento non cambia in un giorno o giù di lì, potrebbe esserci un problema che deve essere verificato.
Fix #3: Esecuzione di Windows Update Troubleshooter
Il fatto che Microsoft ha creato Windows Update Troubleshooter mostra che riconoscono che esistono problemi di aggiornamento.
Di solito, Windows Update Troubleshooter richiede alcuni minuti per eseguire attraverso i parametri del sistema operativo. A quel tempo, rileverà problemi persistenti nel sistema e applicherà automaticamente le riparazioni. Questa è una delle soluzioni più semplici disponibili.
Passo#1
Vai alla pagina di supporto di Microsoft.
Passo # 2
Scarica lo strumento di risoluzione dei problemi per Windows 10.

Passo#1
fare Clic su “Applica ripara automaticamente l’opzione di risoluzione dei problemi di popup
Passo#2
Eseguire la risoluzione dei problemi.
Questo è un ottimo punto di partenza, e anche se lo strumento non risolve il problema, ti informerà di cosa si tratta o ti indirizzerà nella giusta direzione.
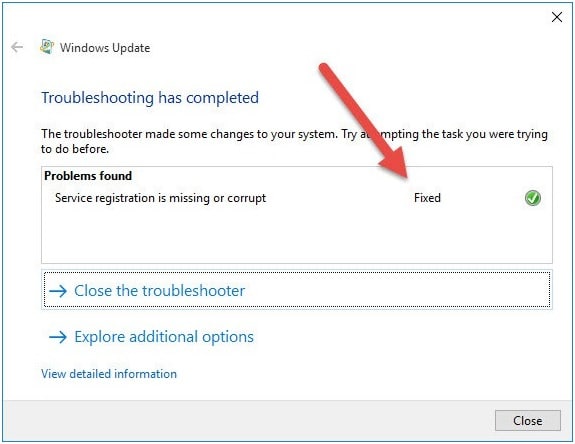
Fix #4: Riavviare il servizio di aggiornamento di Windows
Preferito da tutti one-size-fits-all PC fix. Non sarebbe così popolare se non funzionasse, ma finora ha dimostrato di essere un’ottima soluzione per una serie di problemi del PC. Anche i consigli sui messaggi di errore pop-up di Windows ti dicono di riavviare.
In questo caso, è necessario riavviare il servizio Windows Update, principalmente se non si eseguono aggiornamenti da molto tempo.
Passo#1
Tenere premuto i tasti Windows + R per aprire la finestra di dialogo esegui.
Passo # 2
Digitare ” Servizi.msc ” nello spazio di ricerca e premere Invio.
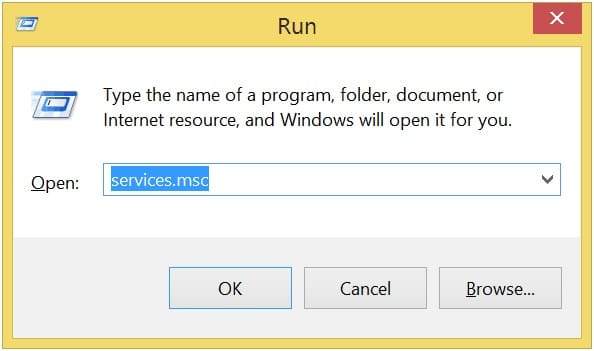
Passo#3
Trova il servizio “Windows Update” navigando fino in fondo all’elenco dei servizi.
Passo # 4
Tasto destro del mouse “Windows Update” e selezionare Stop. L’aggiornamento di Windows si fermerà.
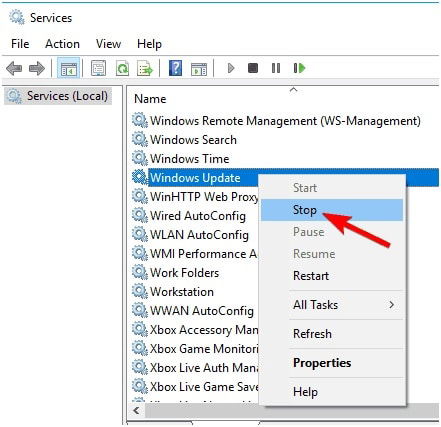
Passo#5
Ora premere Windows + E per aprire explorer.
Passo # 6
Passare alla seguente directory: “C:WindowsSoftwareDistribution.”
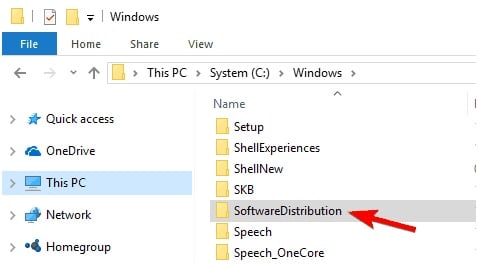
Passo#7
Copiare l’indirizzo e incollarlo nella barra degli indirizzi di Windows Explorer per aprire la Finestra.
Passo # 8
Selezionare tutti i file premendo CTRL + A e premere il tasto CANC.
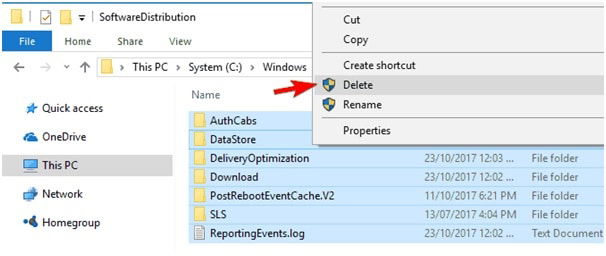
Passo#9
Riavvia il computer.
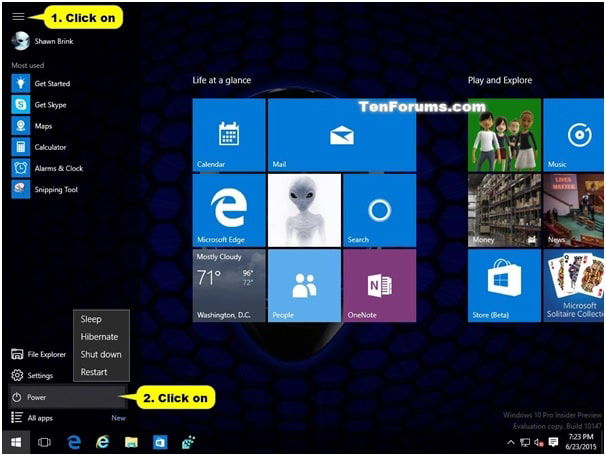
Passo#10
Apri ancora una volta la finestra “Servizi” e vai a “Windows Update.”
Passo#11
Tasto destro del mouse su “Windows Update” e fare clic su Start.

Passo#12
Controlla la colonna “Stato” per vedere se legge “In esecuzione.”
Passo#13
Questa semplice correzione dovrebbe risolvere il problema per la maggior parte degli utenti. Per i pochi sfortunati, però, continuate a leggere.
Fix # 5: Controllare lo spazio su disco
Se il sistema ha esaurito lo spazio, Windows Update non procederà. Verificare di disporre di almeno 10 GB di spazio su disco prima di iniziare l’aggiornamento.
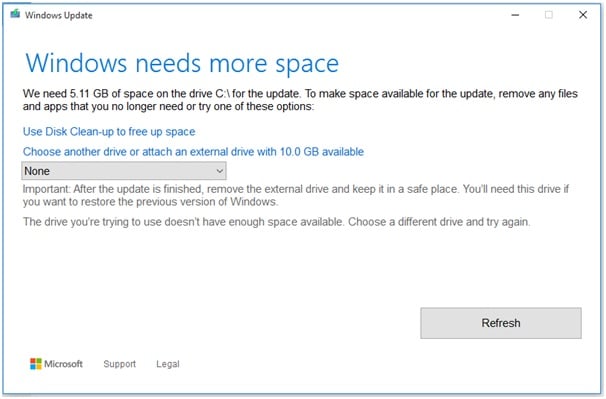
Se non avete spazio, effettuare le seguenti operazioni:
Passo#1
Aprire “Impostazioni” e fare clic su “Sistema.”
Passo#2
Fare clic su ” Archiviazione.” Hai due opzioni:
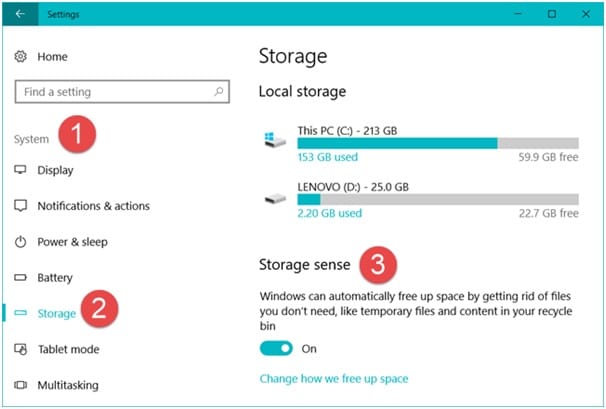
Passo#3
Uno è quello di fare clic su “liberare spazio” e di controllare tutti gli elementi che si desidera eliminare.
Passo # 4
Il secondo è controllare l’opzione “Elimina file temporanei che le mie app non stanno usando”.
Passo # 5
Sotto “Storage Sense”, fai clic su “Cambia come liberiamo automaticamente lo spazio.”
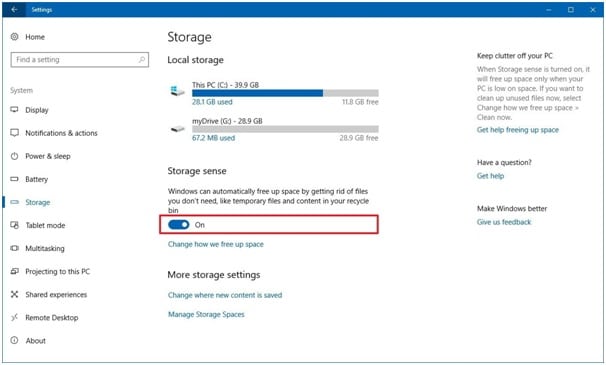
Passo#6
Nel menu a discesa, selezionare l’opzione su quanto spesso eliminare. Varia da “1 giorno”a “60 giorni”.
Passo # 7
È inoltre possibile utilizzare software di terze parti per liberare più spazio. Un esempio è CCleaner.
Fix #6: Turn-off di Windows firewall temporaneamente
Windows Firewall potrebbe a volte visualizzare gli aggiornamenti di Windows come agenti stranieri e bloccare i loro download. In questo caso, disattivare temporaneamente la funzione, ma assicurarsi che una volta che l’aggiornamento è riuscito, si accende di nuovo. Seguire questi passaggi per disattivare Windows Firewall;
Passo#1
Tenendo premuto il tasto Windows, premere R. Si apre la finestra di dialogo esegui.
Passo # 2
Digitare ” firewall.cpl ” e premere Invio. Oppure puoi aprire il ” Pannello di controllo “e fare clic su” Windows Firewall.”
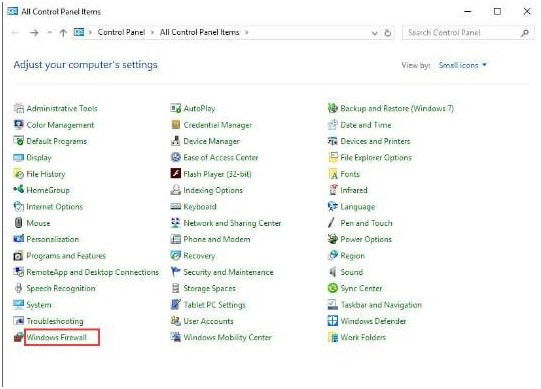
Passo#3
Nella procedura guidata di Windows Firewall, passare al pannello di sinistra e fare clic su” Attiva o disattiva Windows Firewall ” opzione.
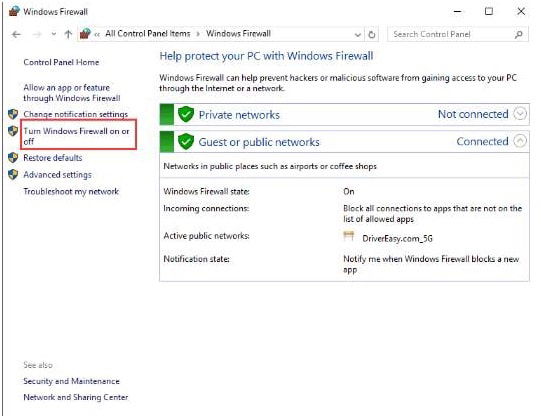
Passo#4
Nelle sezioni Impostazioni di rete pubbliche e private, seleziona l’opzione “Disattiva Windows Firewall (non raccomandato) e fai clic su OK.
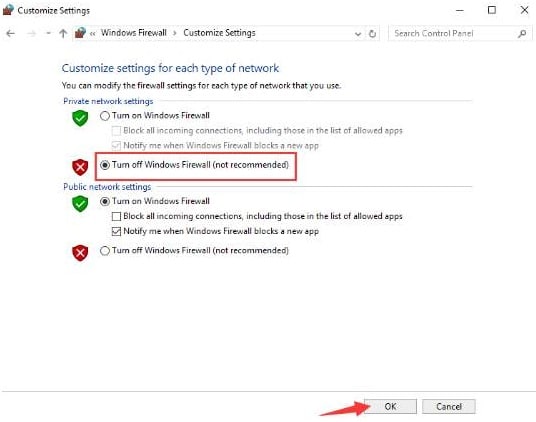
Passo#5
Ora torna a “Windows Update” e fai clic su “Controlla aggiornamenti.”
Fix # 7: Disabilitare i servizi in background
Molti processi sono in esecuzione in background di un sistema Windows, che può facilmente causare conflitti e problemi nel processo di aggiornamento. Disabilitare questi processi potrebbe essere un passo utile per abilitare il processo di aggiornamento di Windows per completare. Per disabilitare i processi non essenziali, attenersi alla seguente procedura;
Passo#1
Aprire la finestra di dialogo Esegui tenendo premuto il tasto Windows e premendo R.
Passo#2
Digitare “msconfig” e premere Invio.

Passo#3
Si aprirà la finestra “Configurazione di sistema”.
Passo # 4
Fare clic sulla scheda “Servizi” nella finestra.
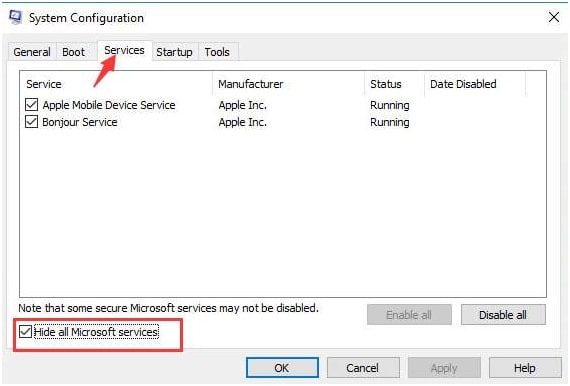
Passo#5
Scorri fino alla fine dell’elenco e seleziona l’opzione “Nascondi tutti i servizi Microsoft”.
Passo # 6
In basso a destra dell’elenco, fare clic su “Disattiva tutto” e fare clic su OK.
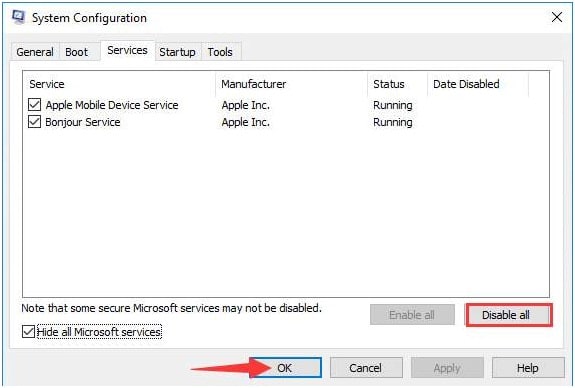
Passo#7
Riavvia il PC affinché le modifiche abbiano effetto.
Passo # 8
Dopo il riavvio, riavviare Windows Update andando su “Aggiorna & Sicurezza ” in ” Impostazioni “e fare clic su” Controlla aggiornamenti.”
Passo#9
Attendi che Windows controlli e scarichi gli aggiornamenti.
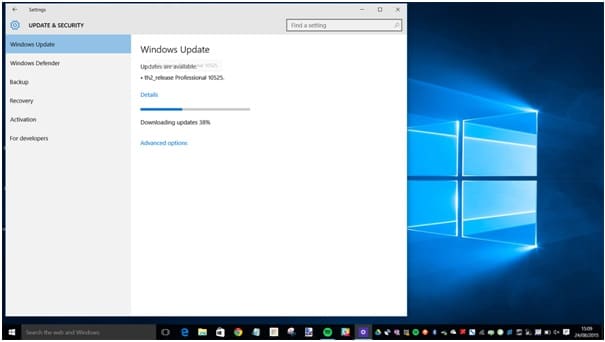
Passo#10
Al termine degli aggiornamenti, abilita i servizi in background disabilitati tornando a “Nascondi tutti i servizi Microsoft” e fai clic su “Abilita tutto.”