Cercando di risolvere la sonda DNS finito nessun errore internet? Sei nel posto giusto. Che si tratti di Windows 10, 8, 7, XP, Android, Mac, Chrome, Ubuntu o Linux, questa guida all-in-one ti aiuterà. Gli errori DNS possono causare errori Internet, il che è molto frustrante. Le soluzioni sono abbastanza semplici e dirette, generate a causa di una piccola configurazione errata nel dispositivo. Dopo averlo testato in diversi sistemi operativi, ti porto soluzioni garantite che funzionano.
DNS sta per Domain Name Server, che è l’indirizzo di un sito web o l’indirizzo IP a cui punta, proprio come il numero di telefono di un appartamento in una directory nel mondo reale. Non essere confuso da molti termini fantasiosi usati online; è solo un indirizzo che collega i client al server.
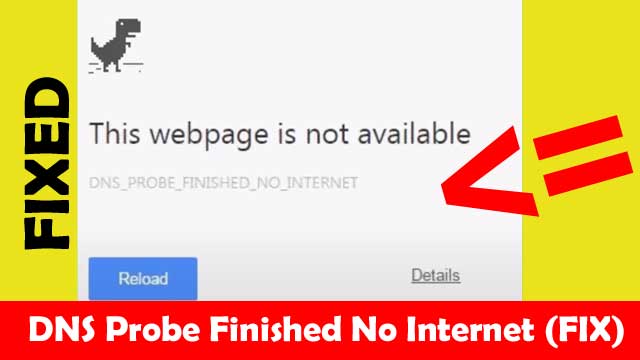
Come risolvere DNS Probe finito No Internet
Gli errori DNS si verificano quando il browser non riesce a puntare all’indirizzo IP corretto dell’host. Infezione da virus, blocco da firewall e antivirus, server che non risponde, ecc. potrebbero essere alcuni motivi comuni per l’errore DNS. Mostra dns_probe_finished_no_internet.
Allo stesso modo, alcuni altri punti possono essere dovuti a nessuna connessione Internet o dati. In tal caso, è necessario assicurarsi che hai pagato bollette internet. Se tutto va bene da parte tua, prova a resettare il tuo router. Se il router WiFi va bene, o forse se si utilizzano dati mobili, allora abbiamo bisogno di correggere alcune impostazioni interne descritte in questo post, come si legge.
Sonda DNS terminata Nessuna finestra Internet 10 / 8 / 7 / XP
Prima di tutto, trova se c’è qualche software antivirus o firewall come Windows Defender che blocca l’accesso alla rete, prova a ri-consentire le autorizzazioni da loro. Se non ce n’è, possiamo usare il prompt dei comandi per risolvere questo problema. È esattamente lo stesso che abbiamo impostato per Google Chrome.
Scendendo alla soluzione, possiamo assicurarci che il client DNS funzioni correttamente o meno. Per fare ciò, dobbiamo aprire la finestra di dialogo Esegui premendo il pulsante Win + R e digitare servizi.msc seguito dal tasto invio. Quindi, possiamo cercare un client DNS e fare clic destro su di esso per riavviare.
Possiamo anche provare a cambiare il proxy TCP / IP aprendo il prompt dei comandi. Quindi eseguire il seguente sintassi:
- netsh winsock reset catalog
- ipconfig /flushdns
- ipconfig /release
- ipconfig /renew
- netsh int ip set DNS
Come passo successivo, aprire “Esegui” di nuovo, ma questa volta inserire il valore “ncpa.cpl ” senza virgolette. Mostrerà un elenco di connessioni diverse sul tuo computer. Basta aprire le proprietà della connessione attiva facendo clic destro. Quindi fare doppio clic sull’opzione TCP/IP e selezionare la casella per utilizzare il seguente indirizzo DNS.
DNS 1: 8.8.8.8
DNS 2: 8.8.4.4 (Questa è un’alternativa se quanto sopra non ha funzionato)
Infine, selezionare ‘Convalida all’uscita’ e fare clic su OK. Come ultimo passo, è necessario riavviare il computer. Si spera, questo dovrebbe risolvere il problema dns probe iniziato, ma se esiste ancora, oltre al capo alla nostra soluzione per Google Chrome.
Correzione correlata: Il server DNS primario non risponde Fix
DNS Probe Finito No Internet Android
Se si sta tentando di caricare una pagina Web su Android, potenzialmente mostrerà “Questa pagina Web non è disponibile” a causa dell’errore. Prima di entrare in qualsiasi tipo di correzioni, assicurati sempre che il tuo WiFi o i tuoi dati mobili funzionino e funzionino al 100%. Per confermare ciò, puoi provare a navigare in Internet da altri dispositivi sulla stessa rete.
Il passo successivo è quello di cancellare i dati del browser; potrebbe essere Google Chrome, Coraggioso, il browser Android predefinito o qualsiasi altro. Per fare questo, lungo toccare l’applicazione e selezionare ‘App Info’ (per l’ultima versione di Android). Quindi scegliere ‘cancella dati’ e ‘cancella tutti i dati’. L’applicazione ripristinerà le impostazioni predefinite.
Se ciò non ha funzionato, è necessario ripristinare i servizi Google. Per questo, vai a impostazioni > app > gestisci app> google services framework > cancella dati. Ultimo ma non meno importante, riavviare il telefono. Alcune soluzioni aggiuntive stanno concedendo tutte le autorizzazioni al tuo browser preferito e aggiornando il servizio Google Play. A meno che non si tratti di un vero problema di rete, queste correzioni dovrebbero funzionare.
DNS Probe Finito No Internet Mac
Se la connessione a Internet è eccellente, è possibile correggere l’errore DNS in Mac nei seguenti modi:
- Aprire Ricerca Spotlight
- Passare a preferenze di sistema e selezionare ‘Rete.’
- Aprire la connessione Wifi > Avanzata.
- Passa alla scheda TCP / IP & abilita DHCP
- Ora, cambia l’interfaccia nella scheda DNS.
- Elimina tutti gli elementi.
- Torna alla scheda TCP / IP.
- Selezionare ‘Renew DHCP Lease’
- Riavviare il PC.

In questo modo, puoi correggere l’errore DNS Probe in macOS. Puoi anche provare a disconnetterti dalla rete e ricongiungerti di nuovo.
Simile: driver non è disponibile per la correzione della stampante
Sonda DNS finito No Internet Chrome
Per correggere DNS su Google Chrome, è possibile cancellare la cache DNS, e DNS obsoleto, spegnere previsione DNS e cambiare il protocollo DNS. Di seguito sono riportati i passaggi per cancellare la cache DNS:
- Apri Google Chrome
- Fai clic sulla casella URL e vai su chrome://net-internals/#dns
- Quindi seleziona l’opzione Host Resolver Cache.
- Infine, fare clic su Cancella cache host.
Se questo non funziona, abbiamo bisogno di svuotare la cache DNS nel modo seguente.
- Aprire il prompt dei comandi
- Eseguire: ipconfig /release
- ipconfig /all
- ipconfig /flushdns
- ipconfig /renew
- netsh int ip set dns
- netsh winsock reset
nel caso In cui se il metodo precedente non funziona, prova a spegnere DNS Previsione di servizi. Puoi farlo navigando su Impostazioni > Privacy e sicurezza> Altro> Precarica le pagine per una navigazione e una ricerca più veloci (Disabilita questa opzione). In questo modo, è possibile correggere l’errore DNS in Google Chrome.
Raccomandato Articolo: Metodi Per Trovare Password WiFi su Windows 10
DNS Sonda Finito No Internet di Ubuntu & Linux
di Seguito sono riportati i passaggi per risolvere DNS Errore Sonda su Ubuntu:
- Aprire il Terminale premendo CTRL + ALT + T
- Eseguire: cd / etc
- Trovare: Resolv.conf & copia
- Esegui: sudo nano resolv.conf
- Inserisci password
- Aggiungi Nameserver: 8.8.8.8& 8.8.4.4
- Premi invio & scegli ‘Y’
- Restart network manager: sudo service network-manager restart
Il comando precedente aggiungerà nuovi server dei nomi e consentirà il riavvio della rete su Ubuntu. È quindi possibile verificare se è risolto o meno visitando qualsiasi browser come Firfox e l’accesso a una pagina web. Guarda questo video per i dettagli.
Domande frequenti
DNS_Probe_Finished_No_Internet è un problema che può verificarsi in qualsiasi browser come Chrome o sistemi operativi come Windows, Linux,ecc. questo è causato a causa di un errore nel server DNS predefinito.
L’errore DNS è causato quando il server non riesce a gestire correttamente le richieste di risorse Web a causa della perdita della connessione o dell’assenza di Internet. A volte, potrebbe esserci anche una configurazione errata nelle impostazioni del dispositivo che potrebbe causare errori DNS.
Possiamo correggere gli errori DNS utilizzando il prompt dei comandi, modificando l’indirizzo DNS, cancellando i dati del browser, ripristinando il nostro router e assicurandoci che qualsiasi firewall, configurazione del sistema o antivirus non impedisca la connessione.
Per ripristinare il server DNS in Windows 10, aprire il prompt dei comandi ed eseguire: ipconfig /flushdns . Quindi riavviare il PC. Allo stesso modo, in macOS, apri Terminal ed esegui questo comando: dscacheutil-flushcache . Alla fine, riavviare il PC.
Verdetto finale
Spero che questo articolo su come risolvere DNS probe finito no internet ha contribuito a risolvere i problemi su Windows 10. Se ci sono domande, domande o commenti, sentitevi liberi di scriverli nella casella commenti qui sotto. Sentiremo piacere sentire da te.

Ciao, mi chiamo Shari & Sono uno scrittore per il blog ‘Outlook AppIns’. Sono un laureato CSIT & Ho lavorato nel settore IT per 3 anni.