In questo articolo, ci accingiamo a configurare il nostro router D-Link. Ora non ci concentriamo solo sulla connessione a Internet, ma anche su alcune altre impostazioni importanti. Pensa a proteggere il tuo WiFi, utilizzando i server DNS giusti per velocizzare la tua connessione Internet e creare una rete WiFi ospite.
Guida introduttiva
Prima di poter collegare il nostro router D-Link a Internet abbiamo bisogno di capire come possiamo collegarlo. Il router D-Link è un router e un modem, quindi può effettuare la connessione al tuo ISP stesso, ma abbiamo bisogno di sapere come Internet è fornito dal tuo ISP.
- Utenti DSL senza modem – Se hai una connessione DSL e il tuo ISP non ha fornito un modem, allora dobbiamo usare PPPoE per collegare il router D-Link. Controlla se il tuo ISP ti ha fornito le credenziali PPPoE, ne avrai bisogno per connettere il router a Internet.
- Utenti DSL con modem / router combo-È meglio usare PPPoE, quindi controlla se il tuo ISP ti ha fornito le credenziali PPPoE o le richiede. Se non supportano un router personalizzato (come qui nei Paesi Bassi), posizioneremo il router D-Link dietro il modem/router dall’ISP. Dobbiamo impostare il router in modalità Bridge o DMZ.
- Cavo / fibra utenti-Se si dispone solo di un modem, quindi siamo in grado di collegare il router D-LINK dietro di esso. Potrebbe essere necessario riavviare il modem dopo aver collegato il router D-Link. Se si dispone di una combo modem/router, sarà necessario impostare la modalità Bridge o DMZ.
Differenza tra modem e modem/router combo
La differenza tra un modem e un modem / router è che un modem effettua solo la connessione a Internet. Dove un router collega tutti i dispositivi insieme in modo da poter stampare sulle stampanti di rete, condividere file tra computer e utilizzare la connessione Internet. La maggior parte dei router consumer forniscono anche WiFi e hanno più porte ethernet (RJ45). Un modem ha solo una porta ethernet che si utilizza per collegare un router dietro di esso.
Impostazione del router in modalità bridge o DMZ
Se l’ISP non fornisce le credenziali PPPoE, è necessario impostare il router corrente in modalità bridge. In modalità bridge, il router non instraderà più, ma sarà essenzialmente un interruttore stupido. Passa sulla connessione Internet attraverso una porta LAN.
Come si imposta il router in modalità bridge è diverso per ogni router. Quindi la cosa migliore è cercare il manuale utente. Ma in generale, puoi seguire questi passaggi:
- Trovare il tuo router indirizzo IP
- fare Clic su Start e digitare CMD <invio>
- colore nero finestra di dos, digitare ipconfig <invio>
- Nota l’indirizzo del gateway predefinito
- Visitare l’indirizzo ip del router in una nuova scheda del browser. (http://192.168.1.1) nel mio caso
- Cerca la pagina delle impostazioni Internet
- Trova la modalità Attiva Bridge o Abilita la modalità DMZ
Impostazione di un router D-Link
Abbiamo fatto tutti i prerequisiti, quindi ora possiamo iniziare con la configurazione effettiva del router D-Link. Presumo che tu abbia collegato il router e messo la connessione Internet nella porta WAN e collegato il tuo computer con una delle porte LAN.
Aprire il router in una nuova scheda del browser
Aprire il browser e passare a http://192.168.0.1, l’indirizzo IP predefinito del router D-Link.
Inserire la password del router D-Link


La password del router di default di un router D-Link è nulla (vuoto). Il nome utente predefinito è Admin. Dopo aver effettuato l’accesso, verrà visualizzata la procedura guidata di connessione Internet. La procedura guidata si aprirà solo la prima volta che il tuo login. Se non si ottiene la procedura guidata di installazione, quindi fare clic su Internet Connection Setup Wizard al centro della pagina
Imposta una password complessa
In primo luogo, ci accingiamo a cambiare la password di default. Immettere una password complessa (almeno 8 caratteri) per proteggere il router. Fare clic su avanti al termine
Selezionare il fuso orario
Un piuttosto semplice, selezionare il fuso orario. Nulla da spiegare qui…
Configurare la connessione a internet


Il passo più importante, stiamo andando a configurare la connessione internet. Ora, dipende da come è possibile connettersi a Internet ciò che si sta per selezionare qui. Le due opzioni principali sono:
- Connessione DHCP. Utilizzare questo quando si dispone di un modem dal proprio ISP. Basta selezionare DHCP e fare clic su Avanti.
Non è necessario inserire l’indirizzo MAC o inserire un nome host. Configureremo il DNS in seguito, basta fare clic su Avanti. - Username / Password Connection (PPPoE)
Se hai le credenziali PPPoE dal tuo ISP, seleziona questa opzione.
Inserire le credenziali e fare clic su avanti .
Al termine fare clic su Connetti. Potrebbero essere necessari alcuni secondi per connettersi, ma ora dovresti avere una connessione Internet.
Configurazione WiFi su D-Link Router
Il nostro router D-Link è ora connesso a Internet, ma vogliamo anche impostare la nostra rete wireless. Per impostazione predefinita, il router avrà una rete wireless a cui è possibile connettersi. Troverete questi dettagli sul fondo del router.
Ma lasciare le cose di default non è mai una buona idea, quindi abbiamo intenzione di cambiare il nostro nome di rete wireless, scegliere una nuova password, ottimizzare il nostro segnale wifi e disabilitare il Wifi protected setup (perché questi sono facili da hackerare).
1. Apri la configurazione della rete wireless
Non utilizzeremo la procedura guidata, quindi nella pagina di configurazione del router D-Link, seleziona Impostazioni wireless sul lato sinistro e quindi Configurazione manuale della connessione wireless.
la Configurazione di banda a 2,4 Ghz


- Modificare il Nome della Rete Wireless a qualcosa che ti piace
- Tenere la modalità Mista 802.11 n, 802.11 g e 802.11 b. In questo modo tutti i dispositivi wireless possono connettersi al router
- Abilitare la scansione automatica, in questo modo il router troverà il canale wifi meno affollato
- Larghezza del canale, importante. Se si vive in una zona con un sacco di dispositivi wireless intorno a voi (come un condominio), allora avete bisogno di cambia la larghezza del canale a 20 MHz. Restringendo la larghezza di banda darà il vostro meno interferenze e con conseguente una migliore e più veloce connessione wifi.
Se vivi in una zona non così affollata, lasciala su 20/40MHz. Questo vi darà alla maggior velocità e la massima distanza. - Scorri verso il basso fino alla chiave pre-condivisa, inserisci una nuova password per il tuo wifi. Utilizzare la stessa password di entrambe le reti wifi (2,4 ghz e 5ghz)


Configurare la banda a 5 ghz
Utilizzare le stesse impostazioni per la banda a 2,4 Ghz. Aggiungere solo 5 GHz al nome della rete wireless.
Per la larghezza del canale, di nuovo se vivi in un’area affollata, abbassa la larghezza del canale. Per 5 GHz, si dovrebbe abbassare a 20/40 MHz.
Al termine salvare le impostazioni, se si fosse connessi in modalità wireless al router allora si dovrà ricollegare alla nuova rete Wifi.
Disable WPS (Wifi Protected Setup)
WPS è un modo semplice per collegare un dispositivo alla rete wireless. È possibile collegare / associare un dispositivo premendo un pulsante sul router o inserire un codice pin. Ora il codice pin è dove si trova la vulnerabilità. Un codice pin è davvero facile da decifrare, quindi è davvero consigliabile disabilitare WPS per il router.
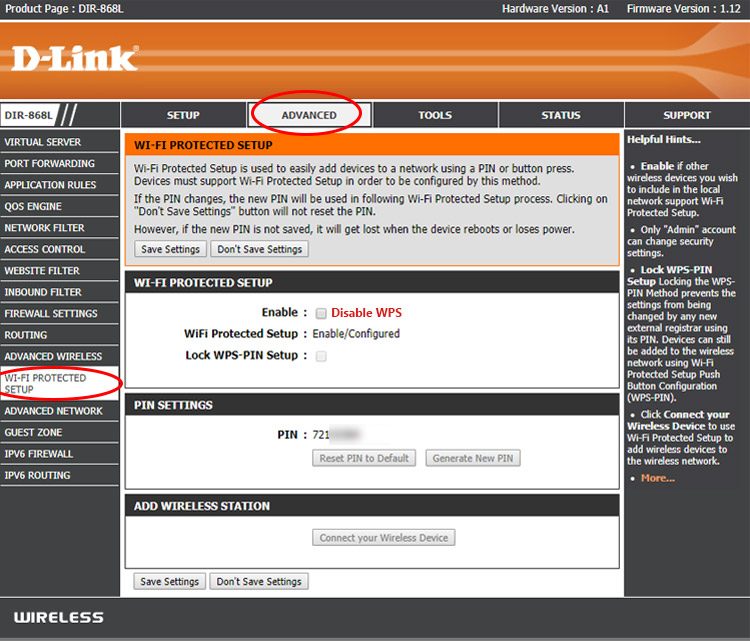
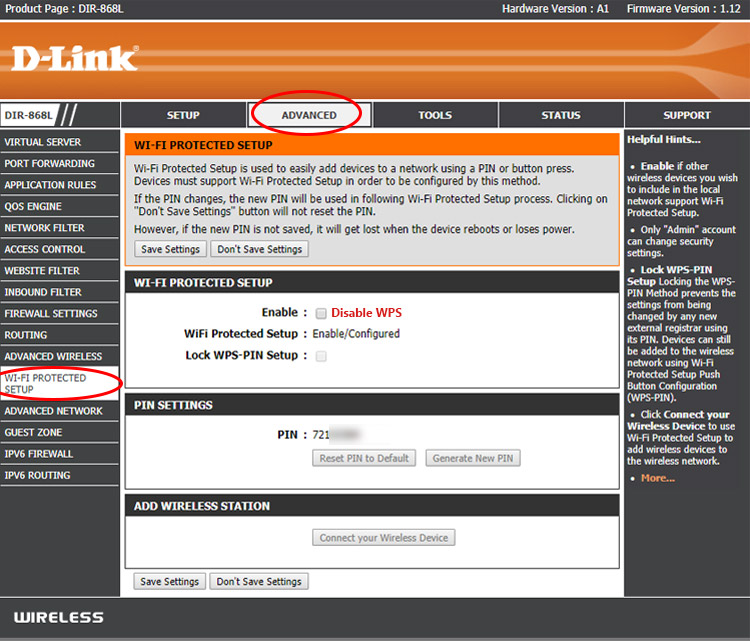
- fare Clic su Avanzate
- Selezionare WI-FI Protected Setup sul lato sinistro
- Disabilitare
la Creazione di un Ospite Rete Wifi
Il router D-Link supporta un ospite rete wifi. In questo modo puoi dare ai tuoi ospiti l’accesso a Internet senza lasciarli sulla tua rete domestica privata. La rete guest è una rete Wifi separata con il proprio nome di rete wireless e la password. Abilitarlo su un router D-Link è abbastanza facile.
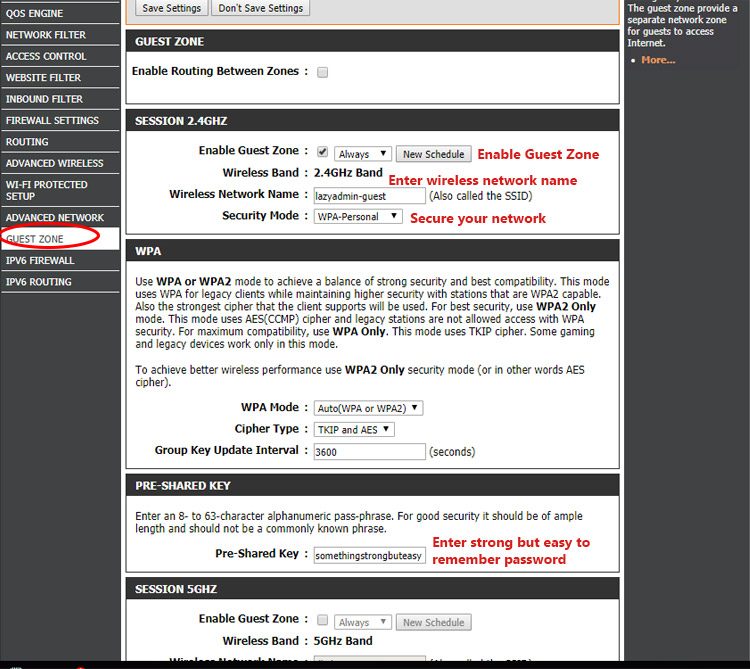

- Vai alla pagina Avanzate
- Selezionare la zona Ospiti sul lato sinistro
- Permettere ai visitatori di Zona per la Sessione 2.4 Ghz
- Immettere un Nome di Rete Wireless per i vostri ospiti
- Impostare la modalità di protezione WPA-Personal. Non lasciare mai il vostro ospite wifi on-protetto, in caso contrario, tutti possono utilizzare la connessione internet.
- Scorri verso il basso fino alla chiave pre-condivisa e crea una password forte ma facile da ricordare per il tuo ospite.
- Clicca su Salva impostazioni
Ora vedrai una rete wifi extra nella tua casa. è inoltre possibile creare una rete wifi ospite 5GHz, ma che non è realmente necessario nella maggior parte dei casi.
Velocizzare Internet con il server DNS più veloce
Durante la configurazione della connessione Internet, abbiamo saltato la parte DNS. Un server DNS è il dizionario di Internet. Quasi tutto ciò che facciamo con Internet richiede un server DNS per tradurre un dominio come Amazon.com a un indirizzo IP. E poiché quasi tutto ciò che fai richiede un server DNS, selezionando quello più veloce accelererà praticamente tutto ciò che fai online. Il tuo ISP ha anche un server DNS e quelli sono nella maggior parte dei casi, non i server più veloci. Quindi, utilizzando un altro può accelerare il vostro internet con più del 30% facilmente.
Ora c’è anche un altro motivo importante per scegliere un server DNS diverso. La società gestisce il server DNS può vedere ogni sito che visiti. Alcune società vendono anche questi dati agli inserzionisti.
Il server DNS più veloce disponibile oggi è 1.1.1.1. Non devi prendere la mia parola, ma il monitor DNS indipendente DNSPerf classifica 1.1.1.1 come il server più veloce al mondo.
Cambiare il server DNS
Per cambiare il server DNS sul router D-Link è piuttosto semplice.


- Vai alla pagina di Installazione e selezionare Internet sul lato sinistro
- Scegliere il Manuale di Installazione di Connessione Internet
- Modificare il Server DNS Primario 1.1.1.1
- Modificare il Server DNS Secondario 1.0.0.1
- Fare clic su Salva impostazioni
Sarà necessario riavviare il computer per applicare le modifiche al computer troppo. O un po ‘ più veloce è quello di ricollegare la rete Wifi o il scollegare e ricollegare il cavo di rete nel computer.
Priorità al traffico di rete con QoS
Per velocizzare la connessione a Internet possiamo anche dare priorità al traffico di rete importante. In una famiglia condividi la tua connessione con tutti i membri della tua famiglia. Se qualcuno sta guardando Netflix mentre un altro sta scaricando l’ultimo gioco su Steam, potresti notare che Netflix dovrà tamponare o abbassare la qualità del video. Questo accade perché il download sta consumando quasi tutta la larghezza di banda disponibile.
Dando priorità al traffico di rete, possiamo dire al router di gestire prima il flusso video o il traffico di gioco. In questo modo non soffrirai di alcun ritardo durante il tuo gioco online o durante la visione di un film.


È possibile abilitare il QoS come di seguito:
- Avanzate
- Selezionare la funzione QoS sul lato sinistro
- Abilitare il QoS
- Impostare il vostro Uplink e la velocità di Download
Questa deve essere la velocità della vostra connessione a internet. - Selezionare Strict Priority Queue
- Per impostazione predefinita, ci sono già alcune regole create
Le regole predefinite sono in base bene, ma se hai una console di gioco e giochi online, potresti voler dare la priorità a tutto il traffico dalla console. Puoi farlo creando una nuova regola.


- il Nome della regola PS4 per esempio
- Coda ID è 1 – Massimo
- Protocollo è TUTTO
- Locale Range di IP è l’indirizzo IP della console. (Guardalo nella pagina di stato del router D-Link o nella tua console in impostazioni di rete)
Ultimi suggerimenti
Abbiamo impostato il nostro router D-Link ed è pronto per essere utilizzato. Ci sono alcuni ultimi suggerimenti / domande commenly poste che vorrei menzionare
Indietro un backup della configurazione
Dopo aver configurato il router è sempre una buona abitudine fare un backup della configurazione. Con un backup, è possibile ripristinare facilmente il router se è necessario ripristinare il router o quando ha perso la configurazione a causa di un’interruzione di corrente.
- Vai su Strumenti e seleziona Sistema sul lato sinistro
- Fai clic su Salva configurazione
- Memorizza la configurazione.file bin da qualche parte salva
Aggiorna il firmware
Qualcosa con cui dovresti iniziare, ma il modo più conveniente per aggiornare il firmware richiede una connessione Internet. Nuova versione del firmware contiene correzioni di bug, aggiornamenti di sicurezza e può anche avere aggiornamenti delle prestazioni per il router. Prima di aggiornare il firmware, effettuare sempre un backup della configurazione.
- Vai su Strumenti e seleziona Firmware sul lato sinistro
- Clicca su Controlla ora
- Aggiorna il firmware.
Reimpostare la password del router D-Link
Se hai perso la password del router D-Link, l’unica opzione è quella di ripristinare il router.
- Accendere il router D-Link
- Tenere premuto il pulsante di reset per almeno 10 secondi con una graffetta
- Attendere 15 secondi fino a quando il router viene riavviato
- Il login predefinito è Admin senza password (vuota)
Altri articoli che potrebbero piacerti:
- Best Home Network setup
- Monitorare la rete domestica per libero