Il mirroring RAID indica un clone esatto (o mirror) degli stessi dati che scrivono su due unità. Un numero minimo di due dischi è più richiesto in un array per creare RAID1 ed è utile solo quando le prestazioni di lettura o l’affidabilità sono più precise della capacità di archiviazione dei dati.

I mirror vengono creati per proteggere dalla perdita di dati dovuta a guasti del disco. Ogni disco in un mirror comporta una copia esatta dei dati. Quando un disco si guasta, gli stessi dati possono essere recuperati da un altro disco funzionante. Tuttavia, l’unità guasta può essere sostituita dal computer in esecuzione senza alcuna interruzione dell’utente.
Caratteristiche di RAID 1
- Specchio ha buone prestazioni.
- il 50% dello spazio andrà perso. Significa che se abbiamo due dischi con una dimensione totale di 500 GB, sarà 1 TB ma nel mirroring ci mostrerà solo 500 GB.
- Nessuna perdita di dati nel mirroring se un disco fallisce, perché abbiamo lo stesso contenuto in entrambi i dischi.
- La lettura sarà buona rispetto alla scrittura dei dati da guidare.
Requisiti
Per creare RAID 1 è consentito un numero minimo di dischi, ma è possibile aggiungere altri dischi utilizzando il doppio di 2, 4, 6, 8. Per aggiungere altri dischi, il sistema deve disporre di un adattatore fisico RAID (scheda hardware).
Qui stiamo usando raid software non un raid hardware, se il sistema ha una scheda raid hardware fisico integrato è possibile accedervi dalla sua interfaccia utente di utilità o utilizzando il tasto Ctrl+I.
Leggi anche: Concetti di base di RAID in Linux
Configurazione del mio server
Operating System :CentOS 6.5 FinalIP Address :192.168.0.226Hostname :rd1.tecmintlocal.comDisk 1 :/dev/sdbDisk 2 :/dev/sdc
Questo articolo ti guiderà attraverso le istruzioni passo-passo su come configurare un software RAID 1 o Mirror utilizzando mdadm (crea e gestisce raid) su piattaforma Linux. Sebbene le stesse istruzioni funzionino anche su altre distribuzioni Linux come RedHat, CentOS, Fedora,ecc.
Punto 1: Installazione prerequisiti ed esaminare unità
1. Come ho detto sopra, stiamo usando l’utilità mdadm per creare e gestire RAID in Linux. Quindi, installiamo il pacchetto software mdadm su Linux usando yum o apt-get package manager tool.
# yum install mdadm# apt-get install mdadm
2. Una volta installato il pacchetto ‘mdadm’, dobbiamo esaminare le nostre unità disco se esiste già un raid configurato utilizzando il seguente comando.
# mdadm -E /dev/sd

Come vedi dalla schermata sopra, che non ci sia ancora alcun super-blocco rilevato, significa che non è stato definito alcun RAID.
Passo 2: Partizionamento dell’unità per RAID
3. Come ho detto sopra, che stiamo usando almeno due partizioni / dev / sdb e / dev / sdc per la creazione di RAID1. Creiamo partizioni su queste due unità usando il comando ‘fdisk’ e cambiamo il tipo di raid durante la creazione della partizione.
# fdisk /dev/sdb
Seguire le istruzioni riportate di seguito
- Premere ‘n‘ per creare una nuova partizione.
- Quindi scegliere ‘ P ‘ per la partizione primaria.
- Quindi selezionare il numero di partizione come 1.
- Dare il default full size semplicemente premendo due volte tasto Invio.
- Quindi premere ‘ p ‘ per stampare la partizione definita.
- Premere ‘ L ‘ per elencare tutti i tipi disponibili.
- Digitare ‘ t ‘ per scegliere le partizioni.
- Scegliere ‘ fd ‘ per Linux raid auto e premere Invio per applicare.
- Poi di nuovo usare ‘ p ‘ per stampare le modifiche che abbiamo fatto.
- Use ‘w‘ to write the changes.
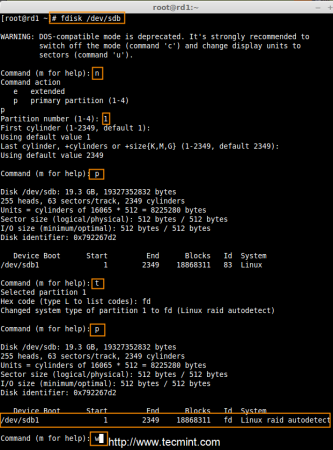
After ‘/dev/sdb‘ partition has been created, next follow the same instructions to create new partition on /dev/sdc drive.
# fdisk /dev/sdc
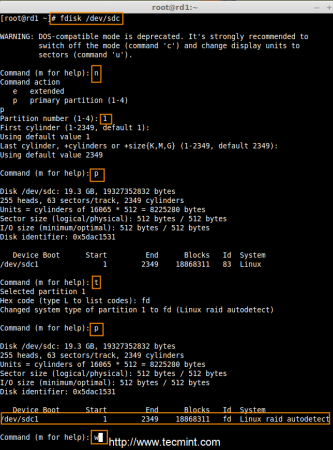
4. Una volta che entrambe le partizioni sono state create con successo, verificare le modifiche su entrambi sdb & unità sdc utilizzando lo stesso comando ‘mdadm‘ e anche confermare il tipo di RAID come mostrato nella schermata seguente afferra.
# mdadm -E /dev/sd


Nota: Come si vede nella foto qui sopra, non c’è alcun RAID definito sulle unità sdb1 e sdc1 finora, questo è il motivo per cui stiamo ottenendo come nessun super-blocchi rilevati.
Passaggio 3: Creazione di dispositivi RAID1
5. Quindi creare dispositivo RAID1 chiamato‘/dev / md0 ‘ utilizzando il seguente comando e verity esso.
# mdadm --create /dev/md0 --level=mirror --raid-devices=2 /dev/sd1# cat /proc/mdstat
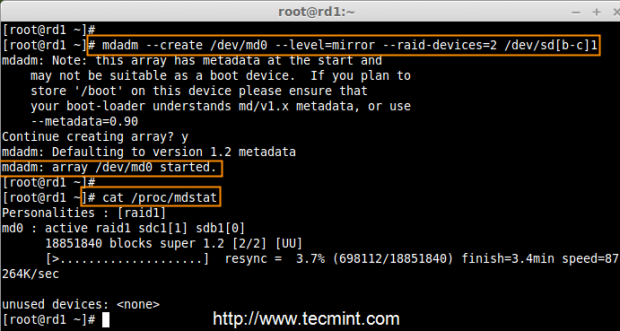
6. Quindi controllare il tipo di dispositivi raid e array raid utilizzando i seguenti comandi.
# mdadm -E /dev/sd1# mdadm --detail /dev/md0
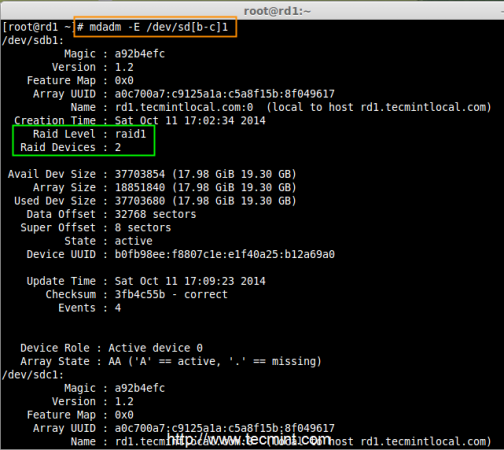
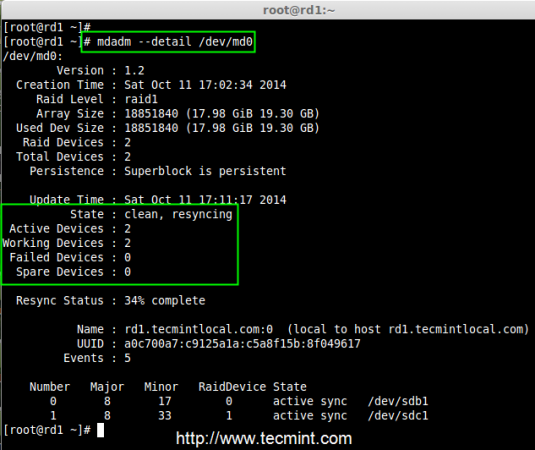
Dalle immagini di cui sopra, si può facilmente capire che raid1 sono stati creati e usando /dev/sdb1 e /dev/sdc1 partizioni e anche si può vedere lo stato come la risincronizzazione.
Passo 4: Creazione di file system sul dispositivo RAID
7. Create file system using ext4 for md0 and mount under /mnt/raid1.
# mkfs.ext4 /dev/md0

8. Next, mount the newly created filesystem under ‘/mnt/raid1‘ and create some files and verify the contents under mount point.
# mkdir /mnt/raid1# mount /dev/md0 /mnt/raid1/# touch /mnt/raid1/tecmint.txt# echo "tecmint raid setups" > /mnt/raid1/tecmint.txt
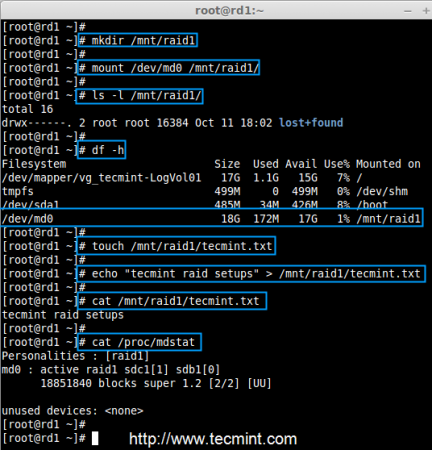
9. Per montare automaticamente RAID1 al riavvio del sistema, è necessario effettuare una voce nel file fstab. Apri il file ‘/ etc / fstab ‘ e aggiungi la seguente riga in fondo al file.
/dev/md0 /mnt/raid1 ext4 defaults 0 0
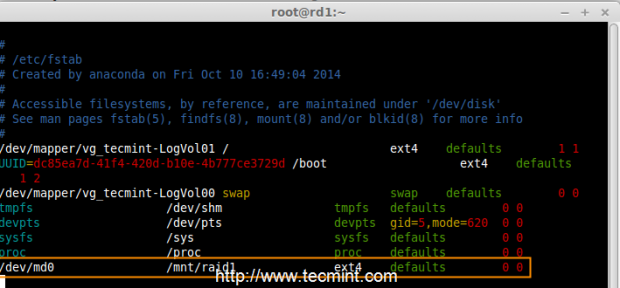
10. Esegui ‘mount-a’ per verificare se ci sono errori nella voce fstab.
# mount -av

11. Next, save the raid configuration manually to ‘mdadm.conf‘ file using the below command.
# mdadm --detail --scan --verbose >> /etc/mdadm.conf
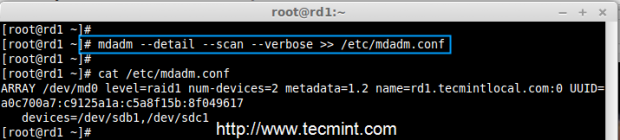
The above configuration file is read by the system at the reboots and load the RAID devices.
Step 5: Verificare i dati dopo l’errore del disco
12. Il nostro scopo principale è, anche dopo uno qualsiasi dei hard disk fallire o crash i nostri dati deve essere disponibile. Vediamo cosa accadrà quando uno qualsiasi dei dischi disco non è disponibile in array.
# mdadm --detail /dev/md0
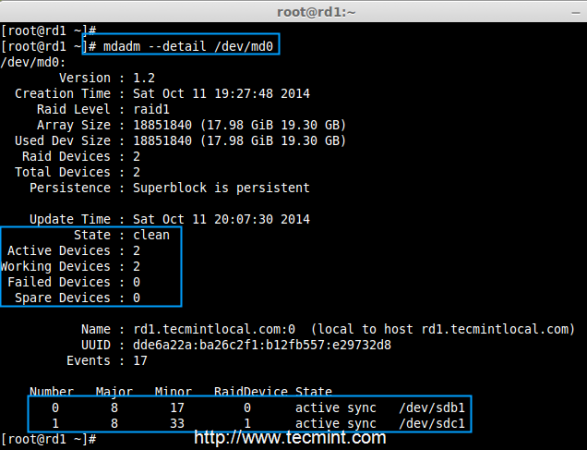
Nell’immagine sopra, si può vedere ci sono 2 dispositivi disponibili nel nostro RAID e Dispositivi Attivi sono 2. Ora vediamo cosa accadrà quando un disco collegato (disco sdc rimosso) o non riesce.
# ls -l /dev | grep sd# mdadm --detail /dev/md0
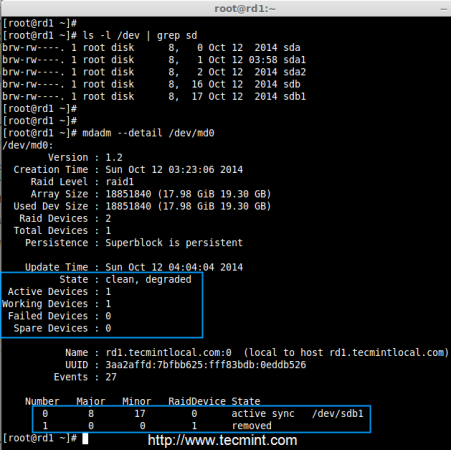
Ora nell’immagine sopra, si può vedere che uno dei la nostra unità è persa . Ho scollegato una delle unità dalla mia macchina virtuale. Ora controlliamo i nostri preziosi dati.
# cd /mnt/raid1/# cat tecmint.txt

Hai visto che i nostri dati sono ancora disponibili. Da questo veniamo a conoscere il vantaggio di RAID 1 (specchio). Nel prossimo articolo, vedremo come impostare un RAID 5 striping con parità distribuita. Spero che questo ti aiuti a capire come funziona RAID 1 (Mirror).