Se si desidera la foto finale di altissima qualità per qualsiasi scopo, è necessario avere familiarità con le impostazioni di output del software di post-elaborazione. Per molti fotografi, questo significa utilizzare la finestra di dialogo “Esporta” di Lightroom per ottenere i migliori risultati. Ma non tutte queste impostazioni sono completamente intuitive, e certamente non si vuole fare un errore nella fase finale del processo di imaging. Quindi, questo articolo copre tutto ciò che devi sapere sulle migliori impostazioni di esportazione di Lightroom da utilizzare.
In primo luogo, vale la pena ricordare che Lightroom non ha alcun modo per “salvare” o “cuocere in” modifiche al file che si sta modificando a parte questa finestra di dialogo di esportazione. Quindi, a meno che tu non segua i passaggi seguenti, l’unico posto in cui puoi vedere le tue modifiche alle foto è all’interno del software Adobe, come Lightroom o Adobe Camera Raw.
Ora, ecco una breve spiegazione delle impostazioni disponibili nella finestra di dialogo di esportazione di Lightroom. Si noti che l’intero tutorial copre la finestra di dialogo Lightroom Classic, non Lightroom CC:
Sommario
Finestra di dialogo Impostazioni esportazione Lightroom
La finestra di dialogo Esportazione in Lightroom è organizzata in nove parti.
- Esporta Posizione
- la Denominazione dei File
- Video
- Impostazioni del File
- Ridimensionamento Immagine
- la Nitidezza di Output
- Metadati
- Watermarking
- Post-Processing
Presi insieme, simile a questa:
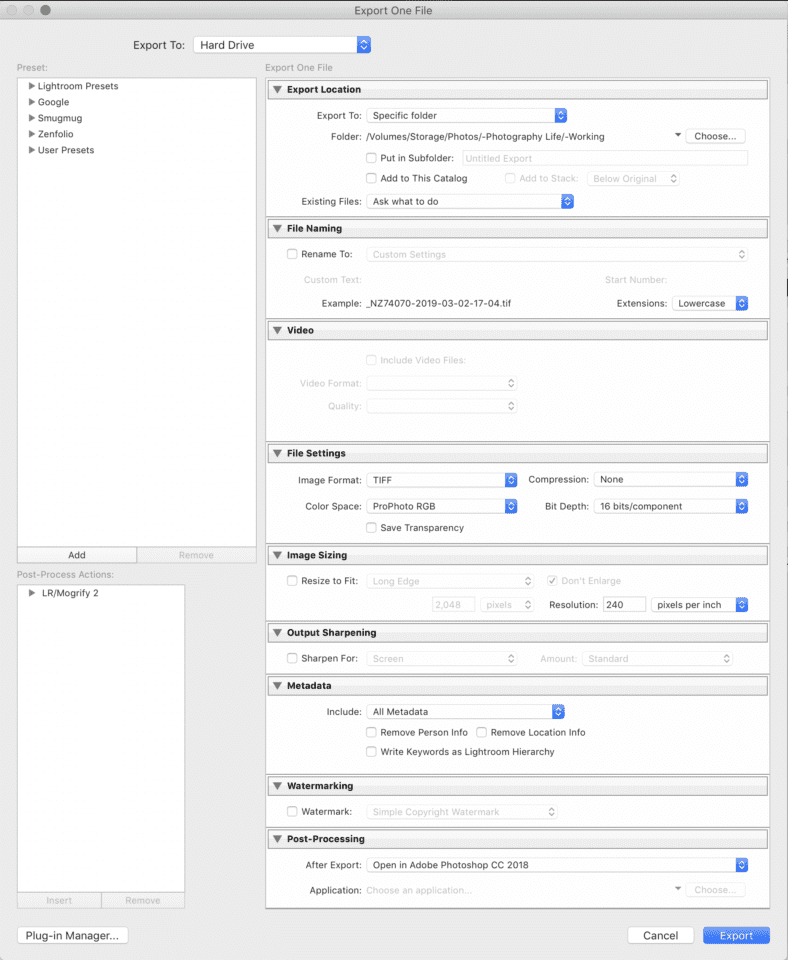
vado attraverso le basi di ogni opzione brevemente, per poi spiegare le mie impostazioni consigliate.
- Posizione di esportazione: Niente di speciale qui. È sufficiente selezionare il punto in cui si desidera visualizzare la foto e se si desidera aggiungere la foto al catalogo Lightroom con cui si sta lavorando. Inoltre, si arriva a scegliere ciò che succede quando si esporta una foto nello stesso posto due volte
- File di Denominazione: Un’opzione flessibile che consente di nome la tua foto al momento dell’esportazione, o di un nome di file personalizzato o il nome del preset (di cui quasi infinite scelte per la creazione di nuovi preset)
- Video: Non applicabile a questa discussione
- Impostazioni del File: permette di selezionare il tipo di file (JPEG, TIFF, etc.), spazio colore e impostazioni di compressione delle immagini. Questi sono tutti molto importanti per massimizzare la foto finale è la qualità dell’immagine
- Ridimensionamento Immagine: Semplicemente la risoluzione finale della foto (il numero di pixel di larghezza e altezza), con vari modi per calcolare il numero
- la Nitidezza di Output: Molto di base globale per l’affilatura di regolazione al momento dell’esportazione
- Metadati: il Controllo di quali ulteriori informazioni su una foto viene memorizzato all’interno del file, come le impostazioni della fotocamera, le informazioni di copyright e la posizione
- Watermarking: Aggiungere una filigrana nella posizione desiderata all’interno di una foto
- Post-Processing: Decidere dove aprire la tua foto finale (cioè, in quale altro programma software) dopo Lightroom finiture esportazione
Avanti, ti spiego il mio raccomandato Lightroom impostazioni di esportazione per i tre scenari comuni: esportazione per la massima qualità dell’immagine per la stampa e per il web.
Esportazione per la massima qualità
È interessante notare che questo è in realtà lo scenario meno comune: esportare le foto da Lightroom per la massima qualità dell’immagine. E questo è semplicemente perché le impostazioni che mantengono la qualità dell’immagine il più possibile non funzionano bene per la stampa, e soprattutto non per l’utilizzo del web. Producono anche enormi dimensioni di file, nell’intervallo di 200 MB o più.
Ma c’è un ottimo motivo per esportare le immagini alla massima qualità: non hai finito di modificarle! Se c’è ancora più lavoro da fare su una foto in altri software di post-elaborazione, sicuramente non si vuole buttare fuori i dati di quella foto prematuramente.
Per ora, è possibile ignorare tutte le opzioni di esportazione tranne i numeri 4, 5 e 6 – Impostazioni file, Dimensionamento delle immagini e Nitidezza dell’output. Tornero ‘dagli altri piu’ tardi.
Impostazioni file
- Formato immagine: TIFF, in generale. DNG, TIFF e PSD sono tutti senza perdita di dati. DNG ha la dimensione del file più piccola, ma mostra solo le modifiche in altri software Adobe. PSD ha la dimensione del file più grande dei tre e non può aprire in software non Adobe.
- Compressione: compressione ZIP. Questo riduce le dimensioni del file senza influire sulla qualità dell’immagine. Tuttavia, si noti che la compressione può rendere leggermente più lento per aprire e lavorare con un file. Il vecchio software ha occasionalmente problemi ad aprire TIFF compressi, ma questo è insolito.
- Spazio colore: ProPhoto. Non lasciare mai perdere un’immagine di ProPhoto in natura a meno che tu non sappia davvero cosa stai facendo. Tuttavia, per l’output alla massima qualità dell’immagine – per modificare in altri software sul proprio computer – ProPhoto mantiene la più ampia gamma possibile di colori nella foto senza ritaglio. Basta non dimenticare di salvare la foto in uno spazio di colore diverso in seguito.
- Profondità di bit: 16 bit / componente. Questo aumenta la dimensione del file, ma mantiene molti più dati di 8-bit, riducendo al minimo le possibilità di banding nel cielo o altre aree di colore uniforme.
Dimensionamento delle immagini
- Ridimensiona per adattarsi: lascia la casella deselezionata; non ridimensionare affatto la tua foto.
- Risoluzione: non importa quello che metti; irrilevante per la qualità dell’immagine. Occasionale vecchio software può leggere questo valore per determinare quanto grande per visualizzare la foto per impostazione predefinita, ma questo è raro. Lo lascio al valore predefinito di 240 pixel.
Uscita Affilatura
- Affinare Per: Lasciare la scatola deselezionata; non affinare affatto la tua foto.
Esportazione per la stampa
Un altro tipo comune di scenario di esportazione è per la stampa. Troverete che molte delle impostazioni di stampa sono simili a quelle delle impostazioni di “qualità massima” di cui sopra, ma ci sono alcune modifiche importanti. Parte della differenza dipende dal fatto che si stampa in un laboratorio di fascia alta, un laboratorio di fascia bassa, o sulla propria stampante a casa. Passerò attraverso quegli scenari di seguito.
Impostazioni file
- Formato immagine: TIFF o JPEG. TIFF non avrà artefatti di compressione e consente l’esportazione a 16 bit, quindi è meglio per le immagini critiche. Ma per le applicazioni di stampa semplici, o per l’invio di immagini ad alta megapixel online, JPEG ridurrà drasticamente le dimensioni del file con perdita di qualità dell’immagine generalmente minima.
- Compressione / Qualità: compressione ZIP per TIFF; qualità 100 per JPEG. Come prima, la compressione ZIP non danneggia un file TIFF, anche se alcune rare opzioni software non possono aprirlo correttamente. Per quanto riguarda JPEG, abbassando l’impostazione “qualità” aumenterà visibilmente gli artefatti di compressione. Non vale la pena la dimensione del file più piccola in questo caso.
- Spazio colore: difficile. Per le esportazioni JPEG, selezionare sRGB per ridurre al minimo le bande. In caso contrario, l’end-all-be-all consiste nell’esportare i file TIFF direttamente nel profilo custom personalizzato per la combinazione carta/inchiostro specifica che si sta utilizzando. Ma a meno che tu non lo abbia fatto prima e comprenda pienamente sRGB vs Adobe RGB vs ProPhoto RGB, molto può andare storto qui che porta a cattive stampe. (È anche potenzialmente meglio fare questa conversione in Photoshop, dove si ha il controllo su variabili come l’intento colorimetrico percettivo vs relativo.)
- Se tutto ciò sembra troppo intenso, non farlo; invece, segui le linee guida del tuo laboratorio di stampa e invia semplicemente un TIFF in ProPhoto (se consentito), Adobe RGB (se ProPhoto non è menzionato come accettabile) o sRGB (se né ProPhoto né Adobe sono menzionati come accettabili). Abilita l’opzione “correzione colore” del laboratorio al momento del checkout se ne esiste uno.
- Profondità di bit: 16 bit / componente (disponibile solo per TIFF).
Dimensionamento delle immagini
- Ridimensiona per adattarsi: lascia la casella deselezionata; non ridimensionare affatto la tua foto. Alcuni laboratori di fascia bassa potrebbero rifiutarsi di stampare la tua foto se non ha abbastanza pixel per le dimensioni che stai stampando, quindi occasionalmente potresti voler aumentare i pixel totali della foto di conseguenza. Ma questo è raro e non migliora la qualità dell’immagine – semplicemente placare il laboratorio di stampa.
- Risoluzione: non importa quello che metti; irrilevante per la qualità dell’immagine. Occasionale vecchio software può leggere questo valore per determinare quanto grande per visualizzare la foto per impostazione predefinita, ma questo è raro. Lo lascio al valore predefinito di 240 pixel.
Affilatura di uscita
- Affilare per: Dipende. Per un lavoro veramente critico, è meglio esportare la foto senza alcuna nitidezza. Quindi, affila manualmente in Photoshop o software simile per abbinare i test che hai fatto per l’impostazione di nitidezza ideale per la particolare combinazione inchiostro/carta che stai usando. In pratica, questo è più lavoro di quanto la maggior parte dei fotografi si preoccupi di fare. Invece, basta fare clic sulla casella di controllo e selezionare “Opaco” o “Lucido” a seconda del tipo di carta che si sta utilizzando, e poi “Standard” per l’importo.
Esportazione per il Web
La destinazione più comune per la maggior parte delle foto è Internet. In tal caso, le raccomandazioni dettagliate di cui sopra semplificano enormemente. Ancora una volta, per ora, ci stiamo concentrando solo sulle tre opzioni di esportazione critiche di Lightroom per la qualità dell’immagine: Impostazioni file, dimensionamento delle immagini e nitidezza dell’output.
Impostazioni file
- Formato immagine: JPEG nella maggior parte dei casi caso. Molti siti web non accettano nemmeno immagini non JPEG o le convertono tutte in JPEG dopo il caricamento. Un’eccezione: se stai caricando screenshot o illustrazioni digitali, il formato ideale è PNG, ma Lightroom non lo consente (tranne esportando il formato di file “Originale”, che elimina la maggior parte delle tue scelte rimanenti). Quindi, potrebbe essere necessario esportare la foto da Photoshop o qualcosa di simile, invece.
- Qualità: 80 è un buon equilibrio tra dimensioni del file (e velocità di caricamento) rispetto alla qualità dell’immagine se si sta caricando su un sito Web personale. Puoi anche selezionare la casella “Limita dimensione file a” e impostare qualcosa di ragionevole come 1000 K-cosa faccio per le esportazioni di Photography Life.
- Per l’esportazione su siti di social media, non c’è nulla di sbagliato nella selezione della qualità 100, perché quasi tutti comprimeranno la foto da soli se è troppo grande.
- Spazio colore: sRGB, punto.
Dimensionamento dell’immagine
- Ridimensiona per adattarsi: dipende dalla posizione di output. Molti siti web di social media ridimensioneranno automaticamente le immagini se sono troppo grandi. Se non vuoi che lo facciano, esportalo tu stesso nelle dimensioni consigliate del sito web. Facebook consiglia le foto che sono 720px, 960px o 2048px di larghezza. (anche se raccomandano anche di mantenere le tue foto sotto i 100 KB per evitare il loro algoritmo di compressione; in tal caso, potresti essere meglio servito esportando da Lightroom con una qualità 100% e consentendo a Facebook di comprimere la foto.)
- Per un blog personale, cercare di tenerlo intorno 2000 pixel o più piccoli sul bordo lungo – qualunque cosa si ha dimestichezza con per la qualità dell’immagine. Facciamo 2048 pixel per la fotografia di vita. Le dimensioni più piccole si caricano più velocemente e non occupano tanto spazio sul tuo sito web.
- Risoluzione: non importa quello che metti; irrilevante per la qualità dell’immagine. Occasionale vecchio software può leggere questo valore per determinare quanto grande per visualizzare la foto per impostazione predefinita, ma questo è raro. Lo lascio al valore predefinito di 240 pixel.
Affilatura di uscita
- Affilare per: Schermo, standard.

Altre impostazioni consigliate
Le impostazioni di cui sopra sono le più importanti. Tuttavia, ho saltato i miei consigli per alcune opzioni importanti: posizione di esportazione, denominazione dei file, video, metadati, watermarking e post-elaborazione. Coprirò quelli qui sotto.
Esporta posizione
- Esporta in: scelgo ” Cartella specifica.”E’ la scelta più ovvia, perché consente di selezionare manualmente dove apparirà la foto esportata. Creo predefiniti di esportazione personalizzati per i miei casi d’uso comuni – “Il mio sito Web”, “Al testo”, “Vita fotografica” – che corrispondono a cartelle specifiche sul mio disco rigido.
- Dovresti scegliere “Scegli cartella più tardi” se stai creando un preset in cui non sempre esporterai nella stessa cartella. Personalmente, non lo faccio, dal momento che tutti i miei preset esportano già nel punto che voglio (cioè, non avrò mai un motivo per esportare un’immagine destinata alla vita fotografica nelle mie foto > Per la cartella e-mail).
- Metti in sottocartella: non vale la pena usare, a meno che tu non voglia esportare un’immagine in una cartella che non esiste ancora. Questo crea quella nuova sottocartella.
- Aggiungi a questo catalogo: Lasciare deselezionato, a meno che non si abbia un motivo per aggiungere tutti i file JPEG esportati e così via al catalogo Lightroom. Per me, aggiunge solo disordine senza una vera ragione.
- File esistenti: chiedi cosa fare. Se sto esportando un file in una posizione in cui esiste già lo stesso file esportato, di solito si tratta di un errore o sto intenzionalmente cercando di sovrascrivere il vecchio file. In entrambi i casi, questo è il tipo di cosa che voglio che Lightroom mi informi.
Denominazione file
- Rinomina in: Ci sono molte filosofie diverse qui. Personalmente, ho appena esportare le immagini senza cambiare il loro nome. Ma ho già un preset di importazione personalizzato in Lightroom per cambiare i nomi dei file in modo che nessuna mia foto abbia mai lo stesso nome (e quindi si sovrascriva accidentalmente l’un l’altro).
- Se tutte le tue foto sono semplicemente “DSC_1234” o simili, inizierai a duplicare i nomi dei file dopo aver scattato 10.000 foto, il che non è buono. I file RAW molto probabilmente non si sovrascriveranno l’un l’altro, ma i file esportati potrebbero.
- Se sei preoccupato, esporta con un nome di file personalizzato. Il mio modello è: – – – -. Sentiti libero di usarlo, anche se ti consiglio di usarlo come modello di importazione piuttosto che come preimpostato di esportazione.
- Testo personalizzato: riempie lo spazio vuoto se la selezione “Rinomina in” include un componente “Nome personalizzato”.
- Numero iniziale: riempie lo spazio vuoto se la selezione” Rinomina in “include un componente “Sequenza”.
- Questo è utile, specialmente in combinazione con l’opzione Testo personalizzato, se si dispone di un ampio set di immagini che dovrebbero avere un nome di file simile. Ad esempio, Alaska-1, Alaska-2, Alaska-3 e così via. Seleziona ” 1 ” nella maggior parte dei casi, a meno che tu non stia continuando un’esportazione precedente.
- Estensioni: non importa affatto per la maggior parte degli utenti; quasi certamente sai già se è importante per te. Alcune opzioni software esoteriche si comporteranno in modo diverso con l’una o l’altra. Lascio il mio set in minuscolo.
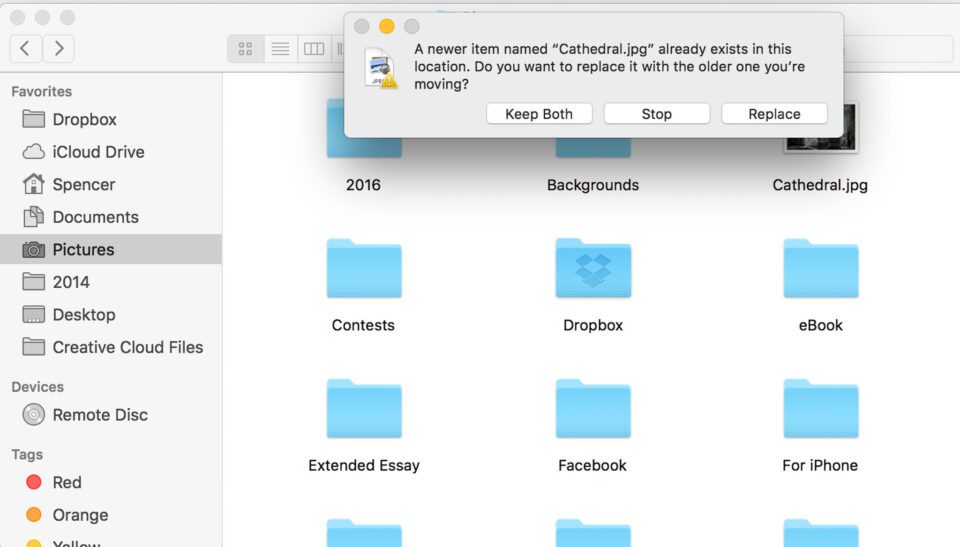
Video
Non dovresti usare Lightroom come editor video, visualizzatore o esportatore. Se è necessario, le opzioni sono così limitate che essenzialmente non importa ciò che si sceglie.
- Formato video: H. 264 se si prevede di utilizzare Lightroom come un modo strano per esportare una versione compressa di un video altrove. Originale, File inedito se si desidera solo duplicare il video altrove sul disco rigido.
- Qualità: alta per video 1080p, media per 720p e bassa per 480p. “Max” emette anche a 1080p anche con video 4K, ma potenzialmente lo fa a un bit rate più alto di ” High.”
Metadati
Questo è molto importante, soprattutto se vuoi la massima privacy dei tuoi dati di immagine o se stai contribuendo a un sito web (ad esempio, Flickr) che può estrarre i dati di ripresa e le impostazioni della fotocamera dal tuo scatto.
- Include: Dipende dai tuoi requisiti di output:
- Solo il copyright eliminerà quasi tutti i dati EXIF dalle tue foto, anche cose come l’ora e la data in cui l’hai catturato.
- Tutti Tranne Camera Raw Info è una buona scelta per conservare quasi tutti i dati EXIF, ma non cose specifiche come le regolazioni del cursore Lightroom (se si desidera mantenere il processo nascosto per qualsiasi motivo). In questo modo, siti web come Flickr mostrerà le impostazioni della fotocamera sotto la foto.
- Tutti Tranne Camera e Camera Raw Info è utile se si desidera conservare i dati come l’ora e la data della cattura della foto, ma non le impostazioni specifiche della fotocamera.
- Tutti i metadati sono ciò che seleziono personalmente, perché in realtà voglio che il maggior numero possibile di informazioni sulla mia foto sia visibile. Tuttavia, questo è perché scrivo per Photography Life e voglio assicurarmi che le persone possano capire il mio processo per immagini particolari. Se vuoi più privacy nei tuoi dati, ti suggerisco di non selezionare questa opzione.
- Rimuovi Informazioni persona: generalmente seleziona questa casella; altrimenti, le parole chiave persona sono incluse nei metadati della tua immagine, una violazione della privacy per il tuo soggetto nella maggior parte dei casi
- Rimuovi informazioni posizione: generalmente seleziona questa casella; il modo più semplice per un luogo poco conosciuto per trasformarsi in un free-for-all durante la notte è per un fotografo popolare per inviare le coordinate GPS dove è stato preso. (Se non si scatta con i dati di posizione, questa casella è irrilevante.)
- Scrivi parole chiave come gerarchia di Lightroom: mantieni le parole chiave gerarchiche nel file esportato. Selezionare questa casella se si prevede di aprire nuovamente l’immagine in Lightroom e si desidera che le parole chiave siano intatte. Lo lascio deselezionato perché non uso le parole chiave Lightroom per l’organizzazione.
Filigrana
- Filigrana: A voi se includere filigrane sulle immagini esportate o meno. Non uso personalmente le filigrane, ma Lightroom ha opzioni di personalizzazione della filigrana abbastanza decenti sotto l’opzione “Modifica filigrane”. Gioca con i cursori o carica un PNG personalizzato con il logo che desideri.
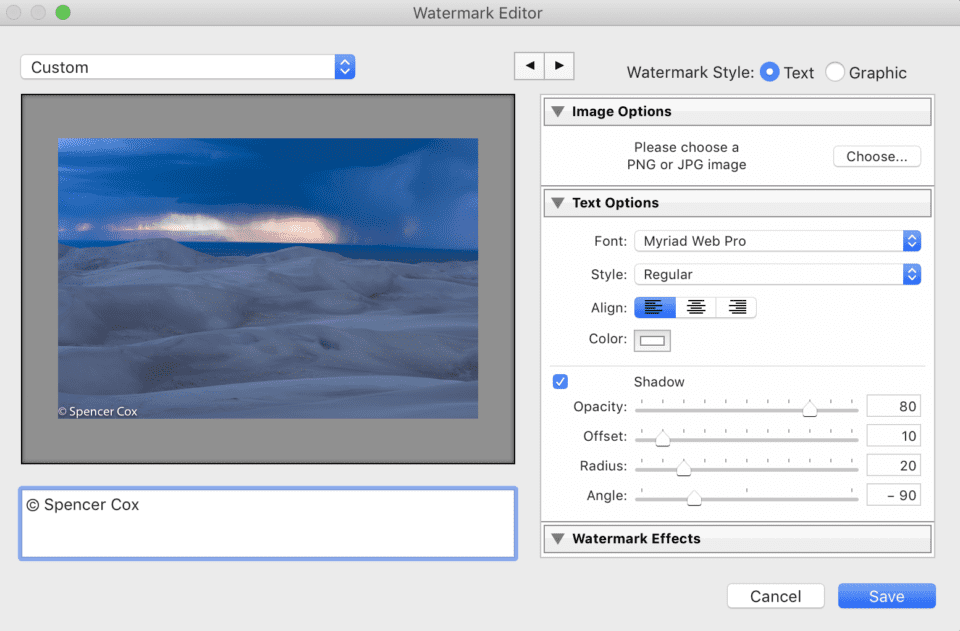
Post-elaborazione
- Dopo l’esportazione: quasi sempre seleziono “Mostra nel Finder” in modo che le foto che ho appena selezionato vengano visualizzate in seguito. Lo rende facile da caricare loro alla mia destinazione prevista. Se si dispone di un software preferito per la modifica dopo Lightroom, è possibile selezionare tale applicazione per aprire automaticamente l’immagine.
Conclusione
Che copre tutto! Si tratta di una lista piuttosto ampia, ma tutte queste opzioni sono importanti se si desidera che la fase finale del processo di imaging sia il più efficace possibile.
Puoi effettivamente andare oltre queste impostazioni se vuoi installando alcuni plugin di Lightroom. Personalmente, ne uso uno per aggiungere bordi attorno alle mie immagini se necessario.
In cima a quello, consiglio vivamente di salvare le impostazioni selezionate come preset utente. E ‘abbastanza facile-basta fare clic su “Aggiungi” sul lato sinistro per creare un nuovo preset. Se accidentalmente esporti un’immagine con tutte le impostazioni perfette e dimentichi di creare un preset, non è un problema; fai clic con il tasto destro su un’altra immagine, vai su Esporta > Esporta…, e tutte le impostazioni rimarranno come le avevi l’ultima volta. È possibile aggiungere il nuovo preset da lì.
Se avete domande su come esportare le immagini da Lightroom, e perché ho consigliato le impostazioni di esportazione particolari di cui sopra, sentitevi liberi di chiedere di seguito!