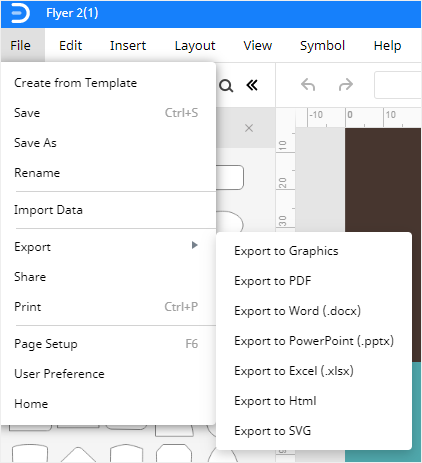Hoe maak je een Flyer op Google Docs
Stap 1: Open Google Docs
Ga naar https://docs.google.com/ en open Google Docs. Maar zonder een Google-account kunt u Google Docs niet gebruiken.
Stap 2: Open Sjabloongalerij
nadat u bent ingelogd, ziet u het voorbeeld van de Sjabloongalerij in het bovenste gedeelte van de pagina. Klik op de Sjabloongalerij en u wordt doorgestuurd naar de galerij waar alle vooraf gemaakte sjablonen zijn gecategoriseerd onder hun opgegeven sectie.
het gebruik van de Google Docs-sjablonen is een goede keuze, wat u veel tijd kan besparen. Dan kunt u een van de vooraf gemaakte sjablonen die u wilt selecteren en gebruiken als basis van de nieuwe flyer.
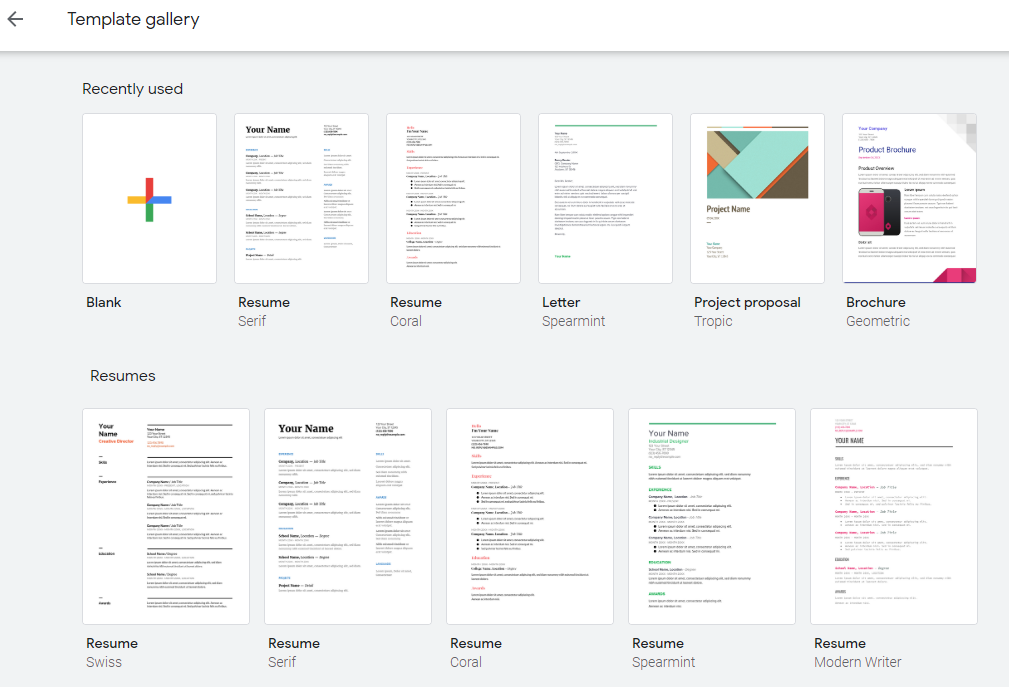
Stap 3: Bewerk de Flyer
nadat de sjabloon wordt geopend in de Google-editor, kunt u de titel, tekst en afbeeldingen wijzigen met de bestaande opmaaktools.
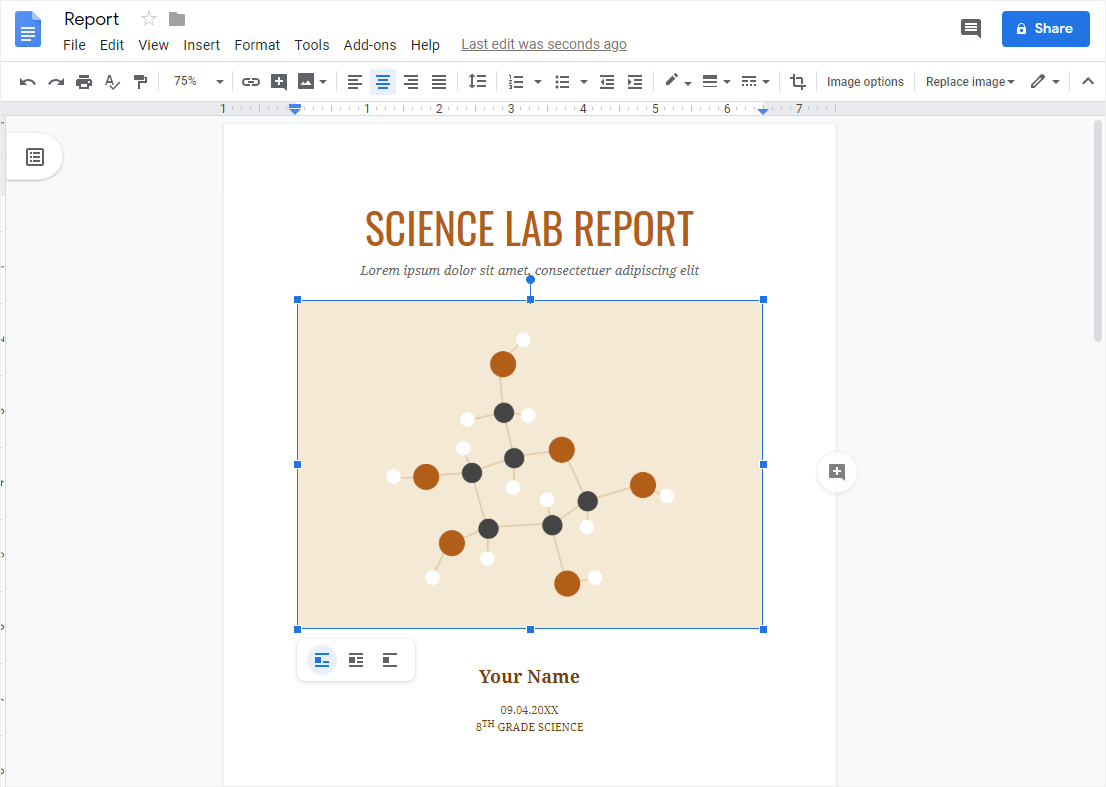
Stap 4: Maak aangepaste Flyers
met de hulpmiddelen voor tekenen en opmaak in Google Docs kunt u ook flyers maken in Google Docs vanaf nul. Kies Invoegen op de tabgroep om afbeeldingen, tabellen, grafieken in te voegen vanuit uw lokale of cloudopslag. Met de opties in het menu Formaat kunnen gebruikers tekststijlen wijzigen, tekstafstand aanpassen, kolommen, opsommingstekens en lijsten toevoegen en andere opmaakopties.
op de horizontale werkbalk zijn er snelknoppen en opties voor het wijzigen van lettertypestijlen, groottes, kleuren of vormposities.
Hoe maak je een Flyer op Edraw Max
Stap 1: Open Edraw Max Online
om een flyer in Edraw Max aan te maken, log eerst in op uw Edraw account. U kunt de Edraw Max online tool rechtstreeks benaderen vanuit https://www.edrawmax.com/online/. Als je geen account hebt op Edraw Max, meld je dan gratis aan met je geldige e-mailadres.
Stap 2: Zoek Flyer sjablonen
om een Flyer te maken, moet u de Flyer sectie openen. Klik op het tabblad grafisch ontwerp in het nieuwe menu. In de sectie grafisch ontwerp, ziet u Flyer onder andere opties. U kunt de flyer tab met de pre-made templates in de onderstaande afbeelding.
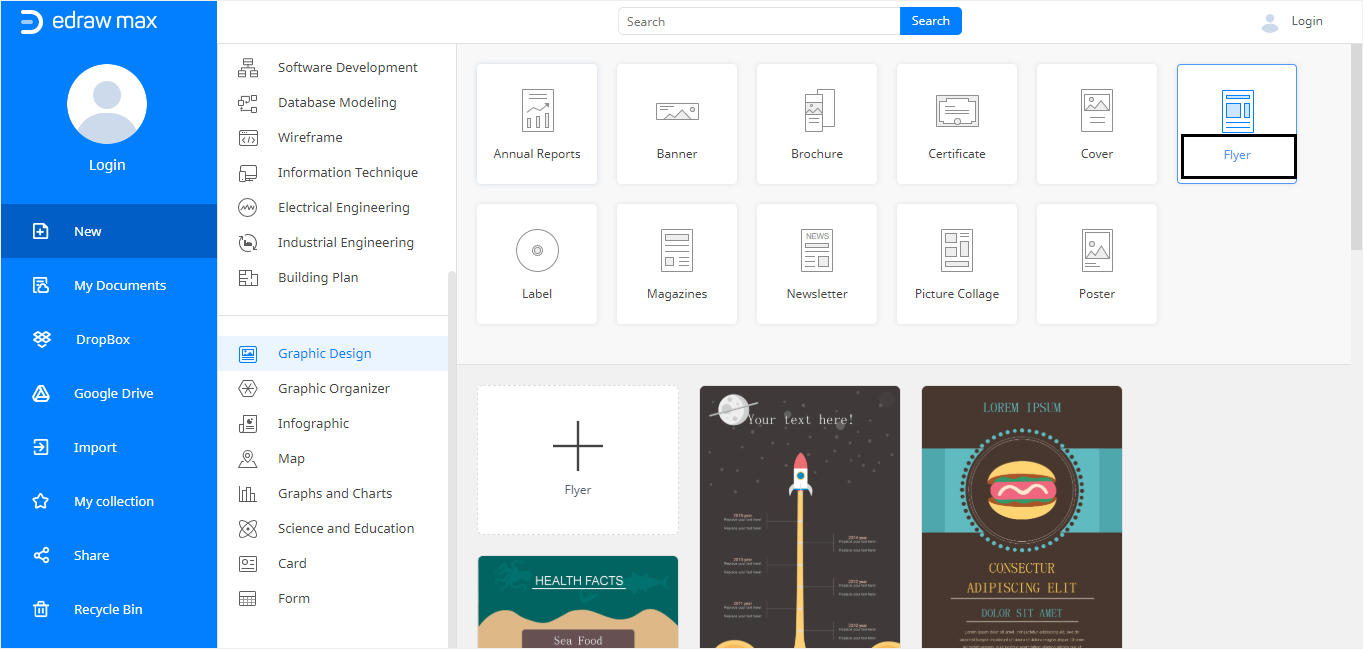
Stap 3: Open een Flyer-sjabloon
wanneer u op het Flyer-tabblad klikt, worden enkele flyer-sjablonen weergegeven in de onderstaande sectie. Als u een flyer vanaf nul wilt maken, kunt u op een groot ” + ” – bord met Flyer klikken om een lege tekenpagina te openen. Als alternatief kunt u gebruik maken van een pre-made flyer sjabloon van de beschikbare opties. Edraw Max heeft veel gratis bewerkbare flyer sjablonen beschikbaar voor gebruik. U kunt flyer sjablonen openen op deze link https://www.edrawsoft.com/share-flyer.php.
Stap 4:
wanneer u een sjabloon selecteert, wordt deze geopend in de Edraw Max-editor. U zult in staat zijn om de sjabloon te bewerken in de editor. De sjabloon wordt vernieuwd in de editor, zoals weergegeven in de afbeelding hieronder.
u kunt de inhoud bewerken vanuit de bewerkingsopties. Klik op de placeholder tekst in de sjabloon en vervang deze door uw keuze. U kunt ook de letterkleur, grootte en stijl wijzigen.
Bovendien kunt u afbeeldingen, tabellen, grafieken, QR-codes en zelfs grafieken aan uw flyer toevoegen. Met Edraw Max kunt u ook de achtergrond bewerken en watermerken toevoegen. Er zijn veel andere bewerkingsopties beschikbaar op Edraw Max Online, waarmee u de flyer kunt aanpassen aan uw behoeften.
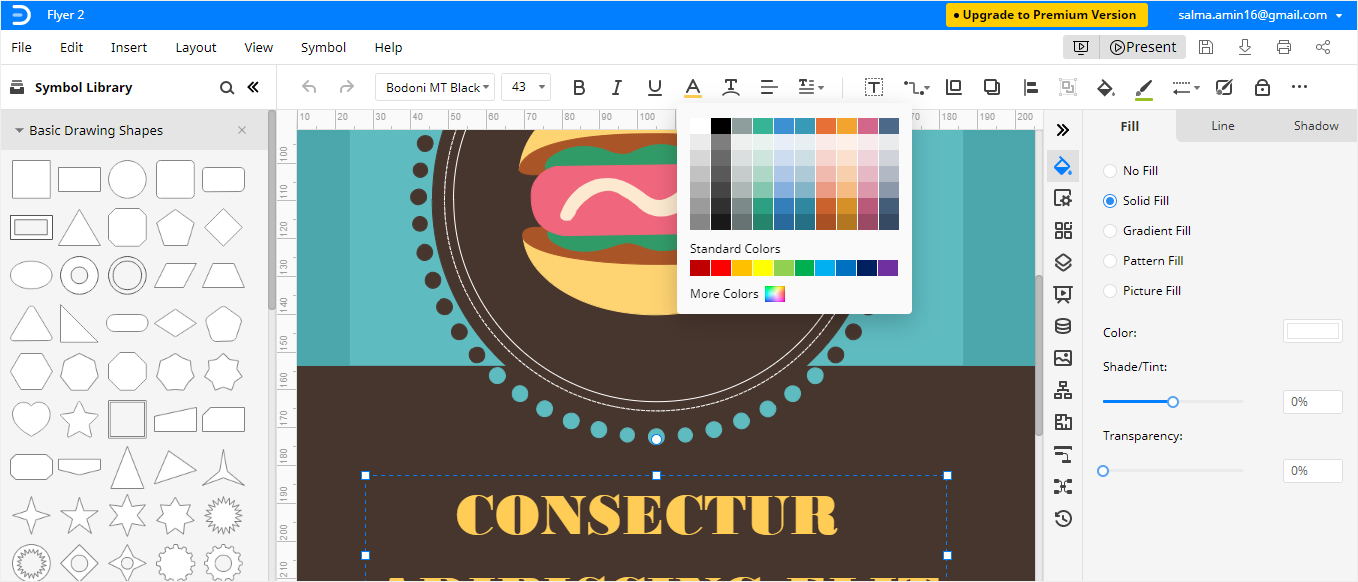
een Edraw Flyer opslaan als een gewoon bestand
wanneer u klaar bent met het bewerken van de sjabloon of uw flyer online in Edraw Max maakt, kunt u deze opslaan op uw bureaublad om af te drukken. Volg de stappen om uw flyer in verschillende formaten op te slaan.
wanneer u klaar bent met het bewerken van de sjabloon of uw flyer online in Edraw Max maakt, kunt u deze opslaan op uw bureaublad om af te drukken. Volg de stappen om uw flyer in verschillende formaten te houden.
klik op het tabblad Bestand en dan kunt u ervoor kiezen om uw flyer op te slaan, te delen, te exporteren en af te drukken. Daarnaast zijn er verschillende exportopties beschikbaar, waarmee gebruikers hun flyers in verschillende formaten kunnen presenteren.