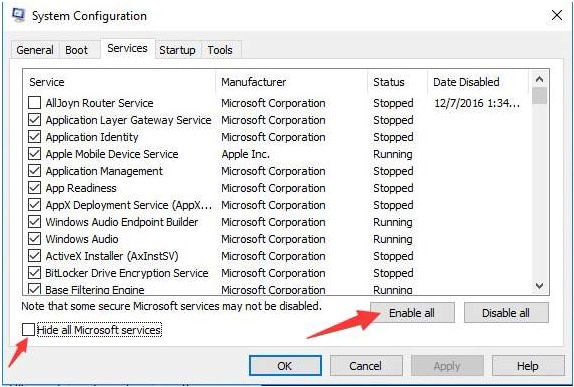Windows update staat centraal in de beveiliging van uw Windows-systeem. Maar het wordt vaak over het hoofd gezien. Als u het script correct volgt, kan windows een zeer robuust systeem zijn, met dank aan regelmatige beveiligingspatches, hotfixes en software-updates.
om verschillende PC-problemen op te lossen, raden we de Restoro PC Repair Tool aan:
Deze software zal veelvoorkomende computerfouten repareren, u beschermen tegen bestandsverlies, malware, hardwarefouten en uw PC optimaliseren voor maximale prestaties. Los PC-problemen op en verwijder virussen nu in 3 eenvoudige stappen:
- Download Restoro PC Repair Tool gewaardeerd geweldig op TrustPilot.com.
- klik op Scan starten om Windows-problemen te vinden die PC-problemen kunnen veroorzaken.
- klik op Repair All om problemen met gepatenteerde technologieën op te lossen (patent is hier beschikbaar).
Restoro is deze week gedownload door 14.567 lezers.
zonder deze beveiligingsfunctie wordt uw systeem kwetsbaar voor beveiligingslekken en bugs. Windows voortdurend verbetert de functies, en met Windows 10, het updateproces is veel meer gestroomlijnd.
Windows-updates installeren stil op de achtergrond, maar soms moet het gewoon dat push te voltooien als gevolg van een paar problemen met betrekking tot patching en compatibiliteit.
misschien is de verbinding met de server verbroken, of misschien vertraagt het gewoon tot een slakkengang. Het is niet altijd duidelijk wat de oorzaken van deze problemen, maar het kan iets van Malware of aanhoudende effecten van Malware die eerder was verwijderd.
wat het ook is, de volgende keer dat uw Windows update midway bevriest, raadpleeg deze handleiding voor hulp.
Fix #1: Gebruik de geavanceerde reparatie Tool
Restoro is een robuust programma, grondig en zeer nuttig, dat heeft geholpen veel gebruikers herstellen van hun verloren computer mogelijkheden. De multi-scan functie van de tool is zeer dynamisch en intelligent en output gedetailleerde resultaten op een zeer gebruiksvriendelijke manier. Het scant, optimaliseert en repareert uw computer, waardoor de prestaties van de PC tot zijn maximum worden verhoogd.
Het verzamelt cruciale gegevens over het systeem, inclusief totaal geheugen, CPU prestaties, en systeem auto-start toepassingen.
Stap 1
Downloaden en Installeren Restoro gratis

Stap 2

ga akkoord met de licentievoorwaarden door het vakje “ik Accepteer de LICENTIEOVEREENKOMST en Privacy-Beleid” om verder te gaan.
Het controleert ook op ongewenste bestanden en voert diepe scans uit voor gebruikersnamen en wachtwoorden die kunnen worden blootgesteld aan hackers, en geeft u uiteindelijk een samenvatting van de privacyscan.
Stap # 3
u kunt de details van de scan bekijken door het tabblad “Details” uit te breiden.
Stap #4
om een actie in te stellen, vouwt u het tabblad “Recommendation” uit om “clean” of “ignore te kiezen.”
Stap # 5
klik op” Nu schoonmaken ” onderaan de pagina om het reinigingsproces te starten.

Fix #2: Wacht het uit
Dit is een eenvoudige oplossing, maar zeer moeilijk voor veel mensen. Niemand wacht graag. Maar soms, een update kan gewoon vast te zitten op 0% voor een lange tijd (zoals voor een uur of twee), dan plotseling springen Naar een hoger percentage op zichzelf.
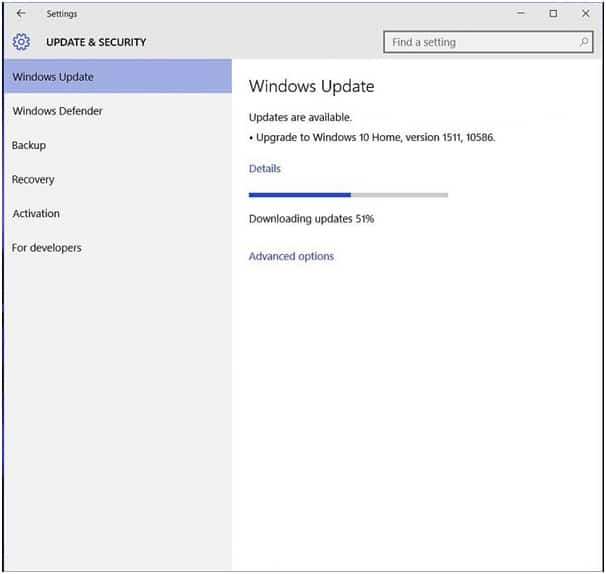
het probleem kan zichzelf oplossen als een beetje geduld wordt uitgeoefend. Windows-updates hebben de neiging om soms groot te zijn, waardoor het langer duurt om te installeren.
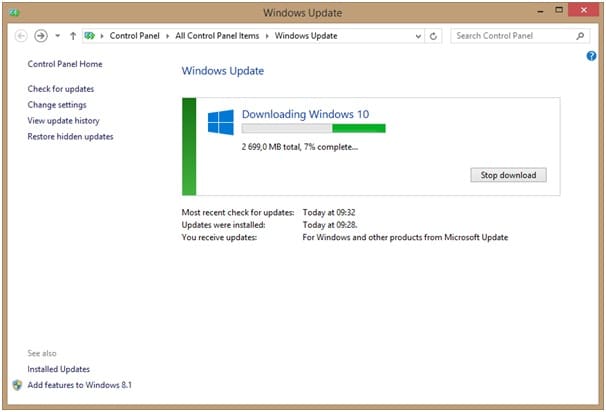
echter, als de voortgang niet verandert over een dag of Zo, kan er een probleem dat moet worden gecontroleerd.
Fix #3: het uitvoeren van Windows Update-probleemoplossing
het feit dat Microsoft Windows Update-probleemoplossing heeft gemaakt, geeft aan dat ze erkennen dat er updateproblemen bestaan.
meestal duurt het een paar minuten voordat Windows Update probleemoplosser door de parameters van het besturingssysteem loopt. Op dat moment zal het slepende problemen in uw systeem detecteren en automatisch reparaties toepassen. Dit is een van de makkelijkste oplossingen beschikbaar.
Stap # 1
Ga naar de ondersteuningspagina van Microsoft.
Stap # 2
Download het hulpprogramma probleemoplossing voor Windows 10.

Stap#1
klik op” Apply repairs automatically ” optie op de troubleshooter popup
Stap#2
Voer de Troubleshooter uit.
Dit is een uitstekende plek om te beginnen, en zelfs als het gereedschap het probleem niet oplost, zal het u informeren wat het is of u in de juiste richting wijzen.
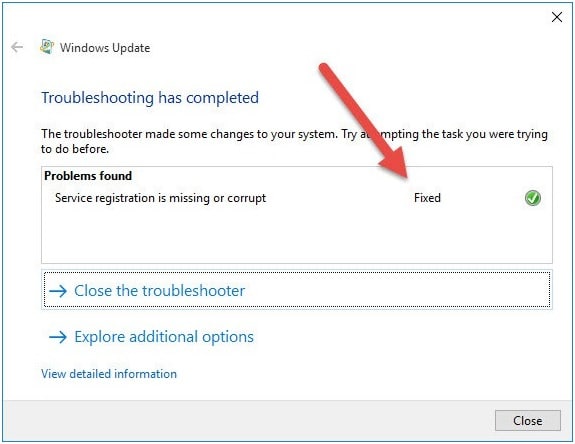
Fix #4: Herstart de Windows Update Service
ieders favoriete one-size-fits-all PC fix. Het zou niet zo populair zijn als het niet werkte, maar tot nu toe heeft het bewezen een geweldige oplossing te zijn voor een groot aantal PC-problemen. Zelfs aanbevelingen op windows ‘ pop-up foutmeldingen vertellen u om opnieuw op te starten.
in dit geval moet u de Windows Update-service opnieuw opstarten, vooral als u al lang geen updates meer hebt uitgevoerd.
Stap # 1
houd Windows + R-toetsen ingedrukt om het dialoogvenster Uitvoeren te openen.
Stap#2
Type “Services.msc ” op de zoekruimte en druk op Enter.
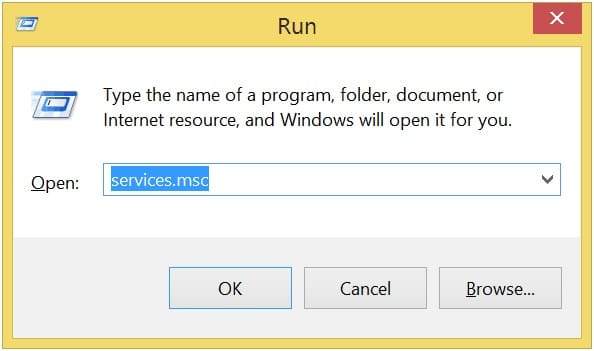
Stap#3
Zoek de” Windows Update ” – service door helemaal onderaan de lijst met services te navigeren.
Stap#4
Klik met de rechtermuisknop op “Windows Update” en selecteer stoppen. Windows Update zal stoppen.
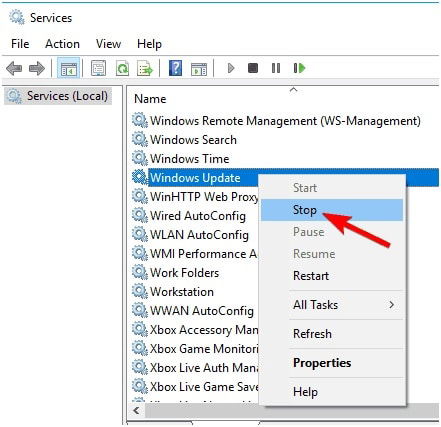
Stap#5
druk nu op Windows + E om Verkenner te openen.
Stap#6
Navigeer naar de volgende map: “C: WindowsSoftwareDistribution.”
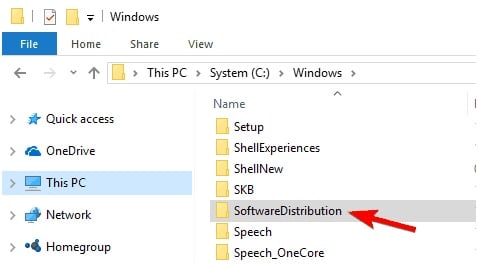
Stap#7
kopieer het adres en plak het op de adresbalk van Windows Verkenner om het venster te openen.
Stap#8
Selecteer alle bestanden door op CTRL + A te drukken en druk op de DELETE toets.
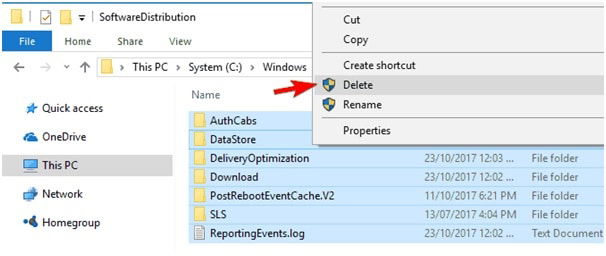
stap#9
herstart uw computer.
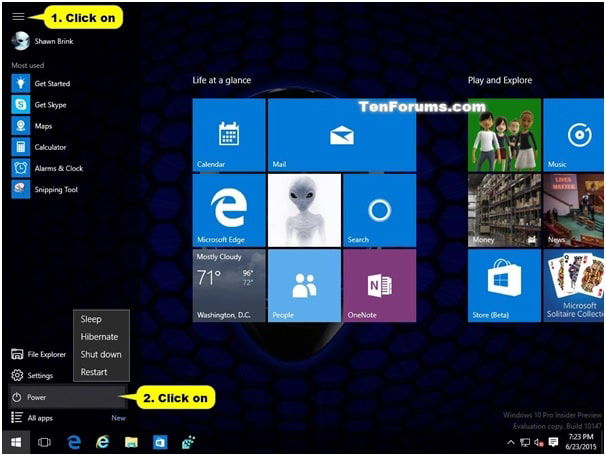
stap#10
Open het venster “Services” nogmaals en navigeer naar “Windows Update.”
stap#11
Klik met de rechtermuisknop op “Windows Update” en klik op Start.

stap#12
controleer de kolom “Status” om te zien of er “Running” staat.”
stap # 13
Deze eenvoudige oplossing zou het probleem voor de meerderheid van de gebruikers moeten oplossen. Voor de weinige ongelukkigen, echter, blijf lezen.
Fix # 5: Controleer de schijfruimte
als het systeem geen ruimte meer heeft, zal Windows Update niet doorgaan. Controleer of u minstens 10 GB schijfruimte hebt voordat u begint met updaten.
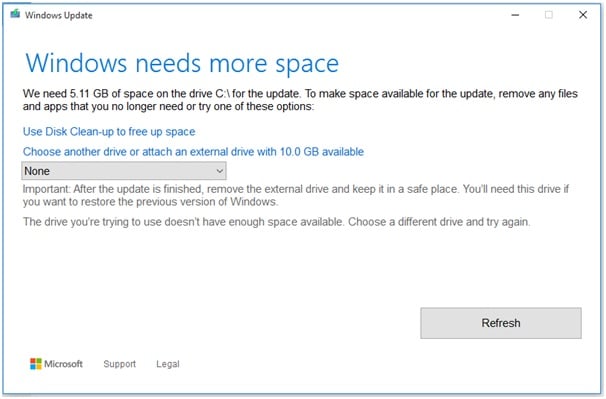
Als u geen ruimte hebt, doet u het volgende:
Stap#1
Open “Settings” en klik op “System.”
Stap#2
klik op ” Storage.”U hebt twee opties:
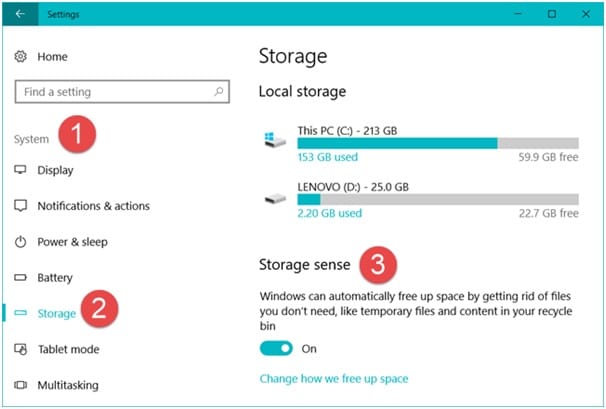
Stap#3
men moet klikken op “Maak nu ruimte vrij” en alle items controleren die u wilt verwijderen.
Stap # 4
de tweede is om de “Verwijder tijdelijke bestanden die mijn apps niet gebruiken” optie.
Stap#5
onder “Storage Sense,” klik op ” Change how we free up space automatically.”
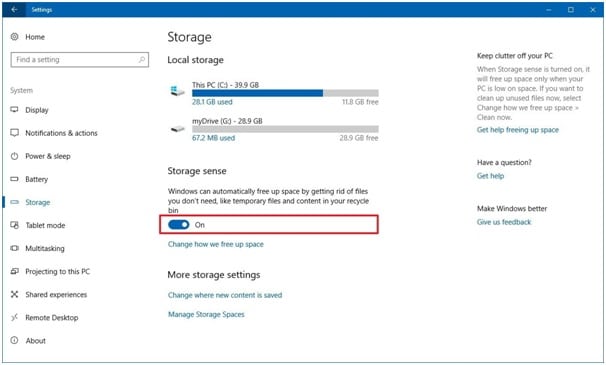
Stap#6
selecteer in het vervolgkeuzemenu de optie hoe vaak u wilt verwijderen. Het varieert van “1 dag” tot “60 dagen”.
Stap # 7
u kunt ook software van derden gebruiken om meer ruimte vrij te maken. Een voorbeeld is CCleaner.
Fix #6: Windows firewall tijdelijk uitschakelen
Windows Firewall kan soms windows-updates als buitenlandse agenten bekijken en hun downloads blokkeren. Schakel in dit geval de functie tijdelijk uit, maar zorg ervoor dat zodra de update succesvol is, u deze weer inschakelt. Volg deze stappen om de Windows Firewall uit te zetten;
Stap#1
terwijl u de Windows-toets ingedrukt houdt, drukt u op R. Dit opent het dialoogvenster Uitvoeren.
Stap#2
Type “firewall.cpl ” en druk op Enter. Of u kunt het openen ” Configuratiescherm “en klik op” Windows Firewall.”
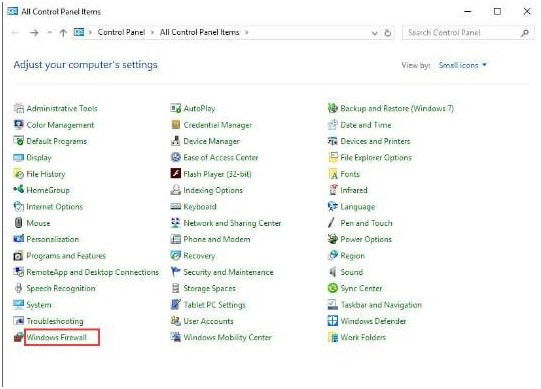
Stap#3
in de Windows Firewall wizard, navigeer naar het linkerpaneel en klik op” Zet Windows Firewall aan of uit ” optie.
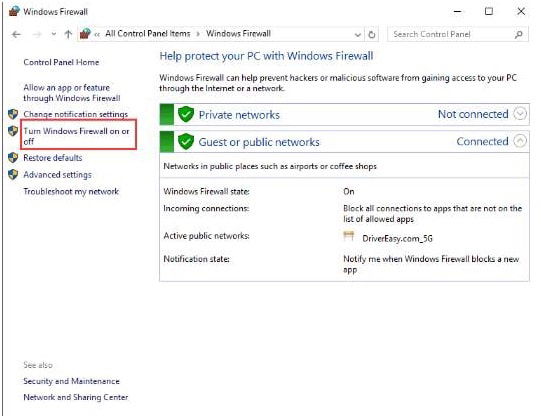
Stap#4
in zowel publieke als Private netwerkinstellingen sectie, vink de optie ” Windows Firewall uitschakelen (niet aanbevolen) aan en klik op OK.
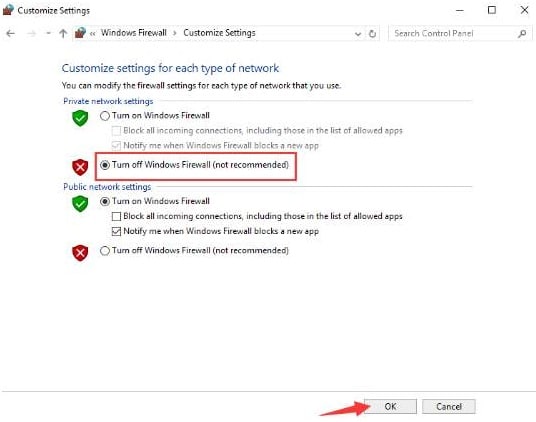
Stap#5
ga nu terug naar” Windows Update “en klik op” Controleren op updates.”
Fix # 7: achtergronddiensten uitschakelen
veel processen draaien op de achtergrond van een Windows-systeem, wat gemakkelijk conflicten en problemen kan veroorzaken in het updateproces. Het uitschakelen van deze processen kan een nuttige stap zijn om het Windows Update-proces te voltooien. Volg deze stappen om niet-essentiële processen uit te schakelen;
Stap # 1
Open het dialoogvenster Uitvoeren door de Windows-toets ingedrukt te houden en op R.
Stap#2
typ “msconfig” en druk op Enter.

Stap#3
het venster” Systeemconfiguratie ” wordt geopend.
Stap#4
klik op het tabblad “Services” in het venster.
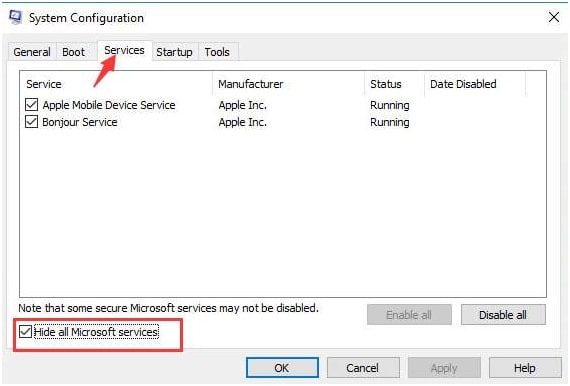
Stap#5
blader naar de onderkant van de lijst en vink de optie “Verberg alle Microsoft-Services” aan.
Stap#6
klik rechtsonder in de lijst op “Disable All” en klik op OK.
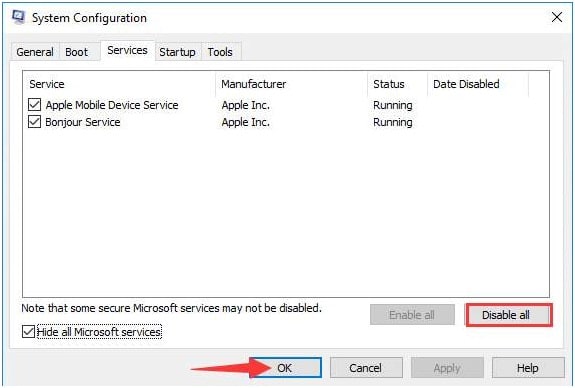
Stap#7
Herstart de PC voordat de wijzigingen van kracht worden.
Stap#8
nadat het opnieuw is opgestart, start u Windows Update opnieuw op via “Update & Security “in” Settings “en klik op” check for updates.”
stap # 9
wacht tot Windows updates controleert en downloadt.
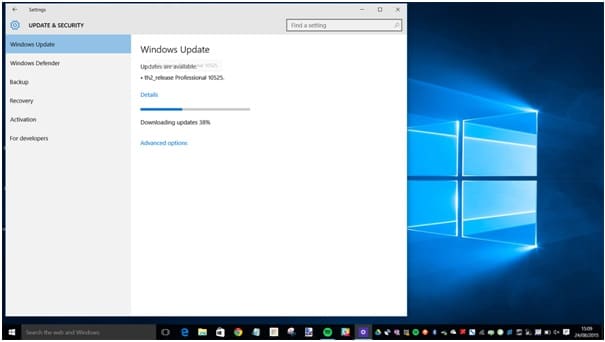
stap#10
Schakel de uitgeschakelde achtergronddiensten in door terug te gaan naar” Hide all Microsoft Services “en klik op” Enable All.”