Linux Mint 19 code genaamd “Tara”, is de nieuwste release van het Mint project. Het is een lange termijn ondersteuning (LTS) release te worden ondersteund tot 2023. Mint 19 schepen in met bijgewerkte software en verbeteringen en een aantal nieuwe functies zoals hier uitgelegd.
in dit artikel zullen we laten zien hoe je kunt upgraden van Linux Mint 18, 18.1 of 18.2 naar 18.3. Dan zullen we laten zien hoe je een systeem snapshot te maken met behulp van timeshift, switch system display manager naar LightDM en upgrade naar Linux Mint 19 van 18.X.
vereisten:
- u moet ervaring hebben met apt package manager en de opdrachtregel.
- je zou Linux Mint 18.3 Cinnamon, MATE of XFCE edition moeten draaien, anders eerst upgraden naar Mint 18.3 met behulp van de Update Manager, dan kun je upgraden naar Mint 19.
- stel uw terminal in op onbeperkt scrollen; Ga vanuit de terminalvensters naar Bewerken = >Profile Preferences=>scrollen. Controleer de “Scroll on output “of” unlimited “optie en klik op “OK”.
upgraden naar Linux Mint 18.3 van 18.X
zoals ik al zei, moet je eerst upgraden naar Linux Mint 18.3 van de vorige Linux Mint 18, 18.1 of 18.2 met behulp van upgrade tool zoals getoond.
Ga naar Menu = > Update Manager (Als u het scherm update policy ziet, selecteert u het gewenste beleid en klikt u op OK), klik dan op de knop Vernieuwen om te controleren of er nieuwe versies van mintupdate en mint-upgrade-info zijn.
in het geval er updates zijn voor pakketten, pas deze toe door op Updates installeren te klikken. Als je alle updates hebt geïnstalleerd, ga je naar Edit = > Upgrade naar Linux Mint 18.3 Sylvia (dit menu-item verschijnt alleen wanneer uw systeem up-to-date is) zoals weergegeven in de volgende screenshot.

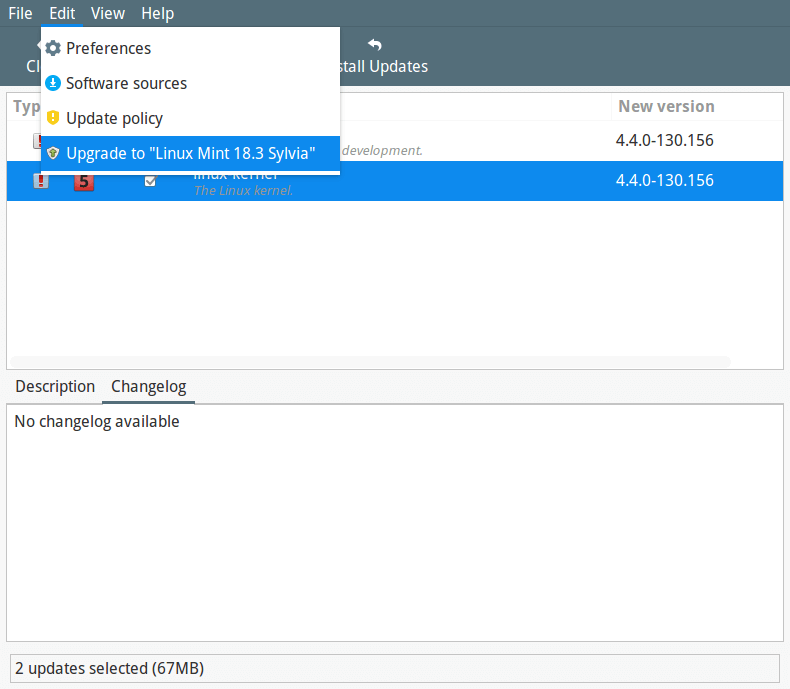
U ziet het onderstaande scherm vertelt u een nieuwe versie van Linux Mint is beschikbaar. Klik op Volgende en volgt de instructies op het scherm.
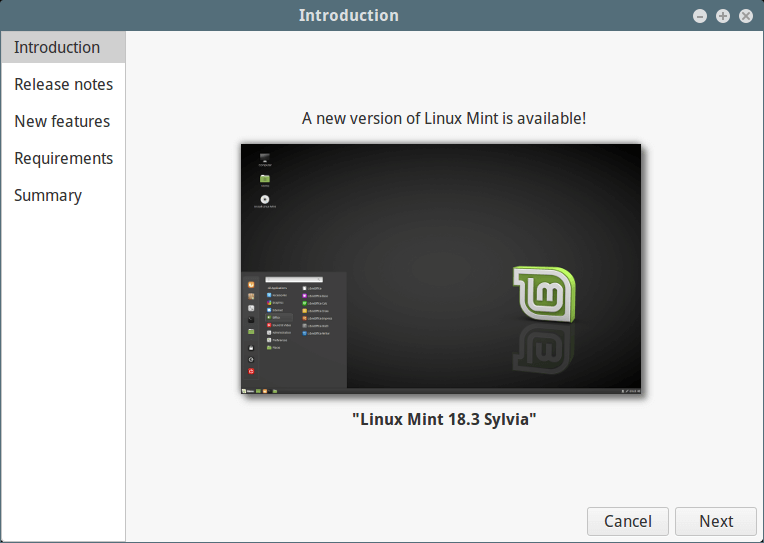
tijdens de installatie van upgrades wordt u gevraagd of u configuratiebestanden wilt behouden of vervangen, klik op Vervangen zoals getoond in de volgende schermafbeelding.
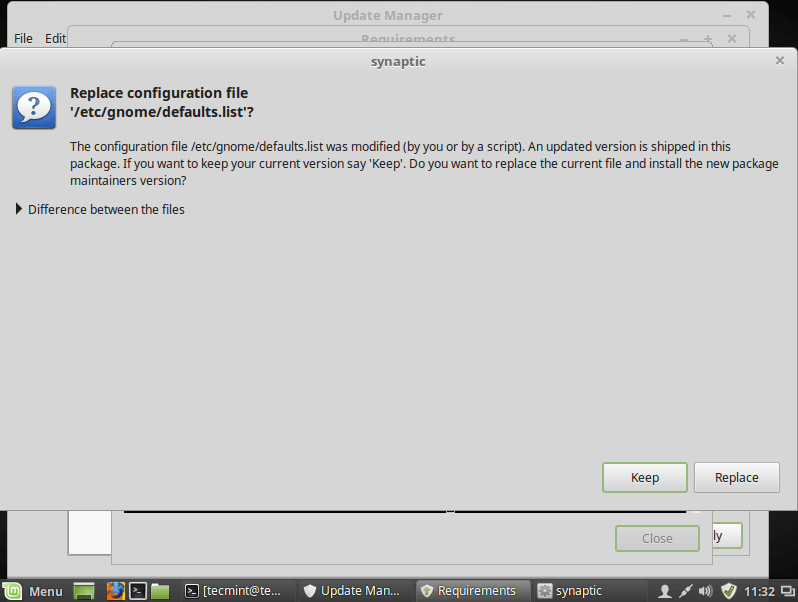
nadat de upgrade is voltooid, start u de computer opnieuw op.
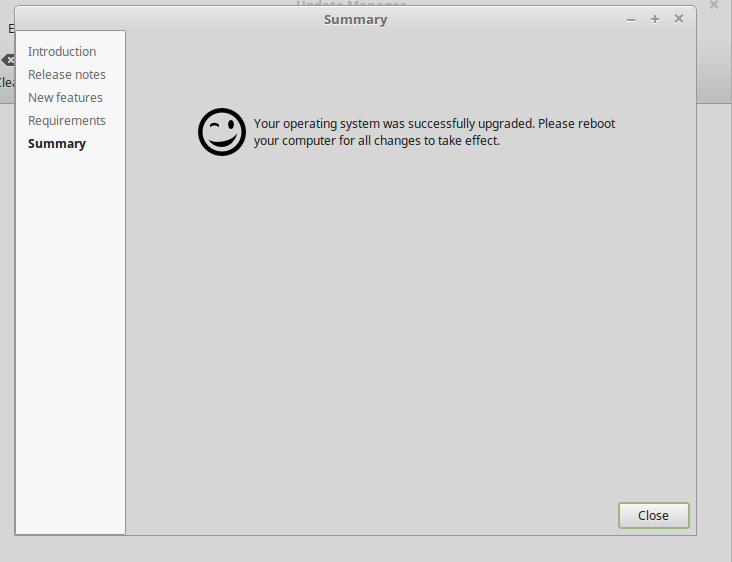
Once you have rebooted, you now have Linux Mint 18.3 running, and you are good to go.
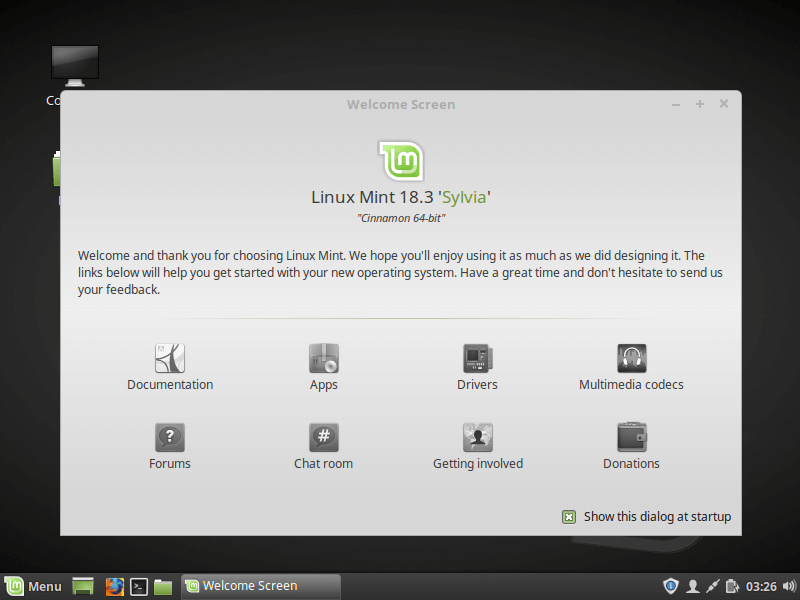
Upgrade from Linux 18.3 to Linux Mint 19
1. Dit is een belangrijke en verplichte stap, in het geval het upgrade proces niet goed gaat en uw systeem breekt, kunt u uw systeem terug te vorderen door het herstellen van uw nieuwste systeem snapshot.
Maak een Linux Mint systeem Snapshot met behulp van Timeshift
om timeshift te installeren, open een terminal en voer het volgende commando uit.
$ sudo apt install timeshift
2. Ga dan naar het systeem Menu en zoek naar Timeshift, klik er dan op. Kies het snapshot type en klik op Volgende. De timeshift zal proberen om de grootte van het systeem te schatten en vast te stellen aangesloten opslagplaatsen.
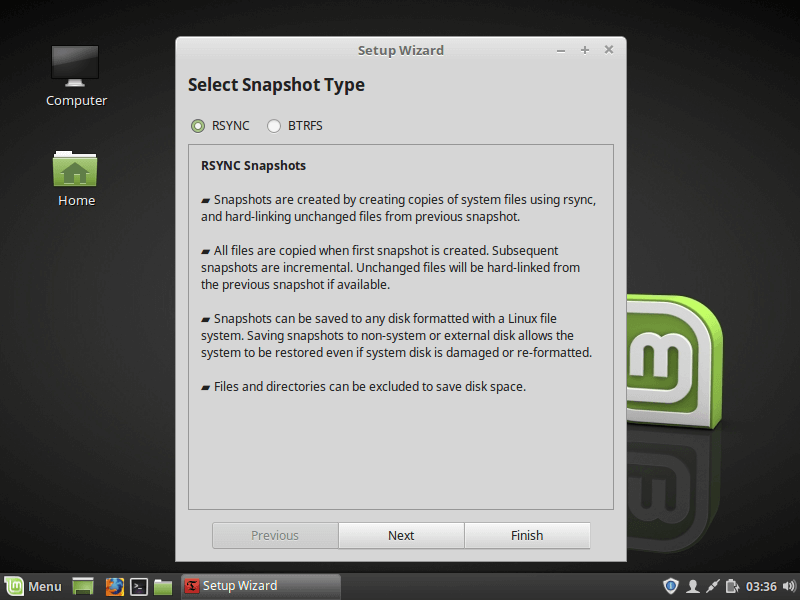
3. Selecteer in de wizard een bestemming voor uw snapshots en klik vervolgens op Voltooien.
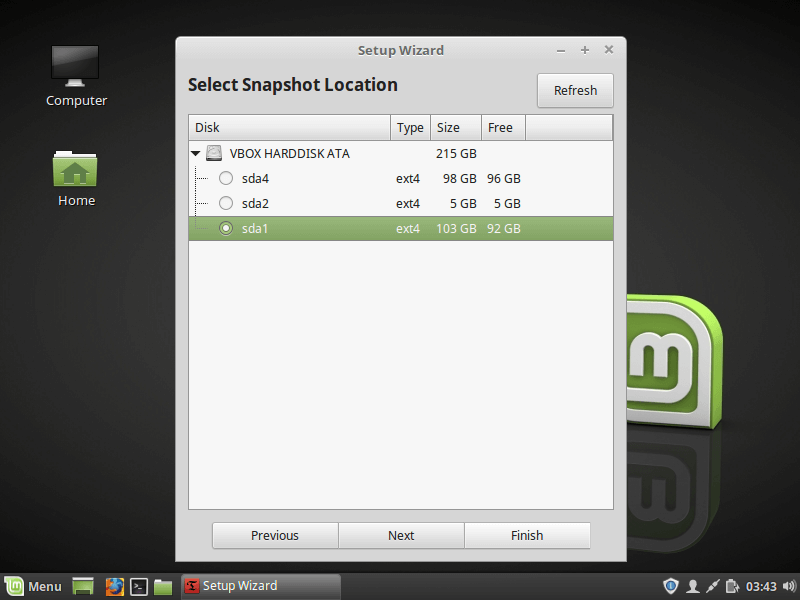
4. Klik daarna op de knop maken om een handmatige snapshot van uw besturingssysteem te maken.
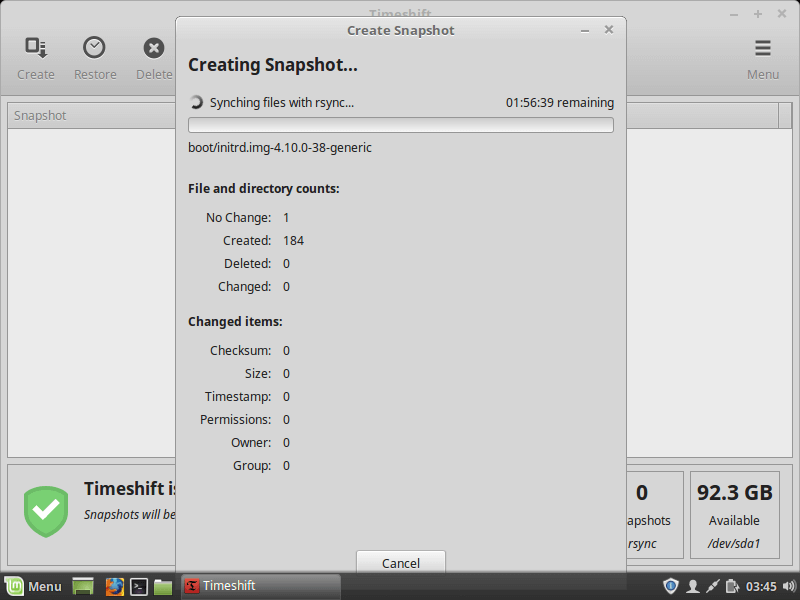
zodra het aanmaken van systeemsnapshot is voltooid, ga naar de volgende stap.
Stap 2: Overschakelen van MDM naar LightDM Display Manager
5. De MDM display manager wordt niet ondersteund in Linux Mint 19, je moet LightDM installeren. Voer het volgende commando uit om uw huidige display manager te controleren.
$ cat /etc/X11/default-display-manager/usr/sbin/mdm
6. In het geval dat de uitvoer “/usr/sbin/lightdm” laat zien, ga dan naar stap 3. Maar als de uitvoer “/ usr/sbin / mdm” is zoals weergegeven in de bovenstaande uitvoer, moet u overschakelen naar LightDM en MDM verwijderen zoals weergegeven.
$ sudo apt install lightdm lightdm-settings slick-greeter
7. Tijdens het pakket installatie proces, wordt u gevraagd om een display manager te kiezen tussen MDM en LightDM, kies LightDM, en klik op Enter.
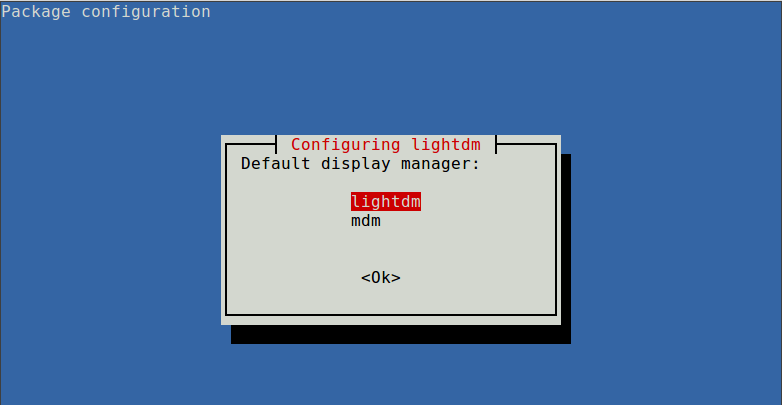
8. Verwijder nu MDM met het volgende commando.
$ sudo apt remove --purge mdm mint-mdm-themes*
9. Vervolgens kunt u LightDM opnieuw configureren met dpkg-commando opnieuw configureren en uw systeem opnieuw opstarten.
$ sudo dpkg-reconfigure lightdm$ sudo reboot
Stap 3: upgraden naar Linux Mint 19
10. Om te beginnen, ga naar Menu = > Update Manager (Als u het scherm update policy ziet, selecteert u het gewenste beleid en klikt u op OK), klik vervolgens op” Refresh ” om de cache van Apt package manager bij te werken en klik op Updates installeren om alle updates toe te passen.

als uw systeem up-to-date is, ga dan verder met het installeren van het upgrade gereedschap door het volgende commando uit te voeren vanaf een terminal.
$ sudo apt install mintupgrade
11. Voer vervolgens het volgende commando uit om een upgrade te simuleren en volg de instructies op het scherm.
$ mintupgrade check
Dit commando zal:
- tijdelijk uw systeem naar de Linux Mint 19 repositories richten en de impact van een upgrade beoordelen. Zodra de simulatie is voltooid, herstelt het je oude repositories.
- laat u weten welke pakketten geüpgraded, geà nstalleerd, bewaard en verwijderd zullen worden (U kunt ze opnieuw installeren na de upgrade).
- helpt u ook om pakketten aan te wijzen die de opwaardering verhinderen, als die er zijn, verwijder ze dan om verder te gaan.
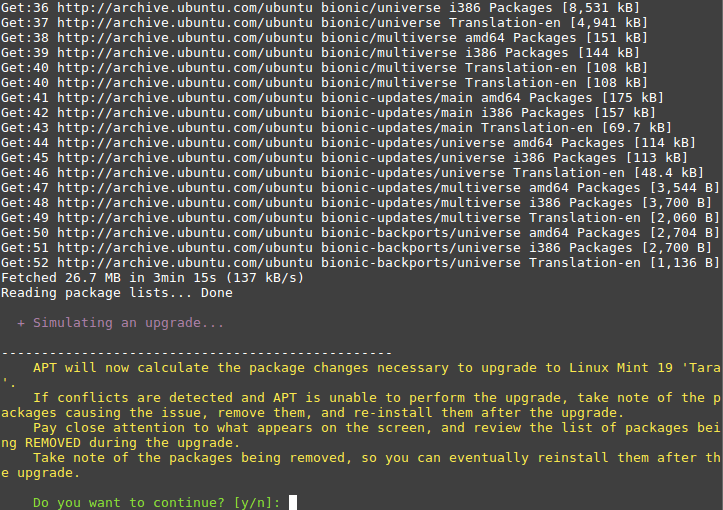
12. Als u tevreden bent met de resultaten van het upgrade-simulatieproces, gaat u verder met het downloaden van de pakket-upgrades zoals weergegeven.
$ mintupgrade download
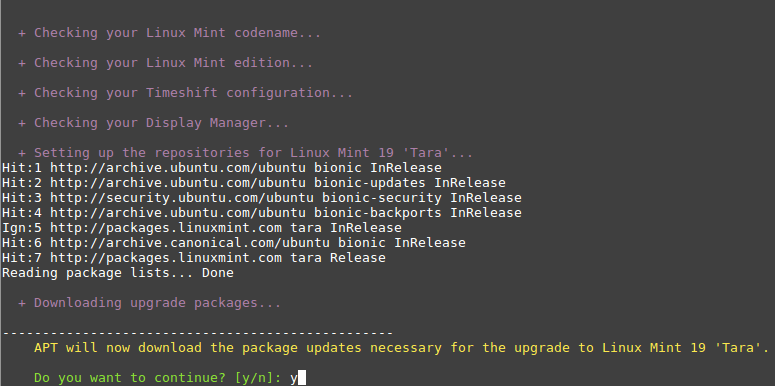
13. Nu is het tijd om de upgrades toe te passen. Dit is een kritieke stap waar je voorzichtig over moet zijn, het kan niet worden teruggedraaid, je kunt alleen terug gaan door het herstellen van een systeem snapshot (dat is als je goed gemaakt zoals hierboven). Voer dit commando uit om de upgrades toe te passen.
$ mintupgrade upgrade
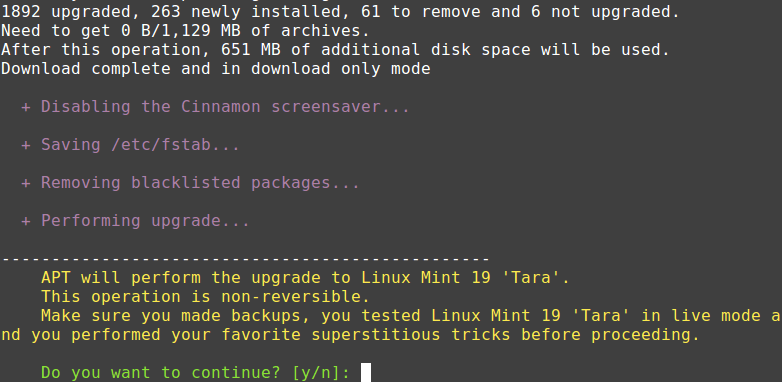
leun achterover en wacht tot de upgrade voltooid is. Zodra het klaar is, herstart je je systeem, login en geniet van Linux Mint 19.
als het upgradeproces om de een of andere reden niet goed ging, herstel dan je besturingssysteem naar een eerdere status, ofwel vanuit Linux Mint, ofwel door Timeshift te starten vanaf een live Mint sessie vanaf een live USB of live DVD.