In dit artikel gaan we onze D-Link router instellen. Nu zijn we niet alleen gericht op het verbinden met het internet, maar ook op een aantal andere belangrijke instellingen. Denk aan het beveiligen van uw WiFi, het gebruik van de juiste DNS-servers om uw internetverbinding te versnellen en het creëren van een gast WiFi-netwerk.
aan de slag
voordat we onze D-Link router met het internet kunnen verbinden, moeten we uitzoeken hoe we het kunnen verbinden. De D-Link router is een router en modem, dus het kan de verbinding maken met uw ISP zelf, maar we moeten weten hoe het internet wordt geleverd door uw ISP.
- DSL-gebruikers zonder modem-Als u een DSL-verbinding hebt en uw ISP heeft geen modem geleverd, dan moeten we PPPoE gebruiken om de D-Link router aan te sluiten. Controleer of uw internetprovider u de PPPoE referenties heeft gegeven, u zult dit nodig hebben om de router met het internet te verbinden.
- DSL gebruikers met modem / router combo – het is het beste om PPPoE te gebruiken, dus controleer of je ISP je de PPPoE referenties heeft gegeven of Vraag ze aan. Als ze geen aangepaste router ondersteunen (zoals hier in Nederland), dan plaatsen we de D-Link router achter de modem/router van de ISP. We moeten de router in Bridge-of DMZ-modus zetten.
- kabel / glasvezel gebruikers – als u alleen een modem hebt, dan kunnen we de D-LINK router erachter aansluiten. Het kan zijn dat u de modem opnieuw moet opstarten nadat u de D-Link router hebt aangesloten. Als je een modem / router combo hebt dan moet je de Bridge of DMZ modus instellen.
verschil tussen modem en modem / router combo
het verschil tussen een modem en een modem/router is dat een modem alleen de verbinding met het internet maakt. Waar een router alle apparaten met elkaar verbindt, zodat u op uw netwerkprinters kunt afdrukken, bestanden tussen computers kunt delen en de internetverbinding kunt gebruiken. De meeste consumentenrouters bieden ook WiFi en ze hebben meerdere ethernet-poorten (RJ45). Een modem heeft slechts één ethernetpoort die u gebruikt om een router erachter aan te sluiten.
uw router instellen in bridge-of DMZ-modus
als uw ISP u niet de PPPoE-referenties geeft, moeten we uw huidige router instellen in bridge-modus. In bridge-modus zal uw router niet meer routeren, maar het zal in wezen een domme switch zijn. Het geeft via de internetverbinding door naar een LAN-poort.
hoe u uw router in brugmodus instelt, verschilt per router. Dus het beste is om de gebruikershandleiding op te zoeken. Maar in het algemeen kunt u deze stappen volgen:
- Zoek uw routers IP-adres
- klik op Start en typ cmd <enter>
- in het zwarte dos-vak typ ipconfig <enter>
- noteer uw standaard gateway-adres
- bezoek het IP-adres van de router in een nieuw tabblad browser. (http://192.168.1.1) in mijn geval
- zoek naar de internet instellingen pagina
- Zoek de brugmodus inschakelen of DMZ-modus inschakelen
een D-Link Router instellen
We hebben alle vereisten gedaan, dus we kunnen nu beginnen met het daadwerkelijk instellen van de D-Link router. Ik neem aan dat je aangesloten op de router en zet de internetverbinding in de WAN-poort en aangesloten op uw computer met een van de LAN-poorten.
Open de router in een nieuw browser tabblad
Open uw browser en navigeer naar http://192.168.0.1, het standaard IP-adres van de D-Link router.
voer het D-Link routerwachtwoord in


het standaardwachtwoord van een D-Link router is niets (leeg). De standaard gebruikersnaam is Admin. Nadat u bent aangemeld, wordt de Wizard internetverbinding weergegeven. De wizard opent alleen de eerste keer dat u zich aanmeldt. Als u de setup wizard niet krijgt, klik dan op Internet Connection Setup Wizard in het midden van de pagina
een sterk wachtwoord instellen
eerst gaan we het standaard wachtwoord wijzigen. Voer een sterk wachtwoord in (minstens 8 tekens) om uw router te beveiligen. Klik op Volgende als u klaar bent
Selecteer uw Tijdzone
een vrij eenvoudige, selecteer uw tijdzone. Hier valt niets uit te leggen…
uw internetverbinding configureren


De belangrijkste stap, we gaan de internetverbinding configureren. Nu, het hangt af van hoe je verbinding kunt maken met het internet wat je gaat om hier te selecteren. De twee meeste opties zijn:
- DHCP-verbinding. Gebruik dit als je een modem van je ISP hebt. Selecteer DHCP en klik op Volgende.
U hoeft het MAC-adres niet in te voeren of een hostnaam in te voeren. We zullen de DNS later configureren, klik gewoon op Volgende. - gebruikersnaam / wachtwoord verbinding (PPPoE)
Als u de PPPoE referenties van uw ISP hebt, selecteer dan deze optie.
Voer de referenties in en klik op Volgende.
wanneer u klaar bent, klikt u op Verbinden. Het kan een paar seconden duren om verbinding te maken, maar je moet nu een internetverbinding hebben.
WiFi instellen op D-Link Router
onze D-Link router is nu verbonden met het internet, maar we willen ook ons draadloze netwerk opzetten. Standaard heeft uw router een draadloos netwerk waarmee u verbinding kunt maken. U vindt deze gegevens aan de onderkant van de router.
maar dingen standaard laten is nooit een goed idee, dus we gaan onze naam van het draadloze netwerk veranderen, een nieuw wachtwoord kiezen, ons WiFi-signaal optimaliseren en de wifi protected setup uitschakelen (omdat deze te gemakkelijk te hacken zijn).
1. Open De Wireless network setup
de wizard wordt niet gebruikt, dus Selecteer op de pagina setup van uw D-Link router draadloze instellingen aan de linkerkant en vervolgens handmatige draadloze verbinding instellen.
de 2,4 Ghz-band configureren


- De naam van het draadloze netwerk wijzigen in iets dat u leuk vindt
- Houd de modus op gemengde 802.11 n, 802.11 g en 802.11 b. Op deze manier kunnen alle draadloze apparaten verbinding maken met de router
- Auto scan inschakelen, op deze manier zal de router het minst drukke wifi-kanaal
- kanaalbreedte vinden, een belangrijke. Als u in een gebied woont met veel draadloze apparaten om u heen (zoals een appartementencomplex), dan moet u de kanaalbreedte wijzigen naar 20Mhz. Het verkleinen van de bandbreedte geeft je minder interferentie en resulteert in een betere en snellere wifi-verbinding.
Als u in een niet zo druk gebied woont, laat het dan op 20/40Mhz. Dit geeft je de meeste snelheid en maximale afstand. - Scroll naar beneden naar Pre-Shared key, vul een nieuw wachtwoord in voor uw wifi. Gebruik hetzelfde wachtwoord voor beide wifi-netwerken (2.4 ghz en 5ghz)


Configureer de 5GHz-band
Gebruik dezelfde instellingen als voor de 2,4 Ghz-band. Voeg alleen 5Ghz toe aan de naam van het draadloze netwerk.
voor de kanaalbreedte, ook als u in een druk gebied woont, verlaagt u de kanaalbreedte. Voor 5Ghz, moet u het verlagen tot 20 / 40Mhz.
Als u klaar bent met het opslaan van de instellingen, moet u opnieuw verbinding maken met het nieuwe Wifi-netwerk als u draadloos bent verbonden met uw router.
WPS uitschakelen (wifi Protected Setup)
WPS is een eenvoudige manier om een apparaat aan te sluiten op uw draadloze netwerk. U kunt een apparaat verbinden/koppelen door op een knop op de router te drukken of een pincode in te voeren. Nu is de pin-code waar de kwetsbaarheid is. Een pin-code is heel gemakkelijk te kraken, dus het is echt aan te raden om WPS helemaal uit te schakelen voor uw router.
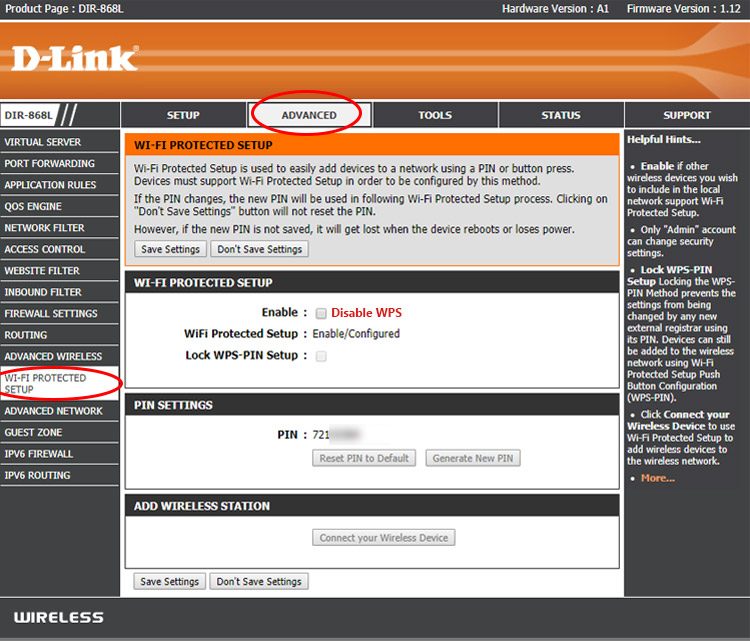
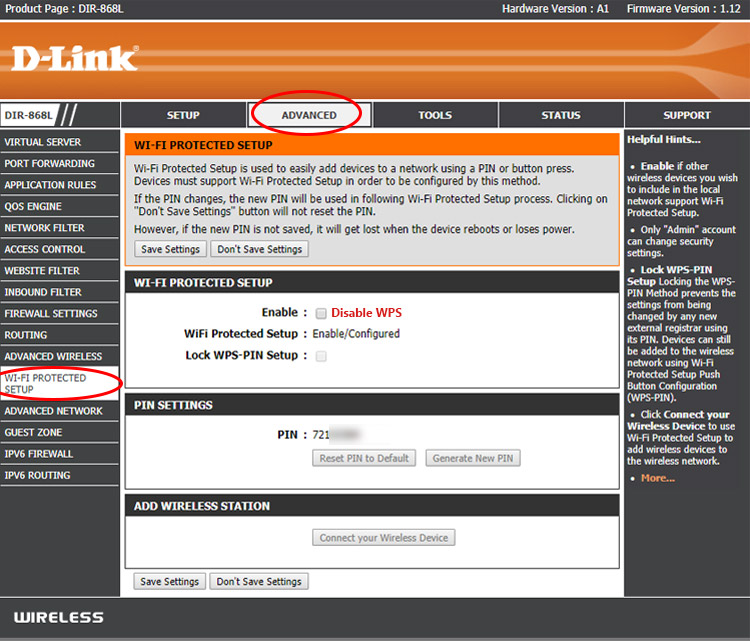
- klik op Geavanceerd
- Selecteer WiFi Protected Setup aan de linkerkant
- Schakel het
uit
een gast wifi netwerk aanmaken
de D-Link Router ondersteunt een gast wifi netwerk. Op deze manier kunt u uw gasten internettoegang geven zonder ze op uw privé-thuisnetwerk te laten. Het gastnetwerk is een apart Wifi-netwerk met een eigen draadloze netwerknaam en wachtwoord. Inschakelen op een D-Link router is vrij eenvoudig.
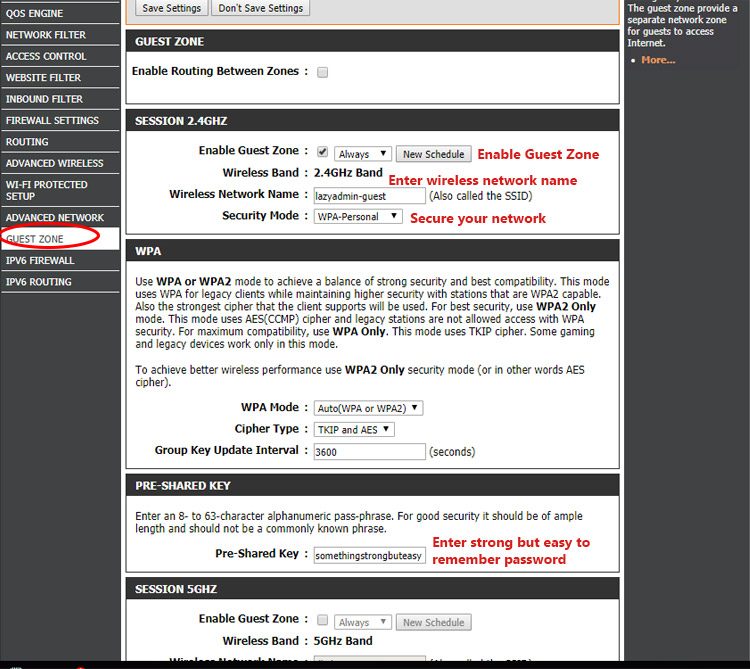

- ga naar de geavanceerde pagina
- Selecteer Gastzone aan de linkerkant
- Gastzone inschakelen voor de sessie 2.4 Ghz
- voer een draadloze netwerknaam in voor uw gasten
- stel de beveiligingsmodus in op WPA-Personal. Laat nooit uw gast wifi op-beveiligd, anders kan iedereen gebruik maken van uw internetverbinding.
- Scroll naar beneden naar Pre-Shared key en maak een sterk maar makkelijk te onthouden wachtwoord voor je gast.
- klik op Instellingen opslaan
U ziet nu een extra wifi-netwerk in uw huis. u kunt ook een 5GHz gast wifi-netwerk, maar dat is niet echt nodig in de meeste gevallen.
uw internet versnellen met de snelste DNS-Server
tijdens het instellen van de internetverbinding hebben we het DNS-gedeelte overgeslagen. Een DNS server is het woordenboek van het internet. Bijna alles wat we doen met het internet vereist een DNS-server om een domein als amazon te vertalen.com naar een IP-adres. En omdat bijna alles wat je doet vereist een DNS-server, het selecteren van de snelste zal versnellen vrijwel alles wat je online doet. Uw ISP heeft ook een DNS-server en die zijn in het grootste deel van het geval, niet de snelste servers. Dus met behulp van een andere kan versnellen uw internet met meer dan 30% gemakkelijk.
er is nu ook een andere belangrijke reden om een andere DNS-server te kiezen. Het bedrijf de draait de DNS-server kan elke site die u bezoekt te zien. Sommige bedrijven verkopen deze gegevens zelfs aan adverteerders.
de snelste DNS-server die vandaag beschikbaar is is 1.1.1.1. Je hoeft me niet op mijn woord te geloven, maar de onafhankelijke DNS monitor dnsperf rangschikt 1.1.1.1 als de snelste server ter wereld.
het wijzigen van de DNS-server
om de DNS-server op uw D-Link router te wijzigen is vrij eenvoudig.


- ga naar de Installatiepagina en selecteer Internet aan de linkerkant
- kies handmatige internetverbinding instellen
- Wijzig de primaire DNS-Server naar 1.1.1.1
- wijzig de secundaire DNS-server naar 1.0.0.1
- klik op Instellingen opslaan
u moet uw computer opnieuw opstarten om de wijzigingen ook op uw computer toe te passen. Of een beetje sneller is het opnieuw aansluiten van het Wifi-netwerk of het loskoppelen en opnieuw aansluiten van de netwerkkabel in uw computer.
prioriteer netwerkverkeer met QoS
om uw internetverbinding te versnellen, kunnen we ook prioriteit geven aan belangrijk netwerkverkeer. In een huishouden deel je je verbinding met alle leden in je huishouden. Als iemand Netflix bekijkt terwijl een ander de nieuwste game op Steam downloadt, merk je misschien dat Netflix de videokwaliteit moet bufferen of verlagen. Dit gebeurt omdat de download bijna alle beschikbare bandbreedte verbruikt.
door prioriteit te geven aan het netwerkverkeer kunnen we de router vertellen om eerst het videostream-of gaming-verkeer af te handelen. Op deze manier heb je geen last van enige vertraging tijdens uw online gameplay of tijdens het kijken naar een film.


U kunt QoS inschakelen als volgt:
- ga naar Geavanceerd
- Selecteer QoS-Engine aan de linkerkant
- inschakelen QoS
- stel uw uplink-en downloadsnelheid in
dit moet de snelheid van uw internetverbinding zijn. - Selecteer Strict Priority Queue
- standaard zijn er al een regel aangemaakt
de standaardregels zijn in basic fine, maar als u een spelconsole hebt en u online speelt, wilt u misschien al het verkeer van de console prioriteren. U kunt dit doen door een nieuwe regel te maken.


- naam de regel PS4 bijvoorbeeld
- wachtrij ID is 1 – hoogste
- Protocol is ALL
- lokaal IP-bereik is het IP-adres van uw console. (Zoek het op op de statuspagina van de D-Link router of in uw console onder netwerkinstellingen)
laatste Tips
we hebben onze D-Link router ingesteld en het is klaar om te worden gebruikt. Er zijn een paar laatste tips / commenly asked questions die ik zou willen noemen
Back een backup van de configuratie
nadat u uw router hebt geconfigureerd is het altijd een goede gewoonte om een backup van de configuratie te maken. Met een back-up kunt u eenvoudig uw router herstellen als u de router opnieuw moet instellen of als deze de configuratie verloor door een stroomstoring.
- ga naar hulpmiddelen en selecteer Systeem aan de linkerkant
- klik op Configuratie opslaan
- de configuratie opslaan.bin-bestand ergens opslaan
Update de firmware
iets waar je eigenlijk mee moet beginnen, maar de meest handige manier om de firmware bij te werken vereist een internetverbinding. Nieuwe firmware-versie bevat bugfixes, beveiligingsupdates en kan zelfs prestaties updates voor uw router. Voordat u de firmware bijwerkt, moet u altijd een back-up maken van de configuratie.
- ga naar hulpmiddelen en selecteer Firmware aan de linkerkant
- klik op Nu controleren
- Update de firmware.
wachtwoord van de D-Link-Router resetten
Als u uw wachtwoord van de D-Link-router kwijt bent, kunt u alleen uw router fabrieksinstellingen instellen.
- macht op de D-Link router
- houd de resetknop minimaal 10 seconden ingedrukt met een paperclip
- wacht 15 seconden totdat de router opnieuw gestart is
- de standaard login is Admin zonder (leeg) wachtwoord
andere artikelen die u misschien leuk vindt:
- beste instelling voor thuisnetwerk
- Monitor uw thuisnetwerk gratis