Raid-spiegelen betekent een exacte kloon (of spiegel) van dezelfde gegevens die naar twee schijven schrijven. Een minimum van twee aantal schijven zijn meer nodig in een array om RAID1 te maken en het is alleen nuttig, wanneer de leesprestaties of betrouwbaarheid nauwkeuriger zijn dan de opslagcapaciteit van gegevens.

Mirrors worden aangemaakt om te beschermen tegen gegevensverlies als gevolg van schijffalen. Elke schijf in een spiegel bevat een exacte kopie van de gegevens. Wanneer één schijf uitvalt, kunnen dezelfde gegevens worden opgehaald van een andere functionerende schijf. De defecte schijf kan echter zonder onderbreking van de gebruiker worden vervangen van de actieve computer.
eigenschappen van RAID 1
- Mirror heeft goede prestaties.
- 50% van de ruimte zal verloren gaan. Betekent dat als we twee schijven hebben met een totale grootte van 500GB, het 1TB zal zijn, maar in spiegelen zal het ons slechts 500GB tonen.
- geen gegevensverlies bij het spiegelen als één schijf faalt, omdat we dezelfde inhoud op beide schijven hebben.
- lezen is goed dan het schrijven van data naar station.
vereisten
minimaal twee aantal schijven mogen RAID 1 aanmaken, maar u kunt meer schijven toevoegen door twee keer te gebruiken als 2, 4, 6, 8. Om meer schijven toe te voegen, moet je systeem een RAID fysieke adapter (hardwarekaart) hebben.
Hier gebruiken we software raid niet een Hardware raid, als uw systeem een ingebouwde fysieke hardware RAID kaart heeft, kunt u deze benaderen vanuit de utility UI of met behulp van de Ctrl + I-toets.
Lees ook: basisconcepten van RAID in Linux
mijn Server Setup
Operating System :CentOS 6.5 FinalIP Address :192.168.0.226Hostname :rd1.tecmintlocal.comDisk 1 :/dev/sdbDisk 2 :/dev/sdc
Dit artikel zal u door een stap-voor-stap instructies begeleiden over het instellen van een software RAID 1 of Mirror met behulp van mdadm (maakt en beheert raid) op Linux Platform. Hoewel dezelfde instructies ook werken op andere Linux distributies zoals RedHat, CentOS, Fedora, etc.
Stap 1: Vereisten installeren en schijven
1 onderzoeken. Zoals ik hierboven al zei, We gebruiken mdadm utility voor het maken en beheren van RAID in Linux. Dus, laten we het mdadm software pakket op Linux installeren met behulp van yum of apt-get package manager tool.
# yum install mdadm# apt-get install mdadm
2. Zodra’ mdadm ‘ pakket is geà nstalleerd, moeten we onze disk drives onderzoeken of er al een raid is geconfigureerd met behulp van het volgende commando.
# mdadm -E /dev/sd

zoals u ziet op het bovenstaande scherm, is er nog geen superblok gedetecteerd, betekent geen RAID gedefinieerd.
Stap 2: schijfpartitionering voor RAID
3. Zoals ik hierboven al zei, dat we minimaal twee partities /dev/sdb en /dev/sdc gebruiken voor het maken van RAID1. Laten we partities maken op deze twee schijven met behulp van’ fdisk ‘ commando en verander het type naar raid tijdens het maken van partities.
# fdisk /dev/sdb
Volg de onderstaande instructies
- druk op ‘n’ voor het maken van een nieuwe partitie.
- kies dan ‘ P ‘ voor primaire partitie.
- selecteer vervolgens het partitienummer als 1.
- Geef de standaard volledige grootte door gewoon twee keer op Enter te drukken.
- druk vervolgens op ‘ p ‘ om de gedefinieerde partitie af te drukken.
- druk op ‘ L ‘ om alle beschikbare types weer te geven.
- typ ‘ t ‘ om de partities te kiezen.
- kies ‘ fd ‘ voor Linux raid auto en druk op Enter om toe te passen.
- gebruik dan opnieuw ‘ p ‘ om de wijzigingen af te drukken die we hebben gemaakt.
- Use ‘w‘ to write the changes.
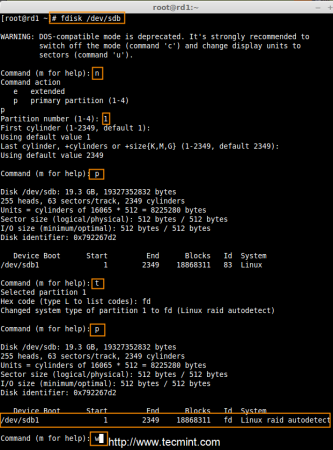
After ‘/dev/sdb‘ partition has been created, next follow the same instructions to create new partition on /dev/sdc drive.
# fdisk /dev/sdc
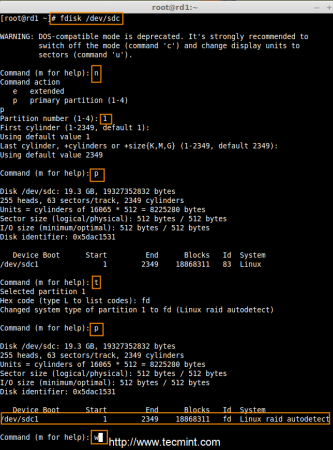
4. Als beide partities succesvol zijn aangemaakt, controleer dan de wijzigingen op beide sdb & sdc drive met behulp van hetzelfde ‘mdadm’ commando en bevestig ook het RAID type zoals getoond in de volgende screen grabs.
# mdadm -E /dev/sd


Opmerking: Zoals je ziet in de bovenstaande foto, is er geen gedefinieerde RAID op de sdb1 en sdc1 schijven tot nu toe, dat is de reden dat we krijgen als geen super-blokken gedetecteerd.
Stap 3: RAID1-apparaten aanmaken
5. Maak vervolgens RAID1 apparaat genaamd ‘/ dev / md0’ met het volgende commando en verity it.
# mdadm --create /dev/md0 --level=mirror --raid-devices=2 /dev/sd1# cat /proc/mdstat
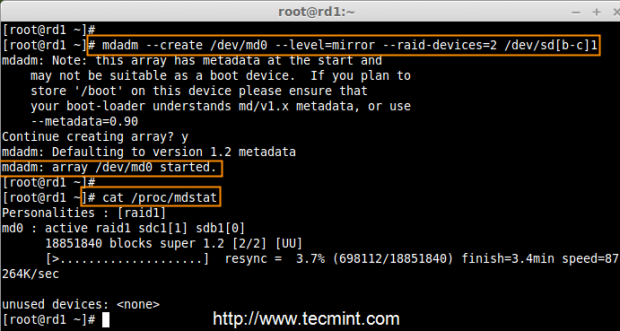
6. Controleer vervolgens het type raid-apparaten en de RAID-array met behulp van de volgende commando ‘ s.
# mdadm -E /dev/sd1# mdadm --detail /dev/md0
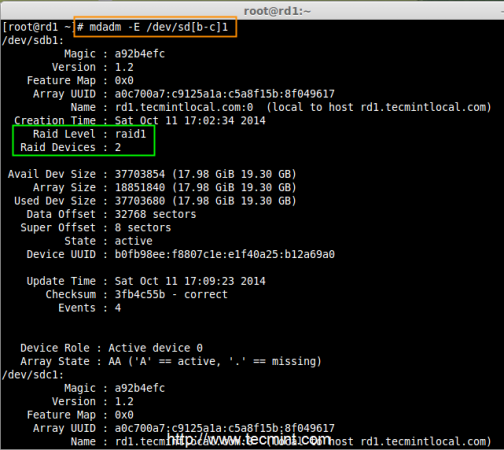
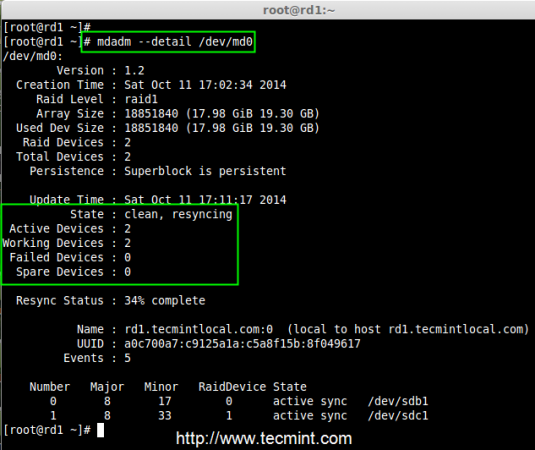
in de bovenstaande foto ‘ s, dan kan men gemakkelijk begrijpen dat raid1 zijn gemaakt en het gebruik van /dev/sdb1 en /dev/sdc1 partities en ook zie je de status opnieuw synchroniseren.
Stap 4: bestandssysteem aanmaken op RAID-apparaat
7. Create file system using ext4 for md0 and mount under /mnt/raid1.
# mkfs.ext4 /dev/md0

8. Next, mount the newly created filesystem under ‘/mnt/raid1‘ and create some files and verify the contents under mount point.
# mkdir /mnt/raid1# mount /dev/md0 /mnt/raid1/# touch /mnt/raid1/tecmint.txt# echo "tecmint raid setups" > /mnt/raid1/tecmint.txt
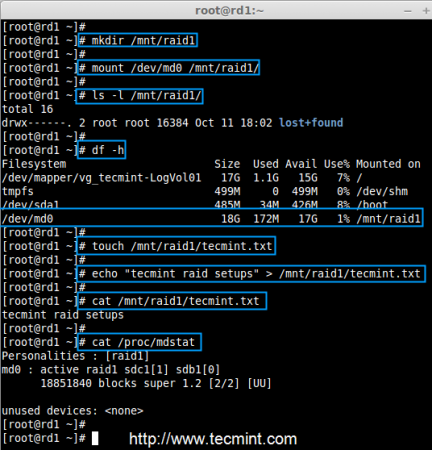
9. Om RAID1 automatisch aan te koppelen bij het opnieuw opstarten van het systeem, moet u een vermelding maken in het fstab-bestand. Open het bestand ‘/ etc / fstab ‘ en voeg de volgende regel onderaan het bestand toe.
/dev/md0 /mnt/raid1 ext4 defaults 0 0
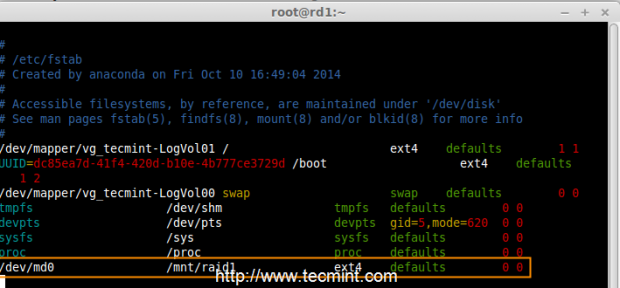
10. Voer ‘mount-a’ uit om te controleren of er fouten in fstab entry zitten.
# mount -av

11. Next, save the raid configuration manually to ‘mdadm.conf‘ file using the below command.
# mdadm --detail --scan --verbose >> /etc/mdadm.conf
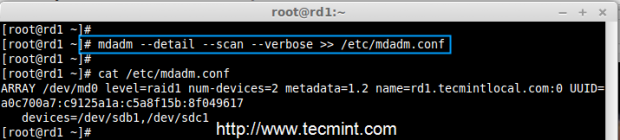
The above configuration file is read by the system at the reboots and load the RAID devices.
Step 5: Controleer gegevens na het falen van de schijf
12. Ons belangrijkste doel is, zelfs nadat een van de harde schijf falen of crash onze gegevens beschikbaar moeten zijn. Laten we eens kijken wat er gebeurt als een van disk disk niet beschikbaar is in array.
# mdadm --detail /dev/md0
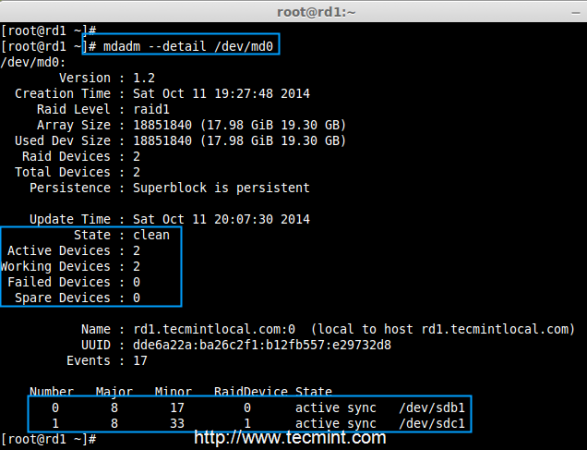
in de bovenstaande afbeelding kunnen we zien dat er 2 apparaten beschikbaar zijn in onze raid en actieve apparaten zijn 2. Laten we nu eens kijken wat er gebeurt als een schijf is aangesloten (verwijderde SDC-schijf) of mislukt.
# ls -l /dev | grep sd# mdadm --detail /dev/md0
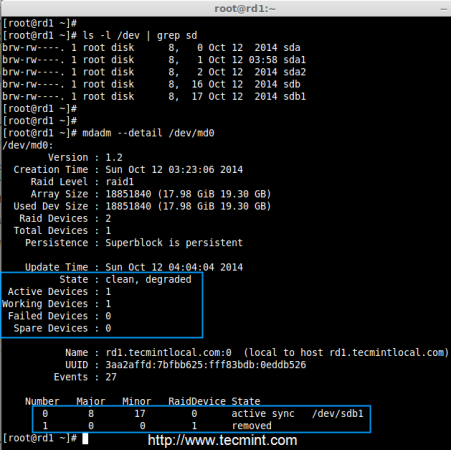
nu in de bovenstaande afbeelding kunt u zien dat een van onze schijven verloren is gegaan. Ik unplugged een van de schijf van mijn virtuele machine. Laten we nu onze kostbare gegevens controleren.
# cd /mnt/raid1/# cat tecmint.txt

zag u dat onze gegevens nog steeds beschikbaar zijn. Hieruit leren we het voordeel van RAID 1 (mirror) kennen. In het volgende artikel zullen we zien hoe je een RAID 5 striping kunt instellen met gedistribueerde pariteit. Ik hoop dat dit je helpt om te begrijpen hoe de RAID 1 (Mirror) werkt.