rezumat
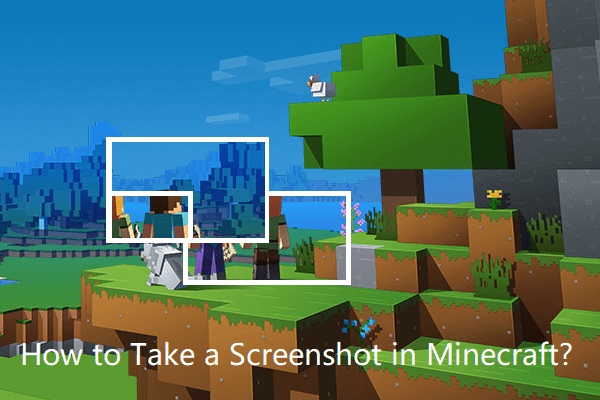
următorul conținut se va concentra asupra modului de a face o captură de ecran în Minecraft în diferite ediții sau pe diferite dispozitive. Dacă doriți să aflați mai multe despre jocul video Minecraft, vizitați software-ul de partiție MiniTool.
când jucați Minecraft, este posibil să întâlniți un moment de evidențiere sau o scenă frumoasă, poate doriți să faceți o captură de ecran și să o împărtășiți cu alții.
cum să faceți o captură de ecran în Minecraft?
- ecran de imprimare.
- utilizați bara de Jocuri Windows.
- utilizați F2, F1 + F2 sau Shift + F2 în diferite versiuni Minecraft Java.
- utilizați butonul SHARE pe PS4.
- utilizați PS + START PE PS Vita.
- utilizați Xbox + Y pe Xbox One.
cum să Screenshot în Minecraft Windows 10 Edition
Mod 1. Utilizați bara de joc Windows
apăsați tastele Windows + G pentru a deschide mai întâi suprapunerea setărilor jocului. Apoi, faceți clic pe butonul de captură de ecran Minecraft (camera) sub captarea jocului pentru a face o captură de ecran.
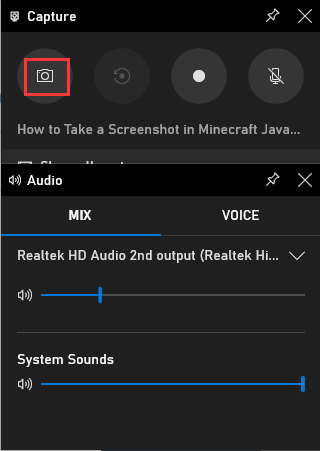
capturile de ecran realizate de bara de Jocuri Windows sunt salvate în galeria sa.
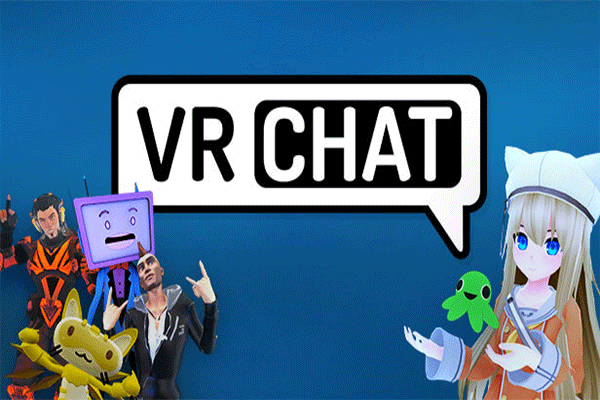
cum se înregistrează de la Microsoft Game DVR VRChat cover By Xbox Game Bar în Windows 10? Această postare vă va ghida pas cu pas.
Calea 2. Print Screen
puteți utiliza tastele rapide Windows + Alt + Prtscr pentru a face o captură de ecran a întregului monitor.
cum se face o captură de ecran în Minecraft Java (PC)
puteți face capturi de ecran Minecraft apăsând tasta implicită F2 pe sistemele Windows. De asemenea, puteți personaliza cheia de captură de ecran prin Opțiuni > controale > diverse.
Java Edition Alpha: F1 + F2
ar trebui mai întâi să apăsați F1 în jos. Apoi, poziționați camera. În cele din urmă, apăsați F2 pentru a face o captură de ecran în Minecraft.
Java Edition Beta: F2/Shift + F2
puteți face o captură de ecran a Minecraft doar apăsând F2.
apăsând Shift + F2, puteți apela un utilitar de captură de ecran experimental neterminat, care va încerca să producă o captură de ecran de înaltă rezoluție; acesta va fi un imens 645 megapixeli TGA screenshot cu o rezoluție de 36,450 17,700 pixeli.
Java Edition: F2
puteți lua Minecraft screenshot cu ajutorul tastei F2. De asemenea, puteți personaliza calea locației pentru a salva capturi de ecran.
Citește și: Minecraft Clone Command: ce este & cum se folosește?
Minecraft Screenshot Saving
capturile de ecran vor fi salvate automat în folderul „screenshots” din .directorul de fișiere minecraft și cu un nume bazat pe data și ora curente în acest format: AAAA-LL-DD_HH.MM.SS.png.
de exemplu, dacă o captură de ecran Minecraft este făcută pe 1 August 2020, la 9:46:26 AM, va fi denumită „2020-08-01_09.46.26.png”. Dacă mai multe capturi de ecran sunt salvate în aceeași secundă, un număr de versiune va fi adăugat la sfârșitul numelui capturii de ecran, cum ar fi „2020-08-01_09.46.26-1.png”.
pe PC-urile Windows, capturile de ecran Minecraft sunt stocate în .minecraft \ screenshots dosar în cadrul AppData \ Roaming. În ceea ce privește modul de accesare a folderului Minecraft screenshots, folderul Minecraft screenshot poate fi accesat introducând %appdata%\.minecraft \ capturi de ecran în bara de adrese File Explorer. Poate fi obținut și prin Setări > pachete de resurse > Deschideți folderul pachetului de resurse (urcând un nivel).
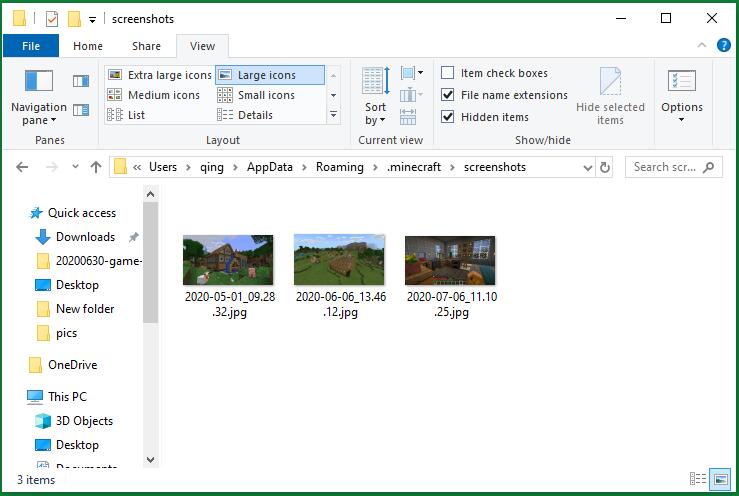
în special, pentru versiunea sistemului de operare Windows 10 a ediției Bedrock, puteți specifica unde să găsiți capturi de ecran Minecraft, unde sunt salvate capturile de ecran Minecraft, unde salvează capturile de ecran minecraft. Locația implicită a ecranului Minecraft este C:\Users\ <nume utilizator> \videoclipuri\capturi. Puteți personaliza propriile capturi de ecran salvarea adresei în mesajul de notificare care apare imediat după o captură de ecran este luată.
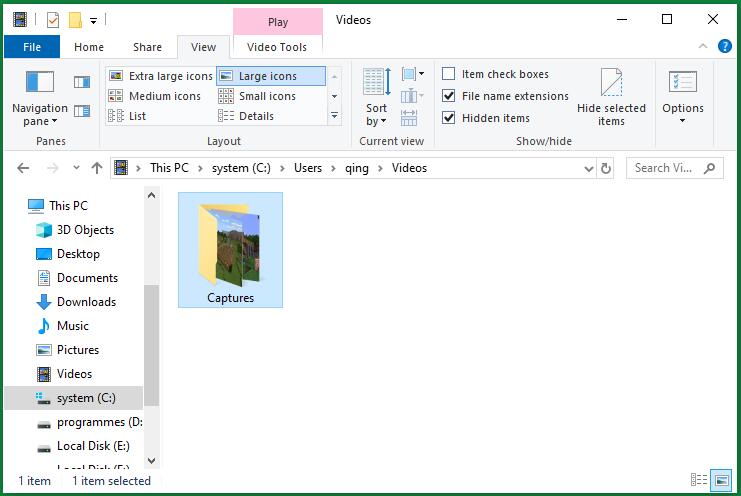
Opțiuni de captură de ecran Minecraft
în mod implicit, capturile de ecran ale Minecraft arată exact la fel ca ecranul în timpul jocurilor. Cu toate acestea, este posibil să specificați ce elemente sunt afișate pe captura de ecran apăsând următoarele taste de control.
F1 – prin apăsarea F1, se va ascunde elemente de afișare heads-up, cum ar fi bar foame, bar experiență, bar de sănătate, precum și orice caracteristici deținute. În situația multiplayer, se va ascunde, de asemenea, etichetele de nume ale jucătorilor și chat-ul serverului.
F3 – prin apăsarea F3, se va afișa ecranul de depanare care arată numărul de entități, coordonatele și alte lucruri. De asemenea, puteți trage ecranul de depanare cu diagrame de depanare apăsând Shift + F3.

Acest articol oferă 4 aspecte cu 20 de metode pentru modul de a face Minecraft rula mai repede pe Microsoft Windows 10, fie desktop sau laptop.
cum să faceți o captură de ecran în Minecraft PE PS
capturați o captură de ecran pe PS Vita
trebuie doar să apăsați butoanele PS + START și captura de ecran este făcută.

faceți o captură de ecran pe PS4
puteți ține direct butonul SHARE de pe consolă pentru a face o captură de ecran. Sau, trebuie doar să atingeți butonul Partajare pentru a declanșa un meniu cu opțiuni pentru a face o captură de ecran, a înregistra videoclipuri și a partaja capturi; apoi alegeți opțiunea faceți o captură de ecran.
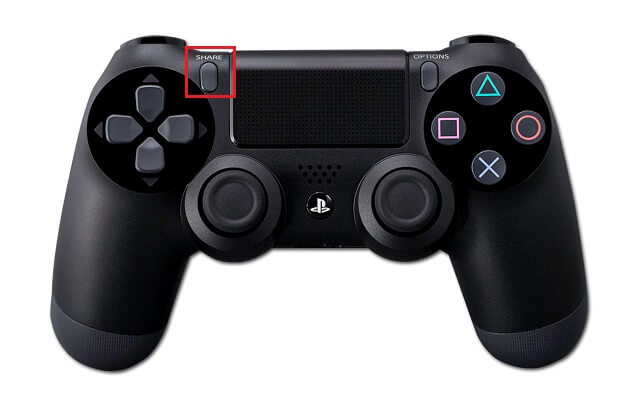
pe PS3
nu există un instrument de captură de ecran încorporat. Puteți face o căutare și puteți afla dacă există o aplicație terță parte care poate face o captură de ecran a Minecraft pe PlayStation 3 acum.
cum să faceți o captură de ecran în Minecraft Xbox
pe Xbox One Edition
atingeți de două ori butonul Xbox de pe controler. Apoi, apăsați butonul Y pentru a face o captură de ecran.
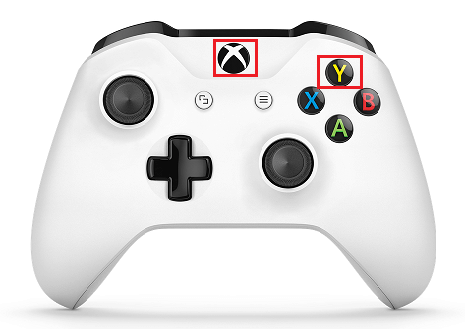
În ceea ce privește modul de a găsi capturi de ecran Minecraft, după ce a luat o captură de ecran, conectați-vă la contul Xbox Live pe xbox.com. Apoi, veți vedea captura de ecran în partea de capturi din pagina dvs. de profil.
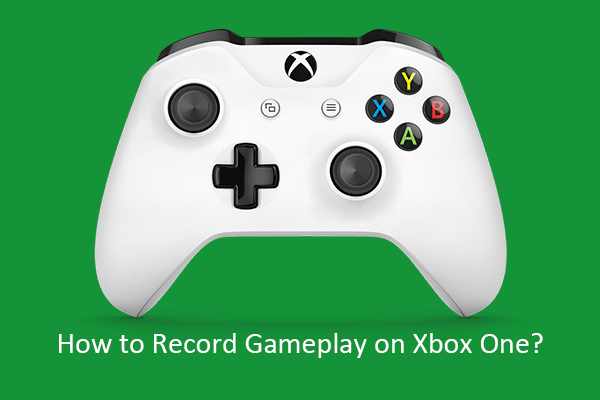
cum se înregistrează gameplay-ul pe Xbox One în 4 metode diferite? Citiți acest eseu și aflați soluțiile.
pe Xbox 360 Edition
Similar cu PS3, nu există nici o funcție oficială captura de ecran.
pentru a face o concluzie
În general, există două metode pentru a face o captură de ecran a jocului Minecraft. Pe de o parte, vă puteți baza pe caracteristica încorporată a jocului în sine pentru a face capturi de ecran. Pe de altă parte, puteți utiliza funcția dispozitivului de joc pentru a captura ecranul jocului.