Sommario
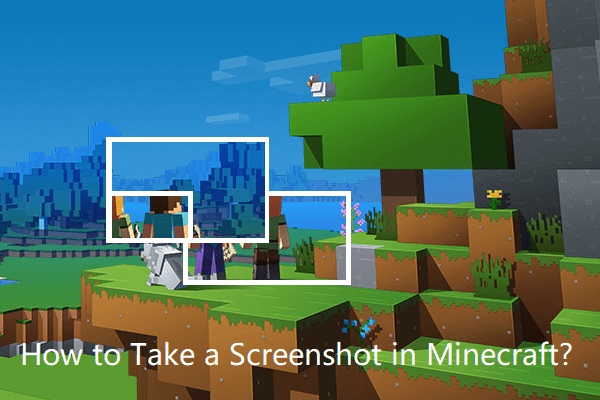
Il seguente contenuto si concentrerà su come prendere uno screenshot in Minecraft in diverse edizioni o su dispositivi diversi. Se volete saperne di più su Minecraft videogioco, basta visitare MiniTool partition software.
Quando si sta giocando Minecraft si può incontrare qualche momento clou o qualche bella scena, si consiglia di prendere uno screenshot di esso e condividerlo con gli altri.
Come fare uno screenshot in Minecraft?
- Stampa schermo.
- Utilizzare la barra di gioco di Windows.
- Utilizzare F2, F1 + F2, o Maiusc + F2 in diverse versioni Minecraft Java.
- Utilizzare il pulsante CONDIVIDI su PS4.
- Usa PS + START su PS Vita.
- Utilizzare Xbox + Y su Xbox One.
Come screenshot in Minecraft di Windows 10 Edizione
Modo 1. Utilizzare Windows Game Bar
Premere i tasti Windows + G per aprire in primo luogo la sovrapposizione delle impostazioni di gioco. Quindi, fare clic sul pulsante Minecraft screenshot (la fotocamera) sotto Game Capturing per prendere uno screenshot.
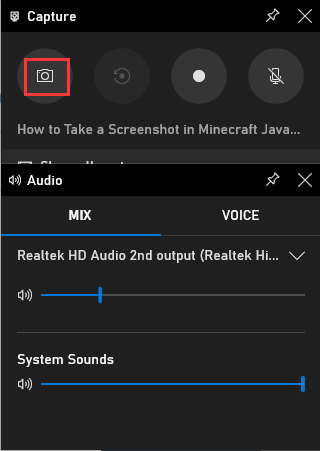
Gli screenshot presi dalla Barra di gioco di Windows vengono salvati nella sua Galleria.
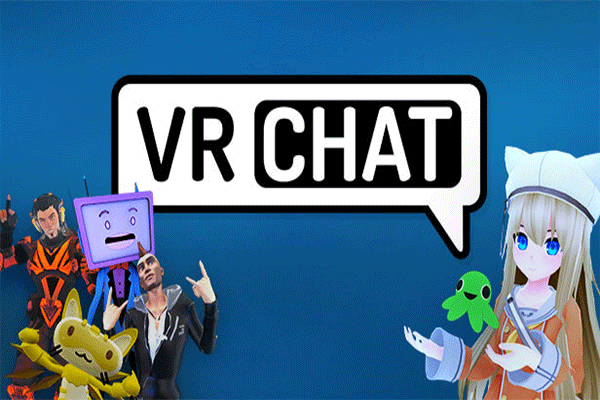
Come registrare da Microsoft gioco DVR VRChat copertura da Xbox Game Bar in Windows 10? Questo post vi guiderà passo dopo passo.
Modo 2. Stampa schermo
È possibile utilizzare i tasti di scelta rapida Windows + Alt + Prtscr per prendere uno screenshot di tutto il monitor.
Come prendere uno screenshot in Minecraft Java (PC)
Si può prendere screenshot Minecraft premendo il tasto F2 di default sui sistemi Windows. Inoltre, è possibile personalizzare la chiave screenshot tramite Opzioni > Controlli> Varie.
Java Edition Alpha: F1 + F2
Dovresti prima di tutto premere F1 verso il basso. Quindi, posizionare la fotocamera. Infine, premere F2 per prendere uno screenshot in Minecraft.
Java Edition Beta: F2/Shift + F2
Si può prendere uno screenshot di Minecraft solo premendo F2.
Premendo Maiusc + F2, è possibile chiamare un’utilità di screenshot sperimentale incompiuta che tenterà di produrre uno screenshot di altissima risoluzione; sarà un enorme 645 megapixel TGA screenshot con una risoluzione di 36,450×17,700 pixel.
Java Edition: F2
Si può prendere Minecraft screenshot con l’aiuto del tasto F2. Inoltre, è possibile personalizzare il percorso della posizione per salvare gli screenshot.
Leggi anche: Minecraft Clone Command: Che cos’è & Come usare?
Minecraft Screenshot Saving
Gli screenshot verranno salvati automaticamente nella cartella “screenshots” nel .directory di file minecraft e con un nome in base alla data e all’ora correnti in questo formato: AAAA-MM-DD_HH.MM.SS.png.
Ad esempio, se uno screenshot di Minecraft viene preso il 1 agosto 2020, alle 9:46:26, verrà nominato come “2020-08-01_09.46.26.png”. Se più di uno screenshot viene salvato nello stesso secondo, un numero di versione verrà aggiunto alla fine del nome dello screenshot come ” 2020-08-01_09.46. 26-1.png”.
Su PC Windows, screenshot Minecraft sono memorizzati nel .minecraft \ screenshots cartella all’interno AppData \ Roaming. Per quanto riguarda come accedere alla cartella screenshot Minecraft, è possibile accedere alla cartella screenshot Minecraft inserendo % appdata%\.minecraft \ screenshot nella barra degli indirizzi di Esplora file. Può anche essere ottenuto tramite Impostazioni > Pacchetti di risorse> Apri la cartella del pacchetto di risorse (salendo di un livello).
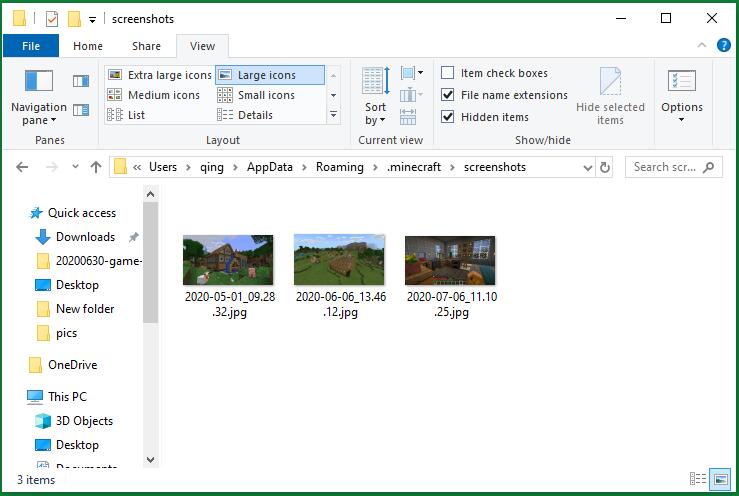
Specialmente, per la versione del sistema operativo Windows 10 di Bedrock Edition, è possibile specificare dove trovare gli screenshot di Minecraft, dove vengono salvati gli screenshot di Minecraft, dove vengono salvati gli screenshot di minecraft. La posizione predefinita dello screenshot di Minecraft è C:\Users\ <nome utente> \Video\Cattura. Puoi personalizzare i tuoi screenshot salvando l’indirizzo nel messaggio di notifica che viene visualizzato immediatamente dopo aver scattato uno screenshot.
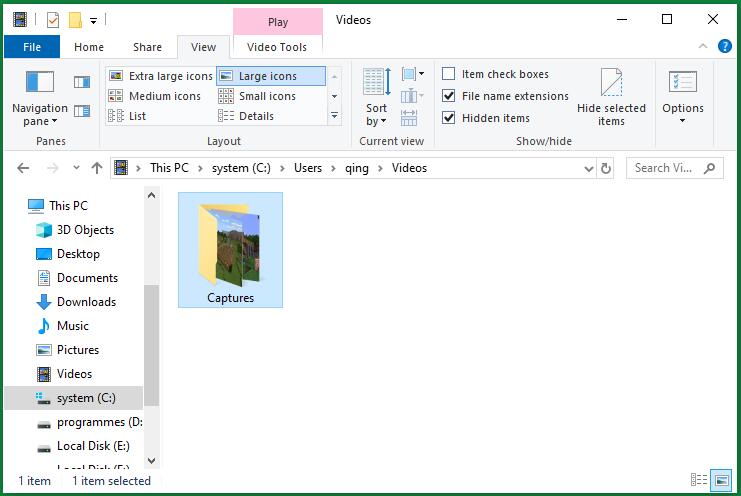
Minecraft Screenshot Opzioni
Per impostazione predefinita, gli screenshot di Minecraft guardare esattamente lo stesso come lo schermo durante il gioco. Tuttavia, è possibile specificare quali elementi vengono visualizzati sullo screenshot premendo i seguenti tasti di controllo.
F1-Premendo F1, si nasconde heads-up elementi di visualizzazione come hunger bar, bar esperienza, bar salute così come tutte le caratteristiche detenuti. Nella situazione multiplayer, nasconderà anche le targhette dei giocatori e la chat del server.
F3-Premendo F3, verrà visualizzata la schermata di debug che mostra conteggio entità, coordinate e altre cose. È anche possibile aprire la schermata di debug con i grafici di debug premendo Maiusc + F3.

Questo articolo offre 4 aspetti con 20 metodi per rendere Minecraft più veloce su Microsoft Windows 10, desktop o laptop.
Come fare uno screenshot in Minecraft su PS
Cattura uno screenshot su PS Vita
Basta premere i pulsanti PS + START e lo screenshot è preso.

Fai uno screenshot su PS4
Puoi tenere premuto direttamente il pulsante CONDIVIDI sulla console per fare uno screenshot. Oppure, tocca il pulsante CONDIVIDI per attivare un menu con le opzioni per scattare uno screenshot, registrare video e condividere le catture; quindi scegli l’opzione Scatta uno screenshot.
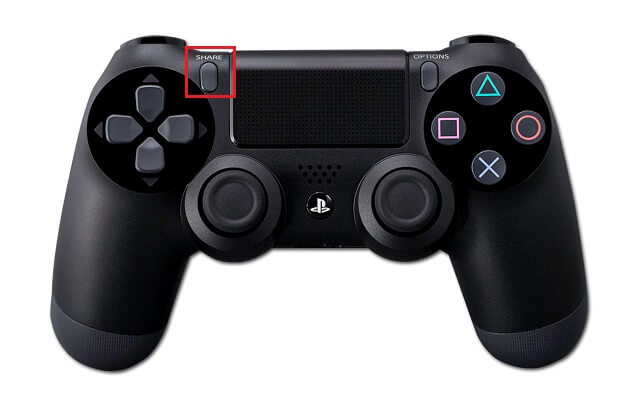
Su PS3
Non esiste uno strumento di screenshot integrato. Si può prendere una ricerca e scoprire se c’è un’applicazione di terze parti che può prendere uno screenshot di Minecraft su PlayStation 3 ora.
Come fare uno screenshot in Minecraft Xbox
Su Xbox One Edition
Toccare due volte il pulsante Xbox sul controller. Quindi, premere il pulsante Y per fare uno screenshot.
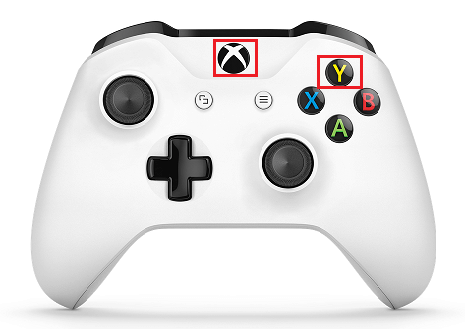
Per quanto riguarda come trovare gli screenshot di Minecraft, dopo aver scattato uno screenshot, accedi al tuo account Xbox Live su xbox.com. Quindi, vedrai lo screenshot nella parte Cattura nella pagina del tuo profilo.
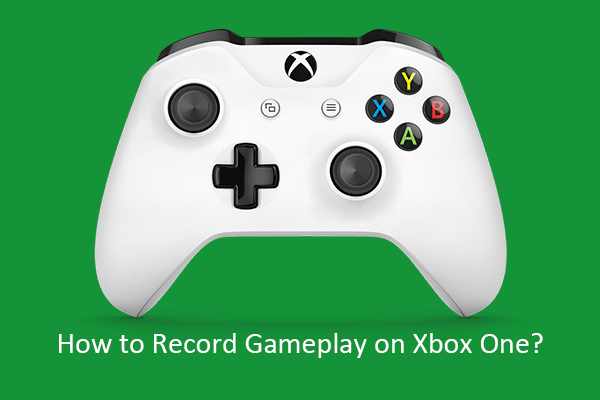
Come registrare il gameplay su Xbox One in 4 diversi metodi? Leggi questo saggio e scopri le soluzioni.
Su Xbox 360 Edition
Simile a PS3, non vi è alcuna funzione ufficiale screenshot cattura.
Per fare una conclusione
In generale, ci sono due metodi per prendere uno screenshot del gioco Minecraft. Da un lato, puoi fare affidamento sulla funzionalità integrata del gioco stesso per fare screenshot. D’altra parte, è possibile utilizzare la funzione del dispositivo di gioco per catturare lo schermo del gioco.